Table of Contents
Transferring data from an Android smartphone to a Windows computer only requires a USB cable. The driver in Windows which ensures this facility is MTP USB Device Driver. If it becomes corrupted, you won't be able to connect your Android device to your computer. So, in case you have been having issues connecting your Android phone to your computer, a corrupted MTP USB device driver is the likely cause.
Learn why the MTB USB device driver problem occurs in this article. It will also teach you how to fix the MTP USB device driver problem in Windows 7 and later.
What Caused MTP USB Device Driver Problem in Windows
While it is important to know how to fix the MTP USB device driver problem in Windows 7 and above, first, you need to understand what caused it. Media Transfer Protocol, or MTP, is the main algorithm that allows Android devices to transfer media to your computer. The MTP USB driver is what enables the media or data transfer.
The reasons behind MTP USB device driver problems mainly concern the MTP driver itself. Below we have explained a few of the most common reasons:
- Outdated Drivers: If the MTP USB device driver problem arises, there is a high chance that the drivers related to MTP are outdated. Sometimes other outdated drivers can also start conflicting with the MTP USB device driver, causing it to fail.
- Incorrect MTP Device Settings: You may have configured the MTP device in a way that cannot recognize external devices. As long as incorrect settings persist, you cannot use an Android device on your computer.
- Faulty Android MTP Driver: A defective or corrupted Android MTP Driver can also cause the installation of the MTP USB device driver to fail when you connect your Android. The driver can be corrupted or damaged due to malware or heavy falls.
- Damaged USB Ports: In case of issues with your computer's USB ports, connecting your Android device to your computer can lead to MTP USB device driver failure. A damaged USB port can also cause the drivers depending on it to get corrupted or damaged.
How to Fix MTP USB Device Driver Problem in Windows
If facing the MTP USB device driver problem, it is not a serious issue, as it can be resolved easily. A single search online will open up many fixes to resolve this issue. Given below are the five best solutions to help you find out how to fix the MTP USB device driver problem in Windows 7 in a matter of minutes:
1. Update MTP USB Device Driver
2. Change UAC Settings via Command Prompt
4. Run Hardware & Device Troubleshooter
1. Update MTP USB Device Driver
A corrupted or outdated MTP USB device driver is the most likely reason your Android cannot connect to your computer. Thus, the first thing you need to do is either update or reinstall the MTP USB device driver. EaseUS DriverHandy is the best tool to update and repair your Windows drivers. With it, you can easily scan, update and repair all drivers on your computer.
All of the drivers provided by EaseUS DriverHandy are original and completely safe. They are all certified by the Windows Hardware Quality Labs (WHQL) testing process of Windows.
Key Features:
- It will automatically scan all your Windows drivers and update all outdated ones.
- If any driver is damaged or corrupted, this tool will help you repair it using a one-click process.
- EaseUS DriverHandy also enables you to back up all of your drivers quickly and securely if needed.
- With this tool, you can pre-download and store all the important drivers if you intend to change your system or travel somewhere with internet issues.
Steps to Use EaseUS DriverHandy to Fix MTP USB Device Driver Problem
EaseUS DriverHandy has a clean and easy-to-understand interface, making running the MTP USB device repair process easier. The steps for how to fix the MTP USB device driver problem in Windows 7 and other versions are given below:
Step 1. Launch EaseUS DriverHandy on your PC and click "Scan" button.

Step 2. Choose "USB Drivers" under the "Peripheral Drivers," and click "Rescan."
Step 3. If there is anything abnormal, navigate to the Driver Statuas and update it by updating the corresponding driver.
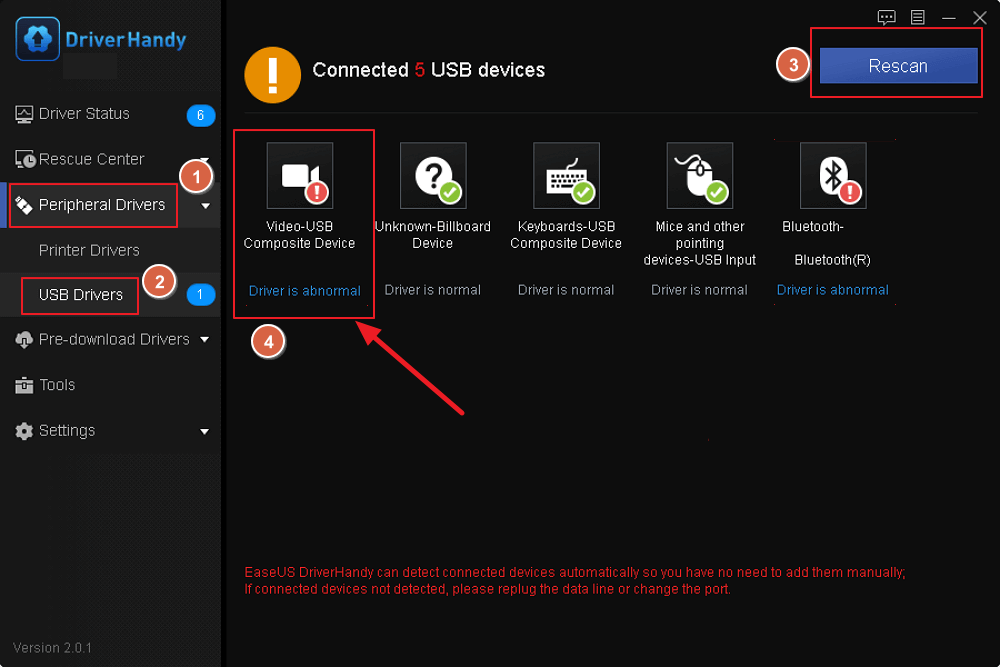
EaseUS DriverHandy is one of the best driver updaters. It can also help you fix the following issues:
- Fix Windows 10 external speakers not working
- Fix the laptop USB mouse not working
- Fix the USB to HDMI adapter not working
- Fix the power surge on USB port
Whatever problems you face regarding driver updates, you can resort to EaseUS DriverHandy. It can meet all your needs and solve your problem efficiently.
2. Change UAC Settings via Command Prompt
The Use Account Control or UAC settings of your Windows are essential for it to work smoothly and securely. However, sometimes the UAC settings can block external devices from getting installed on your system if they are perceived as a threat. It can be due to bugs or other settings conflicts. Learn how to fix the MTP USB device driver problem in Windows 7/10/11 by changing UAC settings in CMD:
Step 1: Launch the Run function using the "Win + R" key and type "CMD." Use the "Ctrl + Shift + Enter" key to open Command Prompt as administrator on your Windows computer.
Step 2: Now you will need to run the following command to change the UAC settings and resolve this issue:
"net localgroup Administrators local service /add"
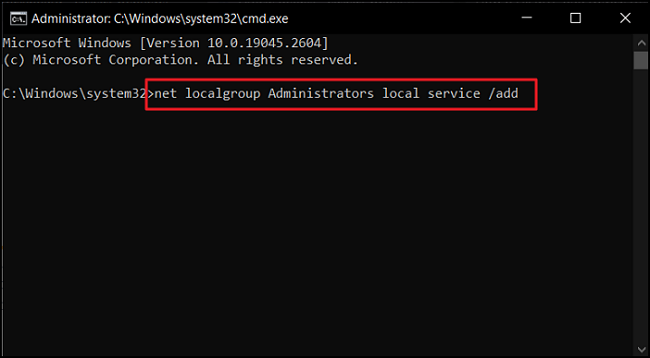
3. Repair Registry Settings
Your computer's registry settings can also be responsible for MTP USB device driver failure if set up improperly. If the registry settings are set not to recognize and install any external device, you cannot connect your Android device. Use the following steps to repair the registry settings to allow the installation of external devices:
Step 1: Use the "Win + R" key to open the Run function on Windows and type "regedit." Now hit the "Enter" button to launch the Registry Editor.
Step 2: Here, click "HKEY_LOCAL_MACHINE" and navigate to "CurrentControlSet" through "SYSTEM." Now, tap "Control" and locate "Class" to move there.
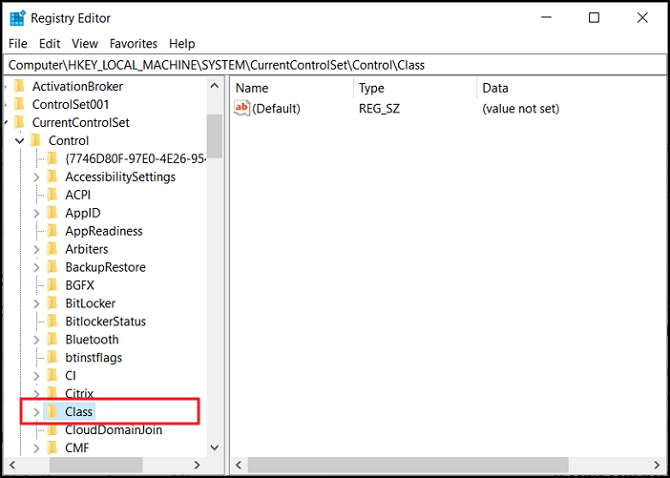
Step 3: Once you are in the "Class" tab, use "Ctrl + F" to open the search dialogue box and type "Portable Devices." Click "Find Next" to search for the folder, and once it appears, delete the "UpperFilters" file if it is present there.
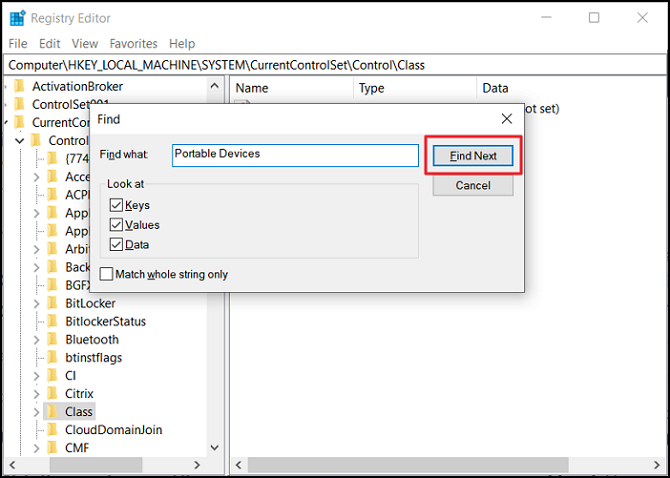
4. Run Hardware & Device Troubleshooter
There may be some bugs or glitches in your computer that are causing the MTP USB device driver installation to fail. Windows comes with many troubleshooters to resolve such problems. You will need to run the Hardware and Devices troubleshooter to resolve this issue. Here is how to fix the MTP USB device driver problem in Windows 7 and above:
Step 1: Right-click on your Windows Taskbar and select "Task Manager" from the ensuing menu. Now, click "File" and tap "Run new task." Type "CMD" and check the box below to launch CMD as Administrator.
Step 2: In Command Prompt, run the following command to open the "Hardware and Devices" troubleshooter interface.
"msdt.exe -id DeviceDiagnostic"
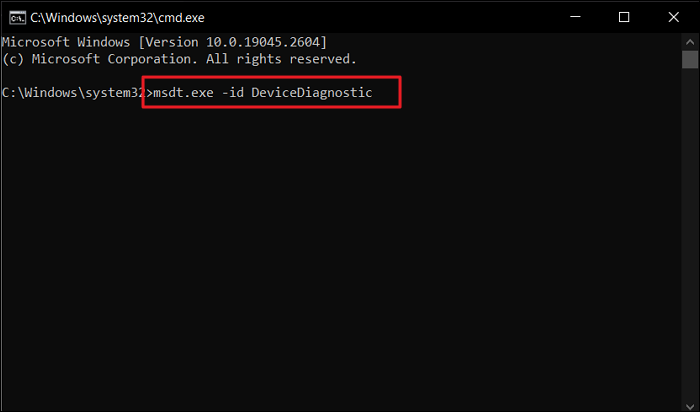
Step 3: Click "Next" to run the Hardware and Devices troubleshooter and wait for it to complete. Afterward, try connecting your Android to see if the problem is resolved.
5. Install MTP Porting Kit
Installing MTP Porting Kit on your Windows is a great way to resolve the MTP USB device driver error. Doing it is especially helpful if other solutions haven't resolved this issue. If you are a Windows 7 user, installing MTP Porting Kit will most likely resolve the MTP device problem. Given below are the steps needed to download and install MTP Porting Kit:
Step 1: Open your computer's web browser and visit the Sofpedia website to download the MTP Porting Kit. Once it is downloaded, double-click the installer to start the installation process.
Step 2: Follow the on-screen instruction to complete the MTP Porting Kit installation process. Once it is done, connect your Android device to confirm if the issue is solved.
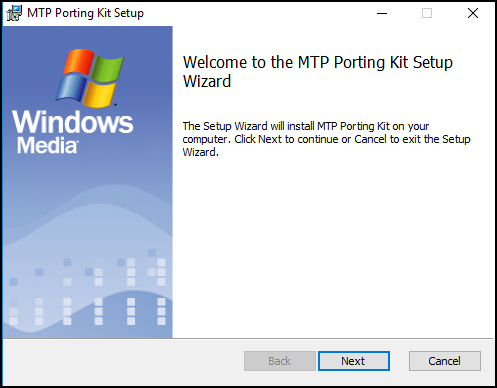
Note: MTP Porting Kit is no longer available on Microsoft Download Centre. Microsoft is the original developer of the MTP Porting Kit, which has incorporated it in the latest Windows versions.
You May Also Like:
Conclusion
Being unable to transfer data from your Android to your computer will lead to many issues. Smartphones have limited storage, and you need to transfer data to your system. Regarding how to fix the MTP USB device driver problem in Windows 7/10/11, you mainly need to deal with MTP Device Driver. That's why using EaseUS DriverHandy is the best solution to this and similar problems regarding drivers.
FAQs About How to Fix MTP USB Device Driver Problem
Have more questions about how to fix the MTP USB device driver problem in Windows 7/10/11? To satisfy your curiosity, below are answers to some commonly asked questions regarding it from the internet:
1. How do I fix my MTP USB driver?
To fix the MTP USB driver on your Windows, follow these steps:
Step 1: Use the search bar to find Command Prompt and select "Run as administrator" to launch it with admin authority.
Step 2: Run the "net localgroup Administrators local service /add "command to change the UAC settings to fix your MTP USB driver on Windows.
2. How to install the MTP driver in Windows 7?
To install the MTP driver in Windows 7, you have first to install the MTP driver installation file from this link. After this, run the installer and follow the on-screen instructions to install the MTP driver in Windows 7.
3. What is MTP USB device code 10 Windows 7?
In Windows 7, the MTP USB device code 10 is a Device Manager error that occurs when a device fails to start. It could occur for many reasons, like defective or outdated drivers, faulty USB ports, etc. The error can also appear if the device is incompatible with Device Manager.
Was This Page Helpful?
Related Articles
-
How to Solve USB Headset Not Detected Issue on Windows 10/11/8/7 [4 Fixes]
![author icon]() Sherly/2025-04-15
Sherly/2025-04-15 -
8 Best Free Driver Updater Recommend in Windows 11/10
![author icon]() Cici/2025-04-15
Cici/2025-04-15 -
What to Do When Windows Can't Find a Driver for Your Network Adapter Windows 10
![author icon]() Banu/2025-04-15
Banu/2025-04-15 -
Printer Not Connected? Here Are the Causes and Fixes with How-To Guide
![author icon]() Banu/2025-04-15
Banu/2025-04-15
