Table of Contents
The drivers are a computer's most important software elements that allow the hardware to be correctly connected to the operating system. This way, the drivers are responsible for the hardware working correctly within the operating system. Therefore we can perform tasks correctly and get the optimal performance of our system.
This is why it is vitally important to perform driver update on Windows 11/10. We have a large number of various components. In this short blog post, we'll elaborate on necessary things so you can understand and learn easily.
Driver Update: Everything You Should Know
Probably some questions pop up in your mind, like what's a driver update, why do I need to update drivers, or is it free to update drivers, etc. In this section, we'll find answers to raised questions in our minds.
1. What Is Driver Update?
Each component and hardware of the computer work through different drivers. The drivers are responsible for telling Windows exactly how the device can be physically found and what resources it uses to function properly. Sometimes outdated or incomplete drivers prevent our systems from working properly. So, in this regard, it's necessary to have updated drivers in our operating systems, like Windows 11/10, to operate correctly.
2. Do I Need a Driver Update?
There are multiple components in a Windows PC, like a motherboard, graphics card, circuit, hard drive, SSD, network modules, keyboard, mouse, trackpad, webcam, etc. All these components are managed through drivers between the hardware and the operating system. They are essential for the operation of components. With relevant and updated drivers, your Windows system works correctly, and you can use all features and functions in Windows 11/10.
3. Can I Update My Drivers for Free?
You can update Windows drivers for free, and most of the time, especially in Windows 11/10, automatically update drivers. Windows 11/10 have such automatic features to update drivers, and it's upon you whether you want to enable or disable that feature.
Sometimes due to any technical fault, your Windows system may not update drivers automatically, so there are different ways to update the drivers of Windows 11/10. We have declassified three different methods below with complete operational steps to make it easier and faster for you to update drivers.
How to Update Driver in Windows
This is the crucial part of the blog post. You can achieve your desired goal, and you'll learn three different methods and complete steps with screenshots to update drivers quickly.
Method 1. Update Driver via EaseUS DriverHandy
Method 2. Update Driver via Device Manager
Method 3. Update Driver via Windows Update
So, kindly read carefully and don't miss any steps.
Method 1. Update Driver via EaseUS DriverHandy
EaseUS DriverHandy enables you to scan, download, update and repair PC drivers. It detects old, corrupted, missing, or outdated drivers and fixes errors and security holes.
Follow the operational steps to update drivers via EaseUS DriverHandy:
Step 1. Launch EaseUS DriverHandy and click the "Scan" button.

Step 2. Choose the drivers and click "Install All" in the upper right corner to update all drivers. Or you can select the single Motherboard, Sound, or Graphisc drivers and click "Update" on the right side.

EaseUS DriverHandy is one of the best free driver updater for Windows. You can also use it to automatically backup drivers or update drivers.
Method 2. Update Driver via Device Manager
You can update the drivers of some components via the device manager because, due to different manufacturers of different components, you can't entirely get all drivers updates from the Windows Update feature. You need to manually download and install the drivers from the manufacturer's website for a printer, wireless network, monitor, or other components.
After you have already downloaded the drivers and installed them via "Device Manager", follow the below steps to update drivers via the device manager:
Step 1. Search "Device Manager" in the search box of the taskbar. Once it appears in the search result, click on it to open it.
Step 2. Now, you need to choose a component to update the drivers.
Step 3. Click (>) equal to sign to expand the list of components.
Step 4. Right-click the hardware and click the "Update driver" from the drop-down menu.

Step 5. Here you've two choices, (Search automatically for drivers) and (Browse my computer for drivers). I'm choosing the second option.

Step 6. After choosing the (Browse my computer for drivers) option, click the "Browse" button and locate and select the folder from your PC with extracted driver files. Click "OK."
Step 7. Check-mark on the "Include subfolders" option under the "Search for drivers in this location." Finally, click "Next."

The installation process requires time, and you may need to perform a few additional operations. So, wait a few minutes until the process is completed.
Method 3. Update Driver via Windows Update
Windows Update is the best and easy way to scan for the latest updates and install the latest version of Windows 10, other programs and features, drivers, etc. Follow the below operational steps to update drivers via the Windows update feature:
Step 1. Go to "Settings." Then, simultaneously press the "Windows + I" buttons from your keyboard.
Step 2. Click "Update & Security."
Step 3. Click "View optional updates" under the "Check for updates" option.

Step 4. Expand the list of "Driver updates." Simply click (>) equal to sign to expand it.

Step 5. Select the driver you want to update from the checklist and click "Download and install."
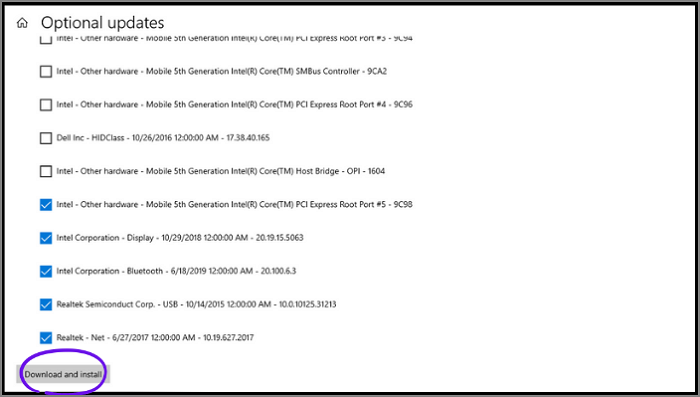
Wait a few minutes. It takes time to install the latest drivers.
Note: Suppose the "View optional updates" is not available, then don't be confused or worried. It means your Windows already has updated drivers.
Conclusion
Windows Update is good for finding some basic drivers for common devices, although it's not the fastest way to download drivers. If you are looking for a driver that does not appear in Windows Update, you can use specialized tools like EaseUS DriverHandy.
EaseUS DriverHandy is an incredible tool for updating and repairing PC drivers easily. It detects old, corrupted, missing, or outdated drivers and fixes errors and security holes. You don't have to download different drivers for different hardware manually. Just download and install the EaseUS DriverHandy and get everything under one roof.
FAQs About Driver Update
We covered below your possible queries. If you don't find your relevant query, don't worry. Let us know in the comment box.
1. Do your drivers automatically update?
If you want, you can permit Windows to download and update the driver automatically. In Windows 10/11, the built-in Windows Update automatically updates, checks for driver updates, and installs them in the background.
2. How do I update all drivers in 2024?
To update all devices/hardware drivers simultaneously, follow these steps:
Step 1. Navigate to Settings > Update & Security > View optional updates.
Step 2. Click the "Driver updates" to expand the menu, and choose the driver you want to update. Finally, the "Download and install."
If you want to learn deeply, please read method 3, and you'll find all the operational steps with screenshots.
3. Is it safe to update all drivers?
If your system is stable and you do not notice any particular problem with your hardware, it is not necessary to update the driver for any hardware. Sometimes incompatible drivers create problems in your PC. However, when any specific driver offers new functionalities, it's up to you to see if the changes offered by the new driver interest you!
Was This Page Helpful?
Related Articles
-
How to Fix Windows 10 External Speakers Not Working [100% Working Solutions]
![author icon]() Cici/2025-04-15
Cici/2025-04-15 -
Update Network Drivers in Windows 10 [2025 Fresh Guide]
![author icon]() Banu/2025-04-15
Banu/2025-04-15 -
How to Update USB Drivers in Windows 11? 2025 Tutorial with Detailed Steps
![author icon]() Banu/2025-04-15
Banu/2025-04-15 -
How to Solve USB Headset Not Detected Issue on Windows 10/11/8/7 [4 Fixes]
![author icon]() Sherly/2025-04-15
Sherly/2025-04-15
