Table of Contents
If your USB headset has suddenly stopped working, luckily, there are some solutions you can use to fix your problem. We bring you the best and easiest way to fix the USB headset not detected issue. Please read on to learn the ways:
| Workable Solutions | Step-by-step Troubleshooting |
|---|---|
| Fix 1. Update USB Headset Drivers | Step 1. Click the scan button to locate the USB headset drivers...Full steps |
| Fix 2. Check USB Headset Hardware | Step 1. Close other programs to avoid conflict, and restart your PC...Full steps |
| Fix 3. Configure Privacy Settings | Step 1. Press Windows and I on the keyboard...Full steps |
| Fix 4. Run the Audio Troubleshooter | Step 1. Navigate to the settings menu and choose...Full steps |
Many reasons lead to USB headsets not being detected, such as an outdated, corrupted, or missing audio driver. Now, let's fix this error and help the USB headset work properly.
Fix 1. Update USB Headset Drivers
One of the main reasons you're experiencing the "USB headset not detected" on Windows 10/11 issue on your PC is an outdated, missing, or corrupted audio driver. So you need to make sure it's updated. Then, if you do not have enough experience in computer technology, we recommend you use EaseUS DriverHandy. It can automatically update outdated drivers to avoid this error. It works well on Windows 11/10/8/7, so don't worry about its compatibility. Here are the steps:
Step 1. Launch EaseUS DriverHandy and click the "Scan" button.

Step 2. Choose the drivers and click "Install All" in the upper right corner to update all drivers. Or you can select the single Motherboard, Sound, or Graphisc drivers and click "Update" on the right side.

Let's learn more features of EaseUS DriverHandy:
- Update drivers on Windows 10
- Fix the "Power surge on USB port" error
- Fix the "USB not connected to laptop" error
- Fix the "USB not recognized keeps popping up" error
- Check the condition of all kinds of external devices like USB
This software can detect outdated drivers and update them automatically, so if you are tired of managing all kinds of drivers, download this tool to help.
Fix 2. Check USB Headset Hardware
When you fail to detect the USB headset, you need to make sure your USB headset is not broken or damaged. Follow these steps to check:
- Close other programs to avoid conflict, restart your PC and replug into another USB headset.
- If you are using a desktop, try plugging a USB headset adapter into the rear USB port.
- Plug the USB headset into a USB port on another PC to see if your computer is the problem.
If your USB headset can work properly on another PC or another USB port, it turns out that your USB headset is in good condition. Then, try the following fixes to fix this error.
Fix 3. Configure Privacy Settings
If your USB headset is not detected by the PC, you can check the privacy settings on your system, as some settings can prevent applications on your system from using your microphone.
Step 1. Press Windows and I on the keyboard to open Windows Settings.
Step 2. After arriving at the Settings section, select the Privacy tab.
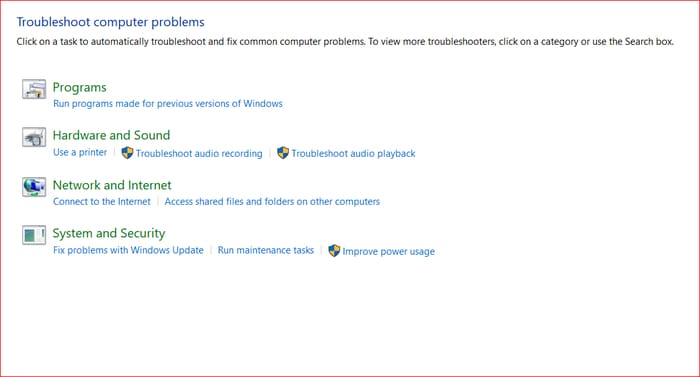
Step 3. Go over to the left pane and click on the microphone option.
Step 4. Next, select the Allow apps to access your microphone option in the right pane.
Determining which applications should have access to the USB headset's microphone can be done by going through each app one at a time. You can try again to see if the issue disappears after altering the privacy settings.
Do these fixes help with the "USB headset not detected" error? If they do help you, share this article to help more people.
Fix 4. Run the Audio Troubleshooter
Windows 1o Troubleshooter is designed to solve common problems that you usually encounter with the operating system. In order to solve the problem of headphones not being detected, you can visit the troubleshooter and see if it helps.
Step 1. Navigate to the settings menu and choose "Update & Security."
Step 2. Click Troubleshoot. Then choose "Additional Troubleshooters" or "Other Troubleshooters" based on your Windows version.
Step 3. Click on the Troubleshooting option, and then click on Hardware and Sound.
Step 4. Then, choose "Playing audio" and select the targeted device. Finally, follow the wizard to finish the process. If you are prompted to change settings, do it to fix this error.
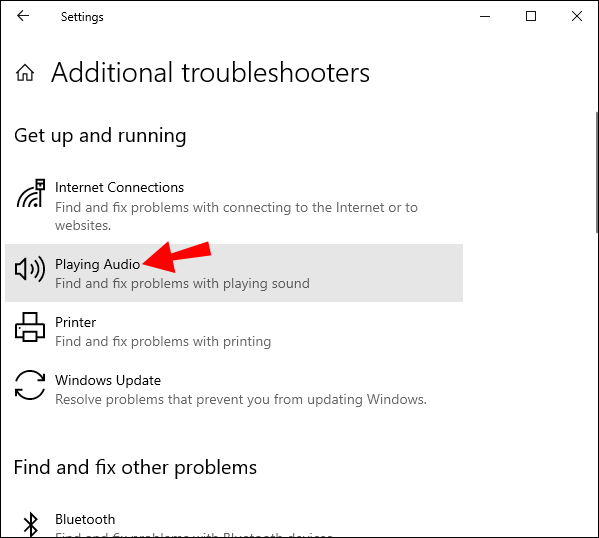
Here are some other links you may like. Click them if you need help:
Conclusion
Are your USB headsets recognized and detected? If yes, then these solutions have worked. In addition to occasional hardware reasons, the USB headset is not detected mainly because the driver is outdated, so keeping the driver on the computer up to date can help you effectively avoid similar problems and ensure your audio-visual experience. EaseUS DriverHandy can help you manage your drivers; for example, it can install/uninstall/update drivers. In addition, it is easy to use and friendly to newbies.
Download it to try. You will like what it brings you.
USB Headset Not Detected FAQs
It can be annoying if the USB headset is not detected in time, so I list some other common questions in this part. Check them if you are facing similar problems.
1. Why is my USB headset not being detected?
Your computer doesn't recognize or detect your headset is a fairly common issue in Windows 10/11/8/7 PCs. This can be caused by corrupt or outdated drivers, a faulty USB port (if your headset uses USB), a bad connection (such as Bluetooth), or a problem with the headset itself.
2. How do I get Windows 10 to recognize my USB headset?
If your audio drivers are new and the USB headset is in good condition, Windows can recognize it once you plug it in. However, if it can't be detected or recognized, you may need to do as follows:
- Check if your USB headset is broken or physically damaged
- Update audio and USB drivers
- Configure the privacy settings
3. Why won't my USB headset mic work?
There are many possible reasons why your USB headset mic can't work properly, such as:
- Old, corrupted or missing audio drivers
- USB headset mic is not the default device
- Computer hardware issues
- A problem with your USB headset
Was This Page Helpful?
Related Articles
-
Linksys WUSB6300 Driver Download & Install & Update for Windows 11/10/8/7
![author icon]() Sherly/2025-04-15
Sherly/2025-04-15 -
How to Fix Unknown USB Device Link in Compliance Code [100% Working Solutions]
![author icon]() Cici/2025-04-15
Cici/2025-04-15 -
Fixed: USB Composite Device Can't Work Properly with USB 3.0
![author icon]() Banu/2025-04-15
Banu/2025-04-15 -
Fix USB Ports Not Working Issue in Windows 8
![author icon]() Banu/2025-04-15
Banu/2025-04-15
