Table of Contents
Your USB mouse may occasionally stop working correctly, which can cause many issues. Unfortunately, millions of people face the same problem with their USB mice as you.
This is why I made this article to help you fix the issue. Read the reasons below to learn why is your USB mouse not working. You also get ten extremely straightforward tips and tricks that you can use to get your mouse working without running into errors.
10 Fixes for Laptop USB Mouse Not Working
If your mouse is malfunctioning, you might waste a lot of time on solutions that won't even work for you. So, following the ten significant, simple fixes below will help you get your mouse working immediately.
Fix 1. Check for Hardware Damage
Repairing hardware damage to your mouse can be very annoying or immediately impossible. Verify that the mouse's buttons are functioning properly. If broken, the button might not react quickly or rebound after being pressed. If the optical sensor feels sticky or slow, it could also be damaged. There is how to do so:
- First, try checking your hardware:
- Unplug the USB cables and wait for the device driver to be unloaded by Windows, then plug the device back in.
- Then, try using a different USB port on your laptop/PC.
- If you use a USB hub between your device and the PC, ensure the hub has enough power. If it still does not work, try removing the USB hub and plugging your device directly into a USB port on your laptop or PC.
- Ensure that the cables on your device aren't damaged.
- Check the battery-powered devices to see if they get fully charged or have fresh batteries.
- Ensure no dirt-blocks keys or sensors.
However, if there is any additional hardware damage, it is time to replace your mouse with a new one.
Read also:
How to Fix Power Surge on USB Port on Windows 10/11/8/7
Learn how to efficiently solve power surges on USB ports on Windows 10, 11, 8, and 7 with detailed methods and steps. Discover the causes of USB power surges and follow our step-by-step guide to resolve the issue.
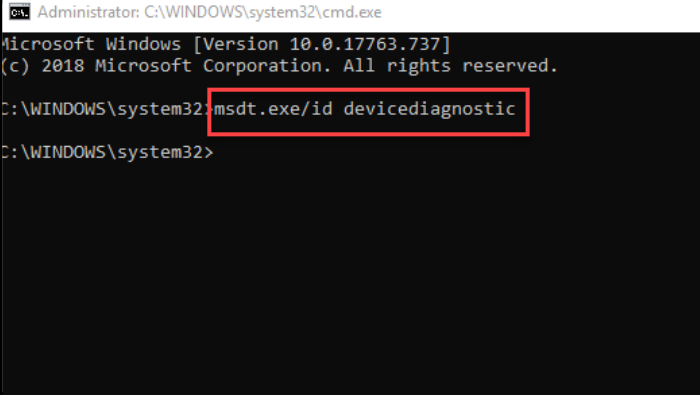
Fix 2. Update Mouse Driver
Mouse drivers are crucial to the functioning of your system. Furthermore, a corrupted, outdated, missing, or incompatible mouse driver may be to blame for your laptop's USB mouse not working.
A quick fix to this issue is using the EaseUS DriverHandy tool. The app is compatible with Windows 11/10/8.1/8/7/XP/Vista/Windows Server and can be downloaded quickly to fix the drivers for your mouse, printer, keyboard, and more.
Follow the steps given below and fix the laptop USB mouse not working issue you're facing:
Step 1. Launch EaseUS DriverHandy on your PC and click "Scan" button.

Step 2. Choose "USB Drivers" under the "Peripheral Drivers," and click "Rescan."
Step 3. If there is anything abnormal, navigate to the Driver Statuas and update it by updating the corresponding driver.
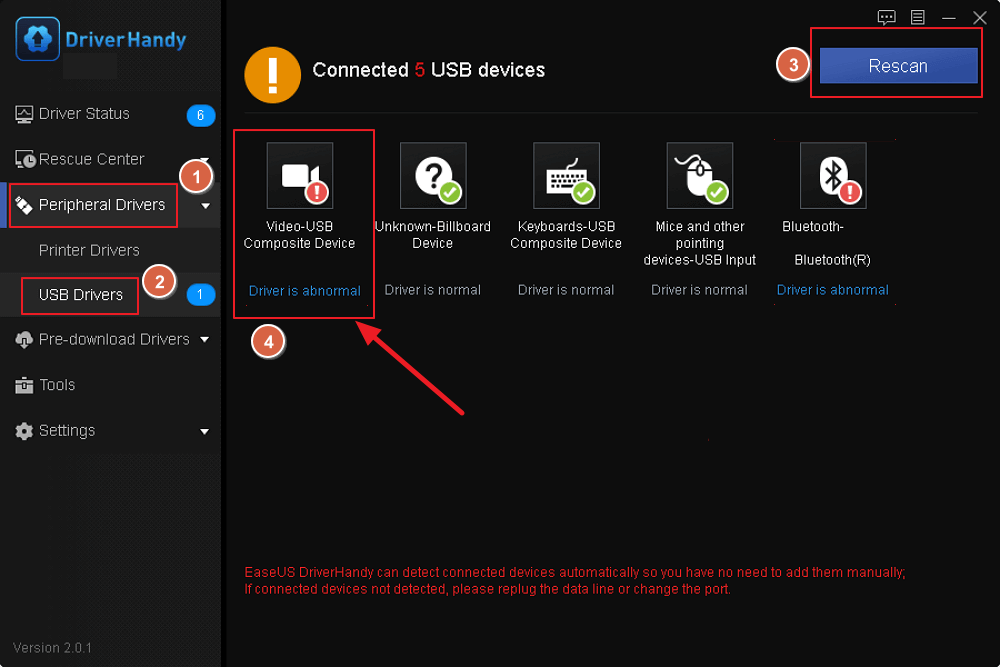
Check the information below to learn more about this tool:
- The software also lets you update drivers for your GPU and CPU. This helps you get noticeably better performance by updating to the latest drivers.
- EaseUS DriverHandy can automatically scan, update, and fix the drivers on your PC. Plus, all drivers are obtained directly from your hardware manufacturers and have passed the stringent Windows Hardware Quality Labs (WHQL) testing procedure.
- Additionally, EaseUS utilizes a rigorous testing procedure to guarantee that the drivers are secure, reliable, current, robust, and compatible with all the most widely used combinations of hardware and software.
Fix 3. Replug USB Cable or USB Receiver
The simplest solution is to reconnect your mouse to your laptop. Replug the USB cable or USB receiver into the appropriate USB port to see if it works for you. You can use the following steps to do so:
Step 1. Disconnect your laptop's USB cable or USB receiver.
Step 2. Hold the "Power off" button for a short while.
Step 3. Correctly insert your USB cable or receiver into your laptop's port.
Now check if your mouse starts to work fine.
Fix 4. Restart Laptop
You can sometimes solve many laptop problems, including your laptop mouse not working, by simply restarting your laptop.
Therefore, please restart your laptop if your mouse still isn't working after reconnecting it to the computer. To do so, follow the steps below:
Step 1. Click on the Windows logo in the bottom-left corner of your display.
Step 2. Now, hit the "Power" button and select "Restart."
Step 3. Let your laptop restart and check to see if your mouse works.
Fix 5. Run the Troubleshooter
You can also use one of the built-in troubleshooters in Windows to fix laptop USB mouse not working problems on your own.
However, depending on the problem, these troubleshooters may or may not be successful, so you should proceed with caution. The Windows 10 hardware troubleshooter can be found here:
Step 1. Press "Windows Key and I" to open the "Settings panel."
Step 2. Navigate to the "System" menu and select the "Troubleshoot" tab.
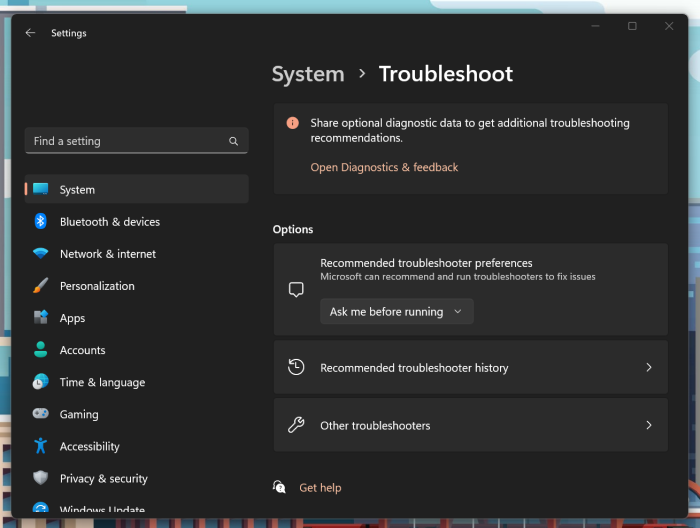
Step 3. Select the "Other troubleshooters" button and run the "Mouse" troubleshooting tool.
After attempting to identify any mouse problems, the Windows troubleshooter will suggest a fix.
Fix 6. Disable the Fast Startup Option
If your Windows "Fast Startup" option is enabled, it can also be why your laptop UBS mouse is not working. So, given below are the instructions to disable the fast startup option in Windows.
Step 1. Type powercfg.cpl and hit enter on the Run window.
Note: You can start "Run" by pressing "Windows + R."
Step 2. Choose and click "Choose what the power button does" next and the "Change settings that are currently unavailable" button.
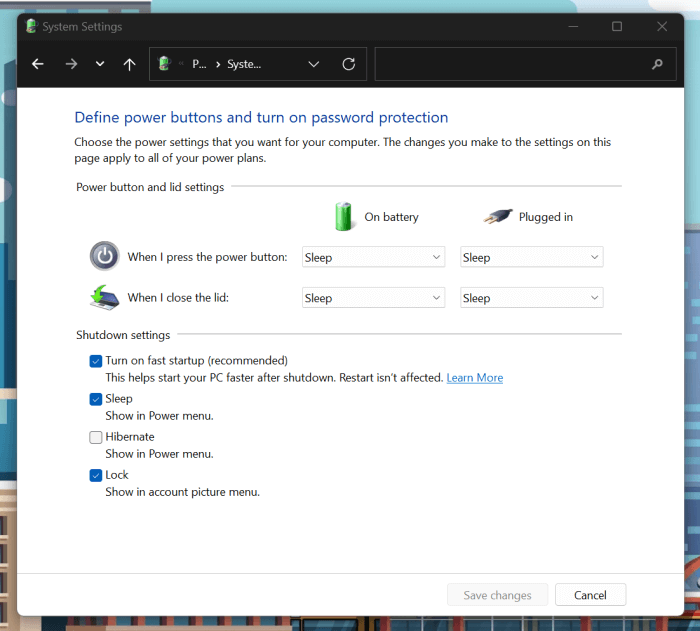
Step 3. Uncheck the option next to the "Turn on fast startup" option and save the changes.
Fix 7. Change USB Power Management Settings
Your system's power management settings for USB may not be ideal, which could cause issues when using the mouse.
Continue reading to learn how to configure the power for your USB ports and fix the problem with the laptop USB mouse not working properly.
Step 1. In Device Manager, expand "USB Controllers."
Step 2. Go to the "USB Root Hub" (USB 3.0).
Step 3. Select the "Power Management" tab.
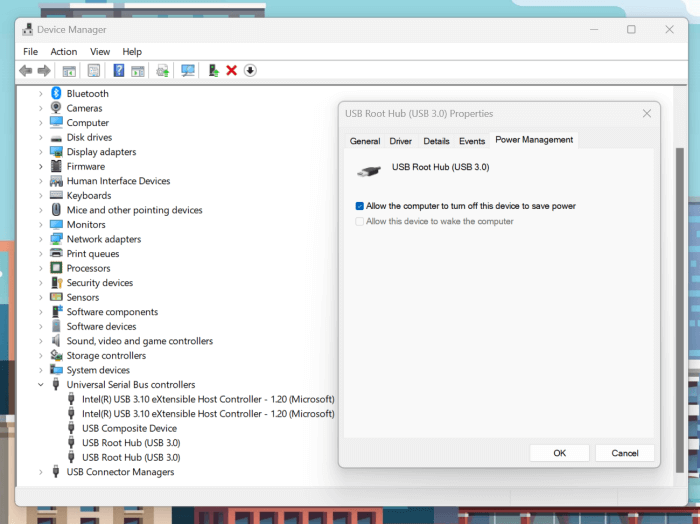
Step 4. Uncheck the "Allow the computer to turn off this device to save power button" to let your device function properly.
Fix 8. Update or Reinstall Windows
Your laptop's USB mouse may occasionally stop working as a result of having an outdated version of Windows. So, to fix the mouse problems, try updating or reinstalling Windows.
See how to update Windows in the following detailed instructions:
Step 1. Hit "Windows + I" to open the Settings page.
Step 2. Now select the "Windows Update" option and select "Check for Updates."
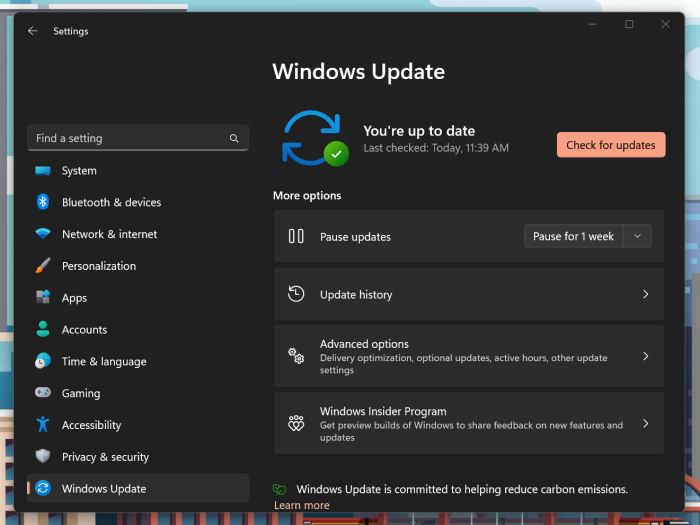
Step 3. Now, download and install the most recent Windows update on your laptop.
You can also reinstall Windows by following the steps given below:
Step 1. Select the "Start" button and go to "Settings."
Step 2. Click "Windows Update" and then go to "Advance options."
Step 3. Select the "Recovery" option and select the "Reset this PC" option.
Step 4. Select "Keep My Files" and then click Next.
Step 5. Now select "Reset" and click "Continue" to reinstall Windows.
Note: Take a backup of all your data before resetting your laptop. Otherwise, you may lose your files permanently.
Fix 9. Replace Batteries
If you have a wireless mouse using batteries to run, then replacing it can fix your issue. However, your mouse can run out of juice and stop working if you don't install a new set of batteries. So, ensure you know what amount of battery is left before trying any of the fixes above.
Fix 10. Replace Mouse
If your mouse still hasn't started working, then it's high time you replace it with a new one. Moreover, if your mouse still falls under the warranty period, then you can contact the manufacturer and get a new mouse for free.
After the ten fixes, I think you may like to know the possible reasons behind this issue. Continue to read.
You may also like:
Why Is the Laptop USB Mouse Not Working
The simplest explanation for your USB mouse not functioning is probably a loose connection. However, this is not the only factor. The proper operation of each peripheral device for your laptop depends on several factors.
Computer Freeze: If the Num lock key is active on the laptop keyboard, the mouse will not work. Your laptop will freeze, and all hardware will not work.
Mouse Conflicts: If you have recently installed new hardware, this may conflict with your mouse. You may need to uninstall it to see if that hardware is causing the problem.
Not properly connected: If the mouse is not connected properly, it will not work.
USB mouse: If you use a USB mouse, disconnect and reconnect the cable to another USB port. If you're using a USB hub, it may lack enough power to connect.
Wireless mouse: If it's a wireless mouse, ensure it has enough power, and check the power switch to ensure it's on. If your power switch is on and still not working, try replacing the batteries and ensure the wireless receiver is not blocked by anything and is in range.
Driver Conflict: If the mouse is in Safe Mode, there may be a driver conflict.
Outdated or Missing Drivers: The Windows default drivers might not work with your mouse. If you already have a driver for your mouse specification, make sure you have a newer version. If not, download the latest update.
Hardware problem: If the other mouse works, try the primary mouse on another computer. If it still doesn't work, the problem is with the mouse port. Consider replacing it with another port. If this still doesn't work, the motherboard must be replaced.
Apart from the reasons mentioned above, operating system problems, poor mouse compatibility, and other signal interference with your wireless mouse can also cause your laptop's USB mouse not to work. Don't forget to share this article if you find it helpful.
Conclusion
Being unable to finish your work and tasks on time due to your mouse freezing or not functioning at all is very frustrating. Unfortunately, physical damage to your mouse is mostly irreparable. However, you have the option to purchase a new mouse because the market is filled with many low-cost options.
A different factor that could result in mouse compatibility issues with your laptop and improper USB mouse functionality on Windows is a problem with your laptop's drivers. In this case, EaseUS DriverHandy serves you well because you won't have to worry about checking for updates regularly. Instead, it will automatically detect whether new drivers are required and find the best, most secure driver for your needs.
Laptop USB Mouse Not Working FAQs
The "USB mouse not working" issue has most likely been resolved thanks to this article. However, the FAQs listed below can help provide you with the answer to your other questions if you still have one.
1. How do I get my USB mouse to work on my laptop?
Follow the quick fixes listed below if your mouse isn't working correctly on Windows and see if it works.
- Check for physical damage.
- Restart your laptop.
- Replug your mouse.
- Update your Windows or reinstall your Windows.
- Make sure the mouse is connected correctly.
For the wireless mouse, check if the USB receiver is connected correctly and the mouse is powered on.
2. Why is my USB mouse pointer not moving?
Your USB mouse pointer is not moving because the mouse is faulty or is not connected correctly. Sometimes the USB port of your device can also be damaged. So, try connecting the mouse to another device or another USB port.
If it is a wireless mouse, check if the mouse's battery is charged and the receiver is connected correctly to the device.
3. Why my USB mouse cannot be recognized?
There can be several reasons why your USB mouse is not recognized, and some of them are as follows:
- The USB mouse is not connected properly or is connected loosely.
- The batteries of your mouse are dead.
- Your USB mouse is incompatible with Windows drivers.
- Your mouse has damaged hardware.
Was This Page Helpful?
Related Articles
-
5 Ways to Update Graphics Driver on Windows 11 NVIDIA [Step-by-Step Guide]
![author icon]() Banu/2025-04-15
Banu/2025-04-15 -
5 Methods To Update Display Driver in Windows 11 With Step-by-Step Guide
![author icon]() Banu/2025-07-07
Banu/2025-07-07 -
How to Fix Unexpected Kernel Mode Trap Error -10 Fixes
![author icon]() Sherly/2025-04-15
Sherly/2025-04-15 -
[NVIDIA Drivers Auto Detect] How to Update Drivers Automatically
![author icon]() Cici/2025-04-15
Cici/2025-04-15
