Table of Contents
Printers provide a valuable purpose. The time and money you save by having your printer are substantial. When you print at home, you can save money on printing costs over time. The cost of using a commercial printing service is double that of printing at home. Yet, they are susceptible to malfunctions in the same way that any other electronic equipment is. The printer's refusal to connect is a common issue that we have to deal with.
The printer's connectivity problem can't be traced to just one cause. Yet, it would help if you didn't give up hope. The solutions presented here help you get beyond this obstacle quickly.
Then, check to see that the printer and computer are correctly connected. To use a wireless printer, you must activate its Bluetooth feature and have a stable internet connection. Likewise, if your printer is wired, inspect the USB cable for any signs of wear. As you continue reading, you'll find more permanent solutions for printers not connected issues.
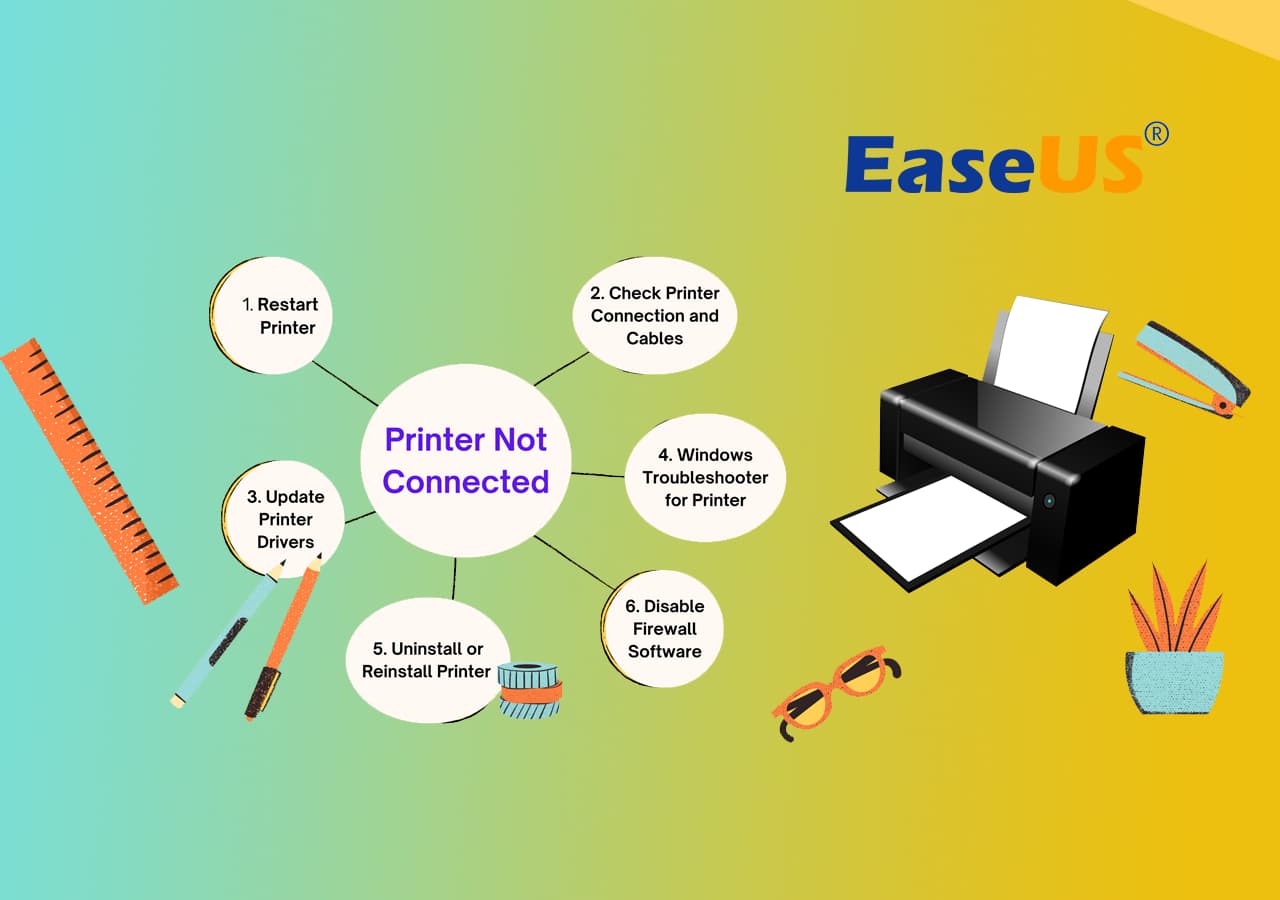
Fixes for Printer Not Connected Issue [Tips and How-to Tutorial]
Here are all possible ways, with detailed guides for each method. Let's move forward and follow the instructions.
1. Restarting the Printer and Computer
Please turn off your printer and then turn it back on to restart it. Hold out for a bit longer until it's completely ready.
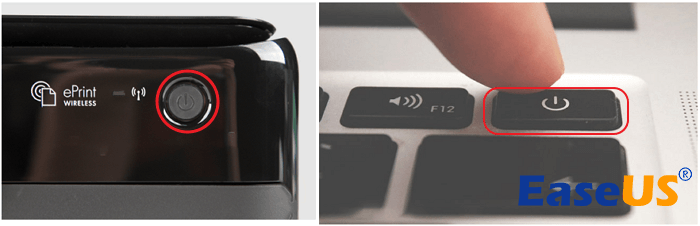
2. Checking Printer Connections, Cables, and Power Supply
If your printer is linked to your computer through USB, double-check that the cable is in good shape and securely attached. If the USB still won't connect, check the port and see if debris is blocking it.

To set up a wireless or Bluetooth connection for your printer, refer to the instructions included with your device. We won't go into detail about how to do this because it differs by printer and manufacturer; for instance, HP and Brother printers have different methods of operation.
3. Updating or Reinstalling Printer Drivers
If your printer isn't working, it may be because a necessary driver is missing or outdated.
If you're having trouble printing, getting an error message, or anything else, updating your printer driver to the most recent version is your best bet.
System detection and installation of the proper drivers are handled mechanically by EaseUS DriverHandy. Using this method, you can avoid guessing your computer's operating system, obtaining and installing the incorrect driver, and installing the erroneous driver.
You can update your drivers automatically with either the FREE or the Pro version of EaseUS DriverHandy.
Step 1. Launch EaseUS DriverHadny and click "Scan" to enter the main interface.
Step 2. Select "Printer Drivers" on the left side. Then, click the way you want to search printers and click "Search." And you will find all your printers, click the target drive and select "Next."
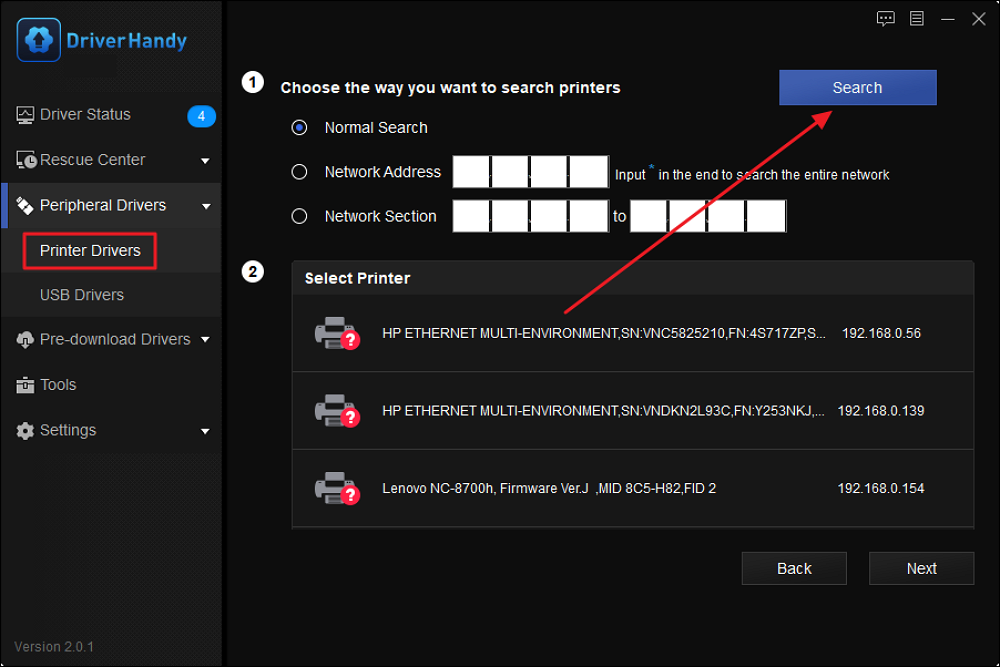
Step 3. Select the printer brand and model in the drop-down box. And click "Next."
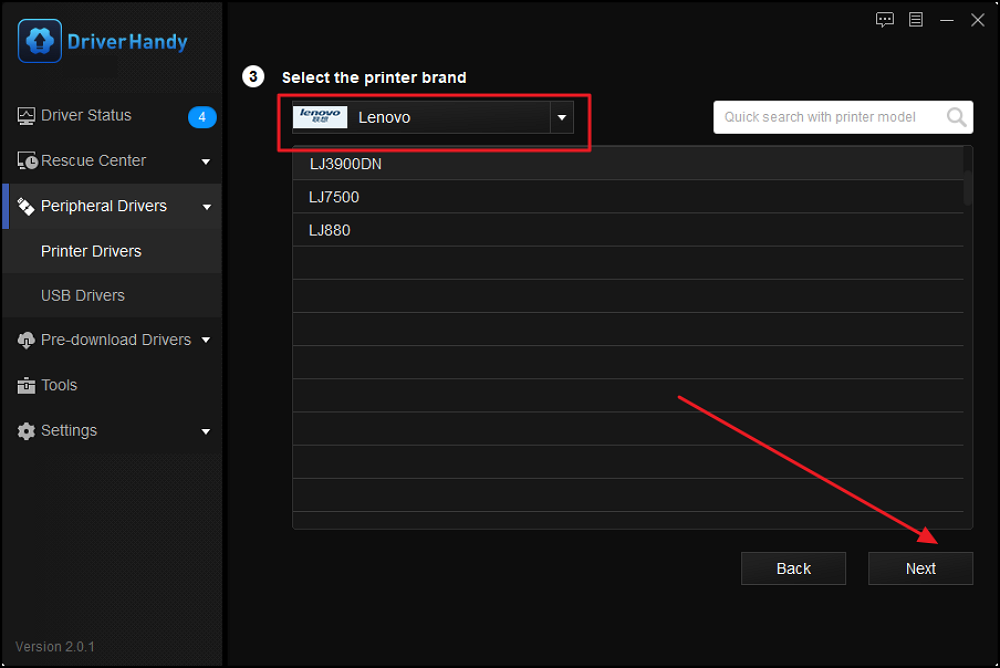
Step 4. Then, the tool will automatically download and install suitable printer drivers. Wait a while and you can use the printer normally.
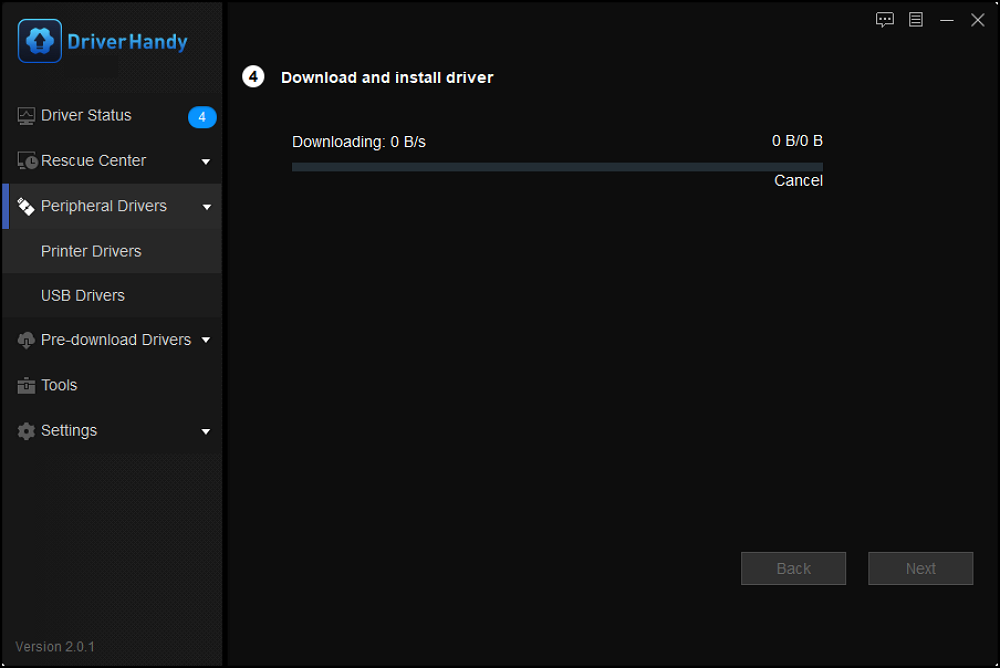
4. Running Windows Troubleshooter for Printer
If you're having problems with your printer, try using the troubleshooter. This is the procedure:
Step 1. Launch the computer's Settings menu and choose between the large and small icon views.
Step 2. Go to the "Devices and Printers" menu.

Step 3. Once you've located your printer (it may appear as Unspecified), right-click on it and select Troubleshoot.
Step 4. Let the computer automatically diagnose and fix the problem by following the on-screen prompts.
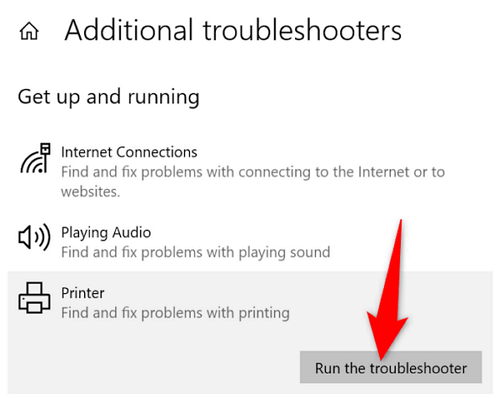
5. Uninstalling and Reinstalling Printer Software
If the printer still doesn't print after being uninstalled and reinstalled, you may have a connectivity problem. By doing this, the printer's defaults will be restored. Use the procedures provided to remove the printer from your system and reinstall it.
Uninstalling printer
Step 1. Go to settings.
Step 2. Click on Devices.
Step 3. Select Printers & scanners.
Step 4. Then, select the printer.
Step 5. Select Remove device.
Step 6. Now, select Yes to confirm.
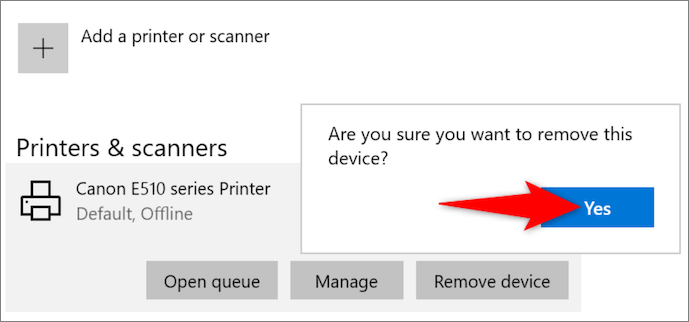
For Reinstalling printer
Select Add a printer or scanner. And then select the printer once it shows up.
After this, the printer will be reinstalled. Then, you can check if the printer starts connecting.
6. Temporarily Disabling Firewall or Antivirus Software
The printer can't work if the Windows Defender Firewall is on. This could cause problems, like the printer not being able to connect. This can be fixed by letting the printer go through the Windows firewall.
Follow the steps shown over here to do this.
Step 1. Go to settings. Click on Update & Security. Then, select Windows Security.
Step 2. Select Firewall & network connection.
Step 3. Now, select Allow an app through the Firewall.
Step 4. Select Change settings.
Step 5. Select the printer you want to allow through the Firewall.
Step 6. Verify the network type (public or private) that the printer can access.
Step 7. Finally, select OK.

7. Configuring Printer Settings
You must install the printer driver on your computer and connect it to the machine. Depending on which protocol you choose, the way you connect is different. Use the information below to decide which protocol to use and how to set up your computer's printer settings.
Step 1. Open the printer folder.
Step 2. Right-click the icon for the machine and select [Printer properties] (or [Properties]).
Step 3. Click the [Ports] tab.

Step 4. Click [Configure Port]. Specify the settings for the LPR or RAW protocol.
(1) Select [LPR] or [RAW] under [Protocol Type].
(2) Change [Port Number] to a different port number.
Step 5. Click [OK].
What Causes Printer Not Connected Issue
It's possible that the printer isn't properly connected, which causes the problem. Addressing these concerns will help your computer to establish a strong connection with your printer. There could be several reasons why the printer isn't working. So, the following are some reasons we should be aware of.
- Outdated or corrupted printer drivers
- Connection issues such as loose cables, faulty ports, or WiFi connectivity problems
- Hardware issues like a malfunctioning printer, damaged USB cable, or power supply
- Software conflicts due to multiple printers or printer software issues
- Firewall or antivirus software blocking printer connection
FAQs About Printer Not Connected Issue
If you are still confused, you can read frequently asked questions as given below;
1. Why is my printer not connecting to my computer?
Check that the printer cord connecting the device to the computer is secure if you use a wired printer. You should check the wireless connection for any wireless printers you have. Verify that the wireless connection setting on the printer is active.
2. When do I need to update my printer driver?
Driver updates often include fixes for known issues, enhancements to stability, and sometimes even new features and functionalities. Driver updates are required for a printer, mainly when using a new operating system or printing issues.
3. How can I troubleshoot wireless connectivity issues with my printer?
Step 1. Using a cable to link to the printer is something you can try. With this method, you can determine if your WiFi is at fault.
Step 2. Attempt to relocate the printer to a more convenient location.
Step 3. Verify the printer's waiting list.
Step 4. The printer must be restarted.
Step 5. Update the firmware if it has yet to be done recently.
Make sure that the mobile device is connected to the correct network. Just reset the printer.
Conclusion
In this article, the importance of printers has been discussed, and tutorials to fix the error "Printed not connected". Printing issues, error messages, and other problems can often be resolved by installing the most recent version of the printer driver. EaseUS DriverHandy will automatically scan your system and find the correct drivers to install. By adhering to this procedure, you won't have to second-guess your computer's operating system, hunt down the wrong driver, and install it.
Was This Page Helpful?
Related Articles
-
How to Fix Windows 10 External Speakers Not Working [100% Working Solutions]
![author icon]() Cici/2025-04-15
Cici/2025-04-15 -
Guide to Check Driver Status and Update Drivers Automatically [2025 Tutorial]
![author icon]() Banu/2025-04-15
Banu/2025-04-15 -
USB Serial Controller D Driver Download & Update for Windows [Full Guide in 2025]
![author icon]() Cici/2025-04-15
Cici/2025-04-15 -
How to Fix Power Surge on USB Port on Windows 10/11/8/7
![author icon]() Sherly/2025-04-15
Sherly/2025-04-15
