Table of Contents
Key Takeaways of Windows Couldn't Find a Driver for Your Network Adapter Windows 10:
The error "Windows couldn't find a driver for your network adapter" means that the driver installed for the adapter is either outdated, corrupted, or unavailable. And there could be various other factors. Well, for whatever reason, if you're unable to find a network adapter driver on Windows, don't worry.
Just follow this how-to guide. We're going to provide you with the best solutions with useful techniques and operational steps. So, be patient, stay focused, and read this tutorial thoroughly.
Error: Windows Could Not Find a Driver for Your Network Adapter
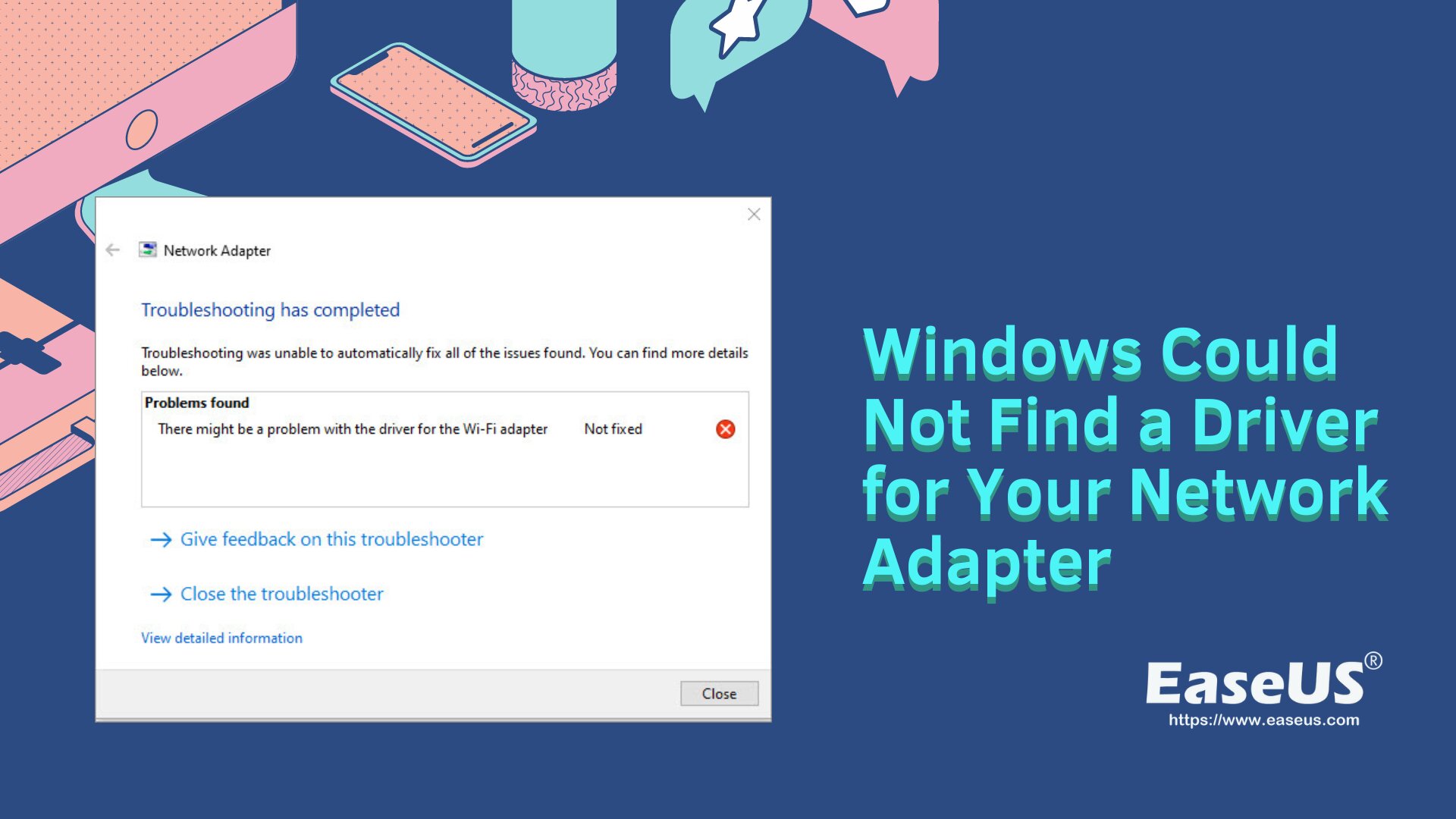
Various factors, including outdated or missing drivers, software conflicts, or faulty hardware, can cause this issue, and in the outcome, Windows can't find a network adapter driver. Let's face it, why do we need to resolve this problem instantly? The answer is simple: keeping an updated network adapter driver is necessary for a stable and secure network connection.
If your network adapter driver is outdated or missing, you could experience slow connection speeds, dropped connections, or even total network failure. Different factors can cause the "Windows Could Not Find a Driver for Your Network Adapter" error on Windows 10, such as:
- An outdated or missing network adapter driver
- Corrupted driver files
- Faulty hardware, more
Before resolving the problem, it's crucial to identify the root cause by inspecting hardware components, verifying driver files, and updating the network adapter driver. Also, keep your network adapter driver up-to-date, and don't let this frustrating error disappoint you.
Fix "Windows Could Not Find a Driver for Your Network Adapter in Windows 10" Error
It's time to empower yourself with the know-how to update your network drivers on your Windows 10 device. Lucky for you, we have some valuable tips and four methods - both automated and manual - that come with clear, concise instructions to make the process more accessible and stress-free.
Whether you prefer a more hands-on approach or a more automated process, we've got you covered with all the information you need to update your network driver with ease. To kick things off, let's start with Fix #1 - the user-friendly EaseUS DriverHandy.
With just a single click, this method can effortlessly update all your drivers in a snap. Say goodbye to pesky network issues and say hello to a smoother online experience. Let's get started!
Fix 1. Update Network Adapter Driver with Third-party Driver Update Software - EaseUS DriverHandy
EaseUS DriverHandy automates the entire process for you, making driver updates a breeze. This powerful tool ensures that your computer is always running smoothly with the most up-to-date and appropriate drivers for all your components and devices. EaseUS DriverHandy can automatically scan for and update the network adapter driver with a single click.
Begin the process of updating network drivers in Windows 10 using EaseUS DriverHandy:
Let's start. Here's how you can update the network adapter driver in Windows 10 through EaseUS DriverHandy:
Step 1. Launch EaseUS DriverHandy and click "Scan" to let the software scan problematic or outdated drivers on your PC.

Step 2. Find the outdated Network Adpater Driver, and select "Update".
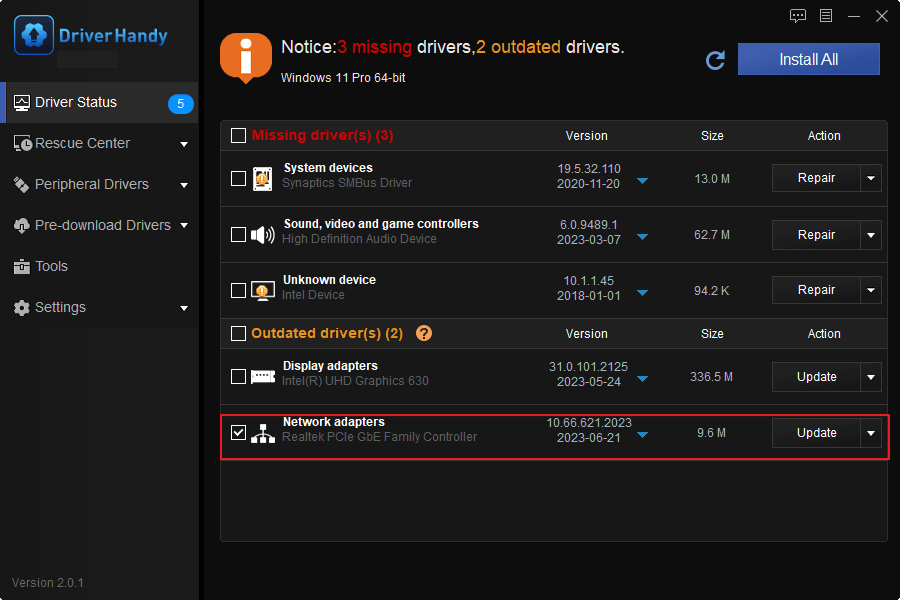
Wait for the software to download and install the driver automatically.
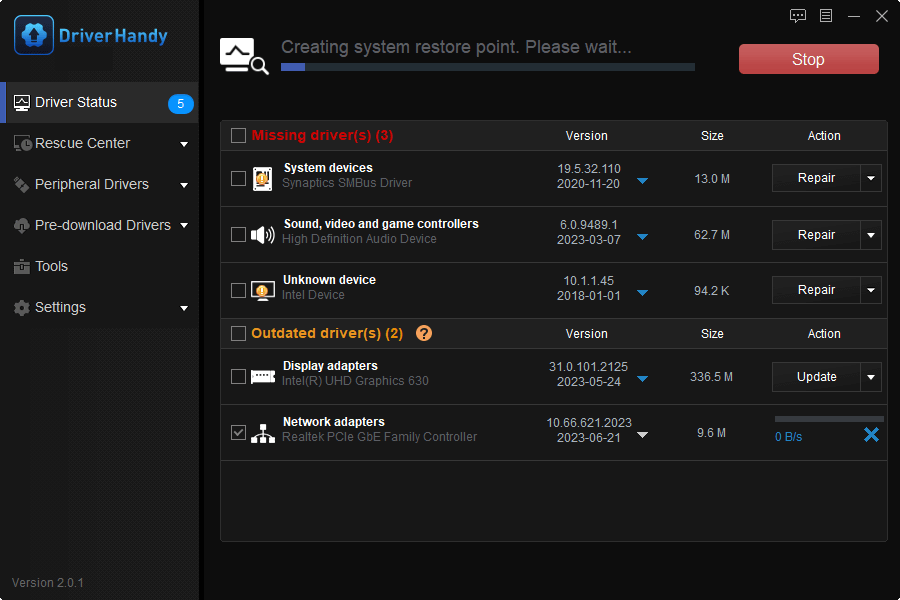
Step 3. Click "OK" to finish the Network Adapter driver update process.
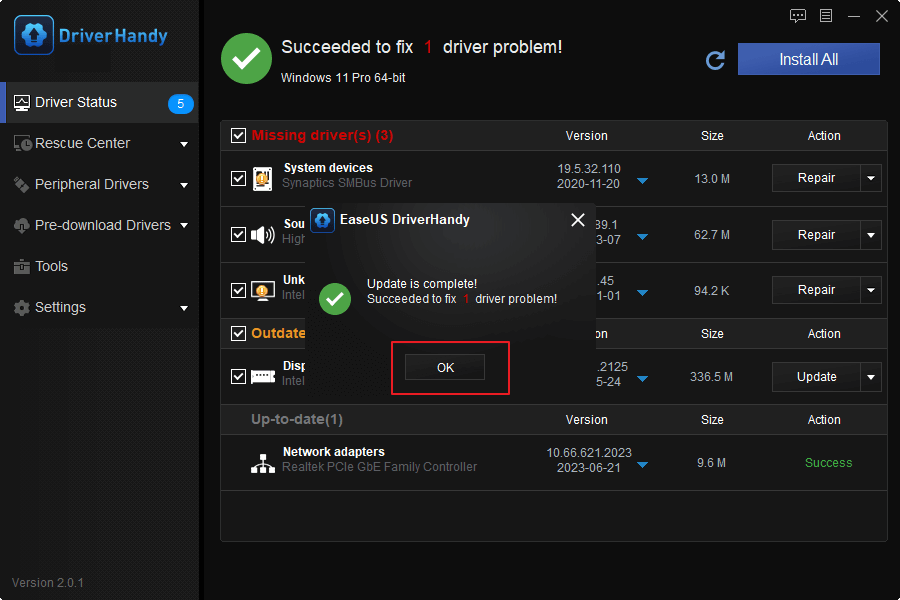
Say goodbye to frustration and hello to simplicity. If you want to streamline your PC maintenance and ensure that your network drivers are always up-to-date, try EaseUS DriverHandy today.
Benefits of using third-party software EaseUS DriverHandy for updating drivers:
- Ease of use: Automated process eliminates the need for technical knowledge or experience.
- Reliable driver updates: Software can identify the correct drivers needed for your system, ensuring optimal performance and stability.
- Time-saving: The entire process can be completed in just a few minutes, freeing up time for other important tasks.
Fix 2. Update the Network Adapter Driver via Windows Update
Windows update feature is an easy way to update your drivers. The latest updates may occasionally be unavailable through the Windows update feature. In that case, you can download and install the desired drivers manually. Follow the steps to update your network adapter driver via Windows update:
Step 1. Go to "Settings."
Step 2. Click "Update & Security."
Step 3. Click on "Windows Update."
Step 4. Click "View optional updates."
Step 5. Click "Driver updates."

Step 6. If there are available any new updates, check-mark them to select them.
Step 7. Click on "Download and install" from the left corner.
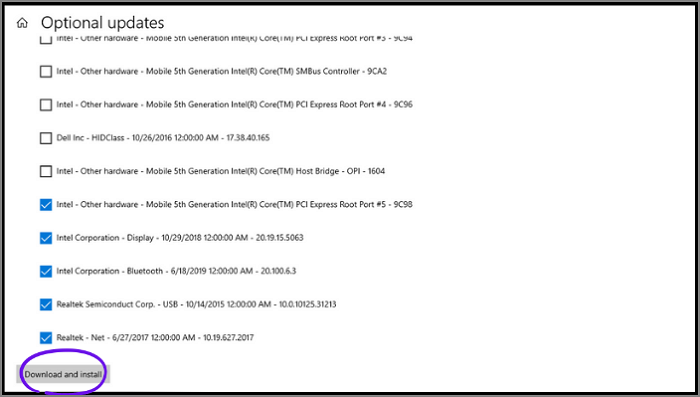
Note: If you don't find any new updates in the Windows update feature, use third-party software such as EaseUS DriverHandy to update network adapter drivers automatically. This tool saves you time and effort, and you don't need to search for and download drivers manually, ultimately improving your device's performance and stability.
Fix 3. Update the Network Adapter Driver via Device Manager
Device Manager is also an easy way to update the network adapter drivers. You'll find two options, the first option is (Search automatically for drivers) and the second option is (Browse my computer for drivers). If you choose the first option, the Device Manager will automatically install drivers. On the other hand, if you select the second option, you have to arrange the driver files.
Follow these simple steps to update network adapter drivers using Device Manager:
Step 1. Type "Device Manager" in the search bar of the taskbar. Once it appears, click on it to open it.
Step 2. Expand "Network adapters" by clicking on greater than sign (>).
Step 3. From the expanded list, right-click on the desired network drivers.
Step 4. Click "Update driver."
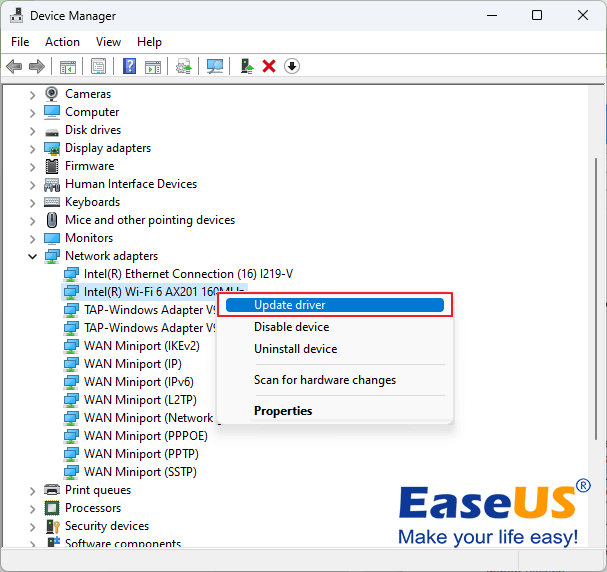
Step 5. Choose any option from two (Search automatically for drivers) or (Browse my computer for drivers).
Fix 4. Download and Install Network Adapter Driver from the Manufacturer's Website
This method is a little bit tricky if you want to download network adapter drivers from the manufacturer's website. You can visit the official support website of the hardware manufacturer to download and install the latest driver.
You will have to perform each step carefully because in this method, technical expertise is essential for you to find and download relevant and exact driver files. So, this task may be difficult for beginners. But don't worry if you're one of them. You can use Fix #1 to get the latest and relevant network adapter drivers automatically.
For instance, you need to visit the Intel website if you have an Intel device. If you have a Dell or HP computer, you should visit their manufacturer's websites. It's Intel, so I'll visit Intel's website. Follow these steps:
Step 1. First, go to the Intel support website and click "Drivers & Software."
Step 2. Select "Ethernet Products" when prompted to select your product.
Step 3. Select the appropriate version of the Intel network adapter driver according to your operating system.
Step 4. Click "View Details" and click "Download."
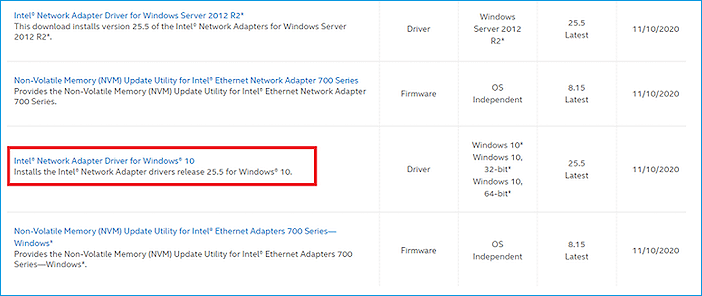
Step 5. After downloading the driver file, double-click on the downloaded file (.exe) and follow the on-screen instructions to install the latest driver.
Step 6. Once the installation process is complete, restart your PC/laptop.
Tips to Keep Network Adapter Healthy and Network Connection Stable
Are you tired of buffering, slow-loading pages, and a weak network connection? Say goodbye to these frustrating issues caused by a faulty network adapter. Don't let a defective adapter prevent you from browsing, streaming, and enjoying hassle-free internet. A stable and long-lasting network connection is crucial, and we're here to share some expert tips to help you.
| Tip 1: Keep your Windows 10 up-to-date with the latest version. | Your computer needs the latest security and feature updates to avoid potential threats, so update your Windows 10 regularly. |
| Tip 2: Update your network adapter driver regularly. | Regular updates can optimize your network connection and keep it stable and healthy. Stay on top of any improvements and bug fixes that can significantly impact your internet experience. |
| Tip 3: Ensure proper connection and function of the network adapter. | Check your cables and connections regularly to ensure everything is plugged in and functioning correctly. Sometimes, a loose or faulty connection can cause frustrating network issues. |
| Tip 4: Use only compatible drivers for your network adapter. | Using the wrong driver can cause connectivity issues and prevent you from accessing the internet. |
| Tip 5: Download drivers only from trusted and reliable sources. | Malware or virus-infected drivers can cause serious harm to your computer, so be careful and only download drivers from trusted sources. |
| Tip 6: We recommend using a reliable driver updater tool like EaseUS DriverHandy to install the latest drivers automatically. | This will save you time and effort in finding the correct drivers for your network adapter, ensuring it stays healthy and functioning at its best. |
By following these tips, you can say goodbye to a weak and unstable network connection and hello to hassle-free browsing, streaming, and working!
Frequently Asked Questions (FAQs)
When it comes to updating your network adapter driver, you may have some questions or concerns. Here are common questions and their answers to help you understand the process better.
1. What are the benefits of updating my network adapter driver?
You'll get several benefits from updated network adapter drivers because updated drivers can improve the stability and performance of your internet connection. The latest drivers often fix bugs, and several other benefits you can get by updating your network adopter driver.
2. What should I do if Windows 10 can't find a driver for my network adapter?
If Windows 10 can't locate the proper driver for your network adapter, you can take matters into your own hands and manually download and install the latest driver from the manufacturer's website. But if you don't feel easy or you're not comfortable with the manual idea, don't worry! Here is another easier solution! Use EaseUS DriverHandy to automatically scan your system for outdated or missing drivers and quickly find and install them.
3. How do I check if my network adapter driver is up-to-date on Windows 10?
You can check if your network adapter driver is up-to-date on Windows 10 by going to Device Manager. In the Device Manager, expand the "Network adapters" list, right-click on the desired driver, and select "Update driver" from the pop-up menu. A new Windows will be opened where you can choose to either search automatically for the updated driver or browse your computer for the driver. If you select the option to search automatically, Windows will check for any available updates and prompt you to download and install them if any are found.
4. Can I manually install a driver for my network adapter if Windows 10 can't find it automatically?
Yes, sure, you can manually install a driver for your network adapter if Windows 10 can't find it automatically. You can download the latest driver from the manufacturer's website and install it manually using Device Manager. Alternatively, if you're uncomfortable with the manual method or don't have such type of technical expertise, then you can use EaseUS DriverHandy to install all drivers automatically.
Conclusion
Keeping your network adapter driver up-to-date is crucial for a stable and secure network connection. Outdated drivers can cause issues like slow internet speeds, frequent disconnections, and security vulnerabilities. By regularly updating your drivers, you can ensure that your network connection is running smoothly and securely. If you're having trouble finding or installing the correct driver manually, don't worry! EaseUS DriverHandy is an excellent option. With its user-friendly interface and reliable performance, DriverHandy can quickly and easily fix any driver-related issues and keep your network adapter driver up-to-date on Windows 10.
Was This Page Helpful?
Related Articles
-
Guide on Intel Graphics Driver Update in Windows 10/11 [2025 Newest]
![author icon]() Cici/2025-04-15
Cici/2025-04-15 -
Yamaha Steinberg USB Driver Download and Updates for Windows 11/10/7
![author icon]() Cici/2025-04-15
Cici/2025-04-15 -
USB Not Connected to Laptop or Device? Here Are Fixes [Step-by-Step Guide]
![author icon]() Sherly/2025-04-15
Sherly/2025-04-15 -
How to Fix Power Surge on USB Port on Windows 10/11/8/7
![author icon]() Sherly/2025-04-15
Sherly/2025-04-15
