Table of Contents
Are you facing an issue with the external speaker on your Windows PC while connecting? If yes, then you are landed at the right place.
This post will discuss some of the best solutions to resolve it. Some users have complained about Windows 10 external speakers not working, but why? The reasons may be different, like a damaged speaker or a faulty audio driver, and much more. Let's figure out everything in detail.
Why Windows 10 External Speakers Not Working
When it comes to why the external speaker is not working, it can be because of several reasons, but here we have listed some of the prime reasons below.
- Problem with the speaker connection
- Outdated speaker drivers
- Default playback device
- Inappropriate settings
Rather than these above-listed reasons, there may be other causes like accidentally you have muted the speaker, a damaged speaker, and much more. Now the question is how you can fix this issue! Don't worry; we have some beat working solutions for you, which we will discuss below, so follow the post till the end.
How to Fix Windows 10 External Speakers Not Working
Here in this guide, we will give you the five best solutions to fix Windows 10 external speakers not working issue. Go through all the solutions and find out which works better for you.
Solution 1. Check the Speaker and Connect It Correctly
The first solution we will recommend you check whether the speaker is working correctly. Maybe it's a faulty speaker; you have to replace it in such cases. If the speaker is ok, then make sure the speaker is connected correctly to your PC. Your speaker must be plugged into the audio line-out jack, usually connected to a sound card.
Solution 2. Update Audio Driver [Recommended]
If your external speaker is not working, it may be because of the old or corrupt audio driver. In such a case, you can quickly fix this issue by updating the audio driver. We recommend using the EaseUS DriverHandy tool to update the audio driver.
EaseUS DriverHandy has advanced features and helps users uninstall old or corrupted drivers and install the latest ones. This tool is easy to use. Here are the simple steps:
Step 1. Launch EaseUS DriverHandy and click the "Scan" button.

Step 2. Choose the drivers and click "Install All" in the upper right corner to update all drivers. Or you can select the single Motherboard, Sound, or Graphisc drivers and click "Update" on the right side.

Key features of EaseUS DriverHandy
Besides, EaseUS DriverHandy supports 11/10/8.1/8/7/XP/Vista and Windows Server. Let's know some of the best features of this fantastic tool. EaseUS DriverHandy is one of the most reliable free driver updaters, which comes with several key features:
- Scan to detect drive issues
- One-click fix for driver problems
- Support driver update to the latest ones
- Pre-download drivers
- Support graphics drive update
- Supports driver downloads and updates for all hardware devices and manufacturers
Solution 3. Set The Speakers as Default
Setting up the speakers as default can resolve the issue effectively. Let's understand the complete process. Follow the given steps below to set the speaker as default.
- Left-click on the Windows main menu and search for Control Panel in the search bar.
- Now, click the Hardware and Sound option in the Control panel window. Under the Sound option, click on Manage audio devices.
- Now the Sound window will appear on the screen where you can configure settings. To set the speaker default, activate the Playback tab, click on the speakers you want to configure, and press the Set Default button at the bottom of the window.
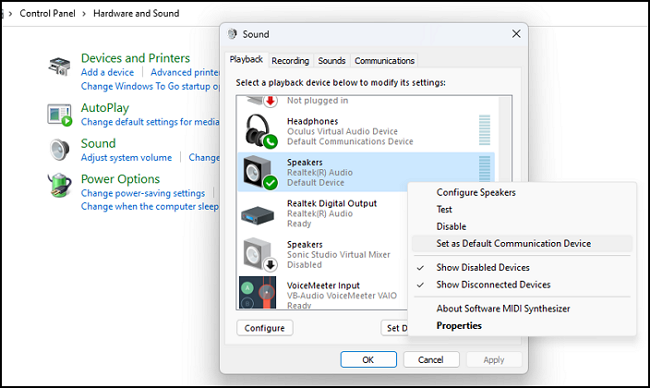
Now check whether your issue is fixed or not.
Solution 4. Run Audio Troubleshooter
The audio troubleshooter can quickly fix the issue if there is any on your system. So, we always recommend you run an audio troubleshooter. Follow the below steps to complete the process.
- Left-click on the Windows main menu and search for the Settings option.
- Now from the left side panel, click on the system and click on the Troubleshoot option from the ride side panel.
- On the Troubleshoot page from the Options section, click on Other trouble-shooters.
- Now on the Other trouble-shooters page, under the Most frequent section, click the Run button near the Playing Audio option.
- It will troubleshoot and fix if there are any issues.

Solution 5. Change Audio Devices
Changing audio devices can also resolve the Windows external speakers not working issue effectively. Follow the below steps to change the audio devices successfully.
- Right-click on the speaker icon at the bottom right side corner.
- It will show you two options Open volume mixer and Sound Settings. Click on the Open volume mixer.
- A new window will open where you must click on the dropdown menu for the Output device option and change your device from the list. Try external speakers until you get the audio.
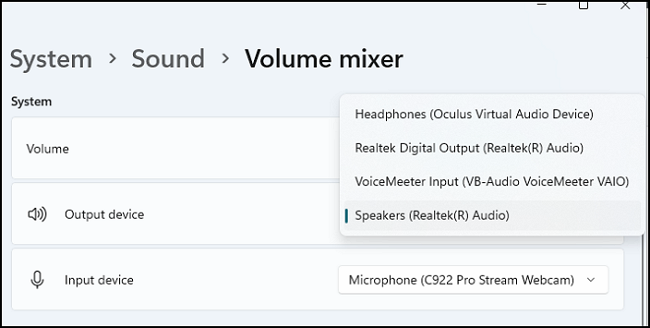
Conclusion
If you are still reading our post, you must have learned how to fix the external speaker not working issue on Windows PC. We have provided five working fixes in our guide. We recommend you go with solution two, in which you need to download the EaseUS DriverHandy tool only from its official website for safety reasons and update the latest audio driver of your speaker.
You May Also Like:
FAQs About Windows 10 External Speakers Not Working
Here we have answered some of the frequently asked questions on Windows 10 external speakers not working, which might clear your doubts. So read this section carefully.
1. How do you fix speakers not detected?
If your speaker is not detecting, you can update the audio driver from its official website. You can also run the audio troubleshooters to find out the issue of the speaker not detecting. Or you can try EaseUS DriverHandy to download the latest driver.
Step 1. Launch EaseUS DriverHandy and click "Scan."
Step 2. Choose the target device and click "Update."
2. Why are my speakers not showing up?
If your speaker is not showing up, it's because of the faulty driver, the sound card drivers may not be installed correctly, or the sound card has been disabled.
3. How do I get my external speakers to work on Windows 10?
If you use Windows 10 and want an external speaker, follow the steps below.
Step 1: In the search box on the taskbar, type control panel, then select it from the results.
Step 2: Select Hardware and Sound from the Control Panel, then select Sound.
Step 3: On the Playback tab, select and right-click the listing for your audio device, select Set as Default Device, and then select OK.
Was This Page Helpful?
Related Articles
-
How to Fix Unknown USB Device Link in Compliance Code [100% Working Solutions]
![author icon]() Cici/2025-04-15
Cici/2025-04-15 -
How to Fix Unexpected Kernel Mode Trap Error -10 Fixes
![author icon]() Sherly/2025-04-15
Sherly/2025-04-15 -
What to Do When Windows Can't Find a Driver for Your Network Adapter Windows 10
![author icon]() Banu/2025-04-15
Banu/2025-04-15 -
How to Fix "AudioBox USB 96 Not Working" Issue [3 Quick Fixes]
![author icon]() Sherly/2025-04-15
Sherly/2025-04-15
