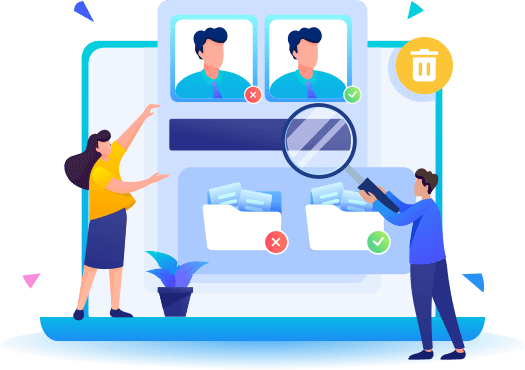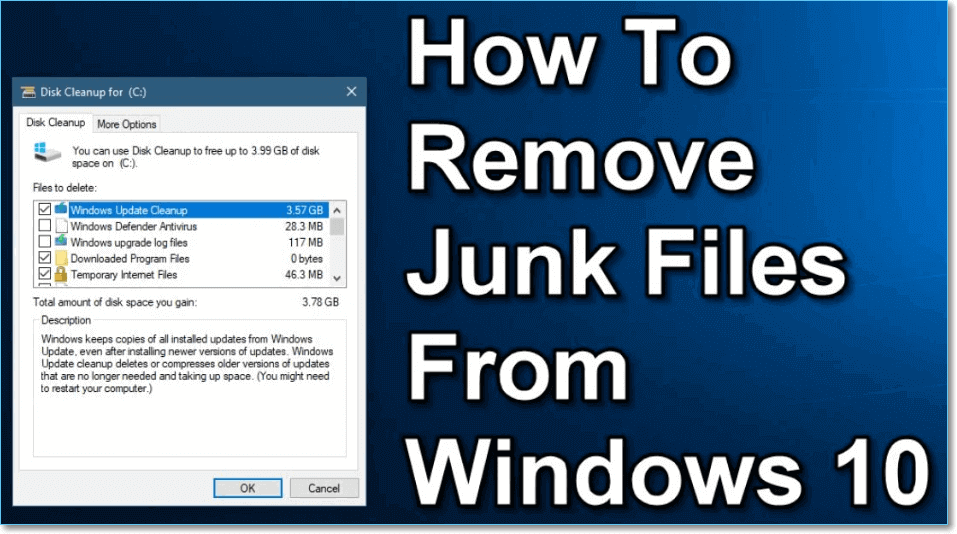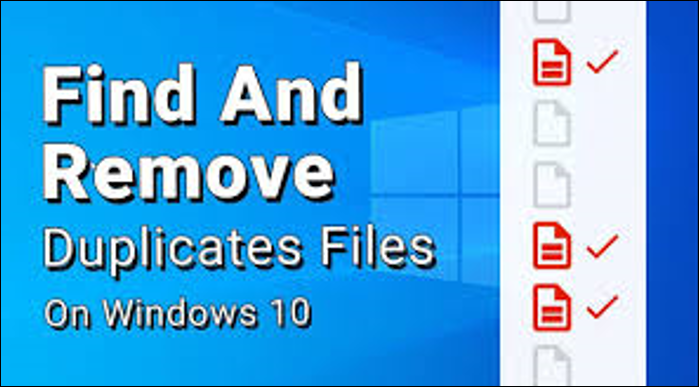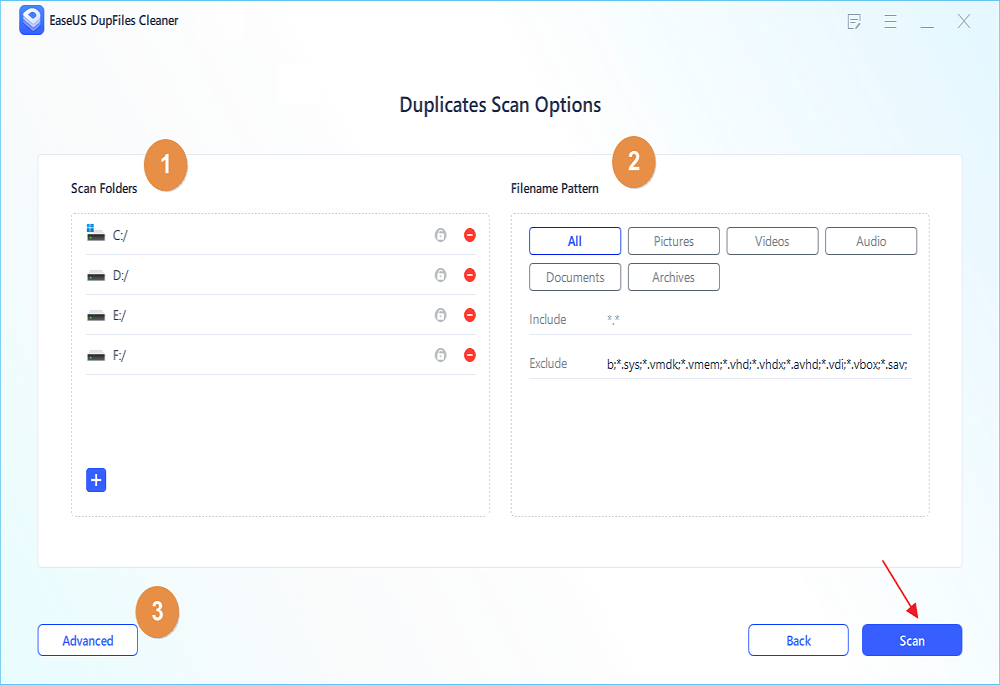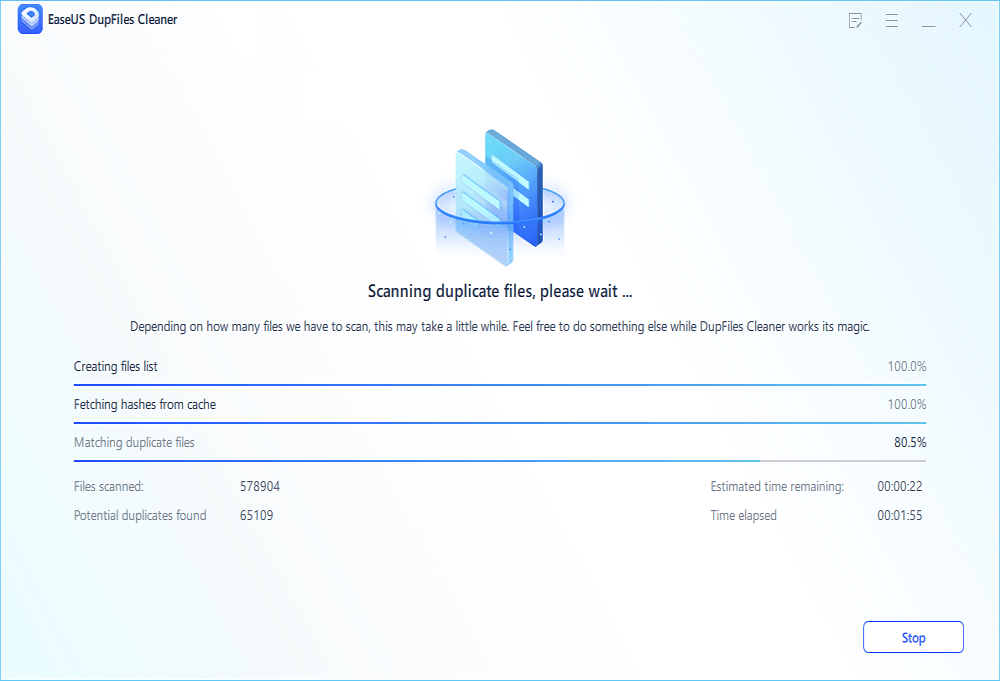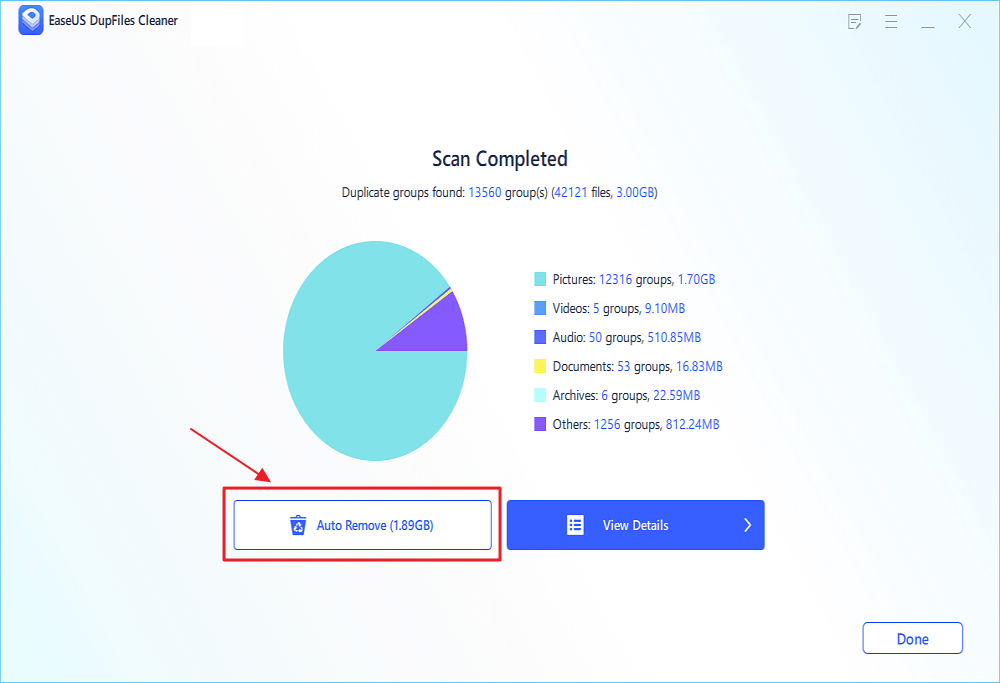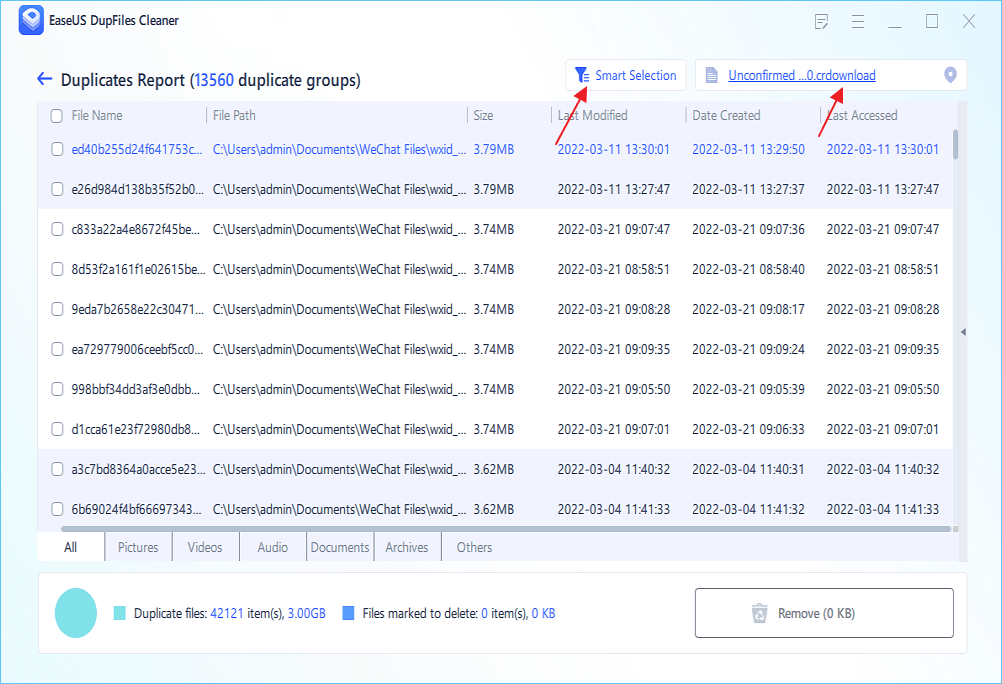| Workable Solutions |
Step-by-step Troubleshooting |
| 1. What Are Junk Files |
The term "junk files" essentially refers to those files in your computer created for a specific task but became...Full steps |
| 2. Is It Safe to Clean Junk Files |
Yes, it's safe to clean junk files from your Windows 10 device because such files have little importance...Full steps |
| 3. How to Find and Clean Junk Files |
- Method 1. Clean Junk Files Manually...Full steps
- Method 2. Clean Junk Files With Software...Full steps
|
| 4. Keep PC Clean in the Long Run |
Keeping your PC clean in the long run helps improve its efficiency and reduces the chances of attack by...Full steps |
Junk files occupy unnecessary space in your computer that essential programs could have instead utilized. One common issue with junk files is that a computer user may fail to identify them, let alone delete them. Cleaning junk files on your computer could help in freeing up space and enhance system performance.
Before deleting junk files on your computer, you need first to know the files classified as "junk." This post will outline some of the common junk files on your Windows 10 computer. We'll also provide quick solutions (including third-party software) to find and clean junk files.
![remove junk files from windows 10]()
What Files Are Considered Junk
The term "junk files" essentially refers to those unwanted files in your computer created for a specific task but became less significant over time. Most junk files emerge when browsing the internet, opening a document, or viewing an image. Such files have little benefit to the running of the current programs and are hence considered unwanted.
Junk files can clog up the computer system and slow down processes. Common junk files on your computer include:
- Downloaded program files: These files emerge when installing new applications on your Windows 10 computer. Such files are only meaningful when launching the given application but become insignificant afterward.
- Temporary internet files: Also known as browser cache, these junk files occur when navigating through websites on your computer browser. Your browser will always keep a history of sites you’ve previously visited (this occupies unnecessary space on your computer).
- Duplicate files: Sometimes you may have files of the same name, size, and content saved more than once, such as could include images, videos, audio, documents, etc. They are also considered junk files. Sometimes, there may be even duplicates with different names but same content.
- Temporary system files: These files are used to run specific Windows 10 applications but gradually become obsolete with time.
- Improperly removed programs: When you uninstall a program, you may fail to remove all its related data. When left behind, such is also considered junk.
- Thumbnails: These are image previews. They also become unnecessary with time.
- Recycle bin files: Copies of deleted files remain in the recycle bin. Such files accumulate over time and become junk.
Is It Safe to Clean Junk Files
Yes, it's safe to clean junk files from your Windows 10 device because such files have little importance. When you clear them from your computer, it won't affect the running of your current programs. Also, your computer's vital data will remain untampered since they never connected with the junk files.
However, it's possible to recover deleted junk files if you change your mind about them in the future. So, deleting them shouldn't worry you much!
How to Find and Clean Junk Files
Although many people find it hectic to locate and delete duplicate files on their computers, this should not be the case since we've got you covered. You can manually clean junk files on your Windows 10 device and use a duplicate file finder. We'll discuss each of these methods shortly.
Method 1. Clean Junk Files Manually
With manual junk file cleaning, you'll need to identify and delete junk files on your computer physically. Although very involving, this method is still efficient in tracking down all types of junk files on your Windows 10 PC. You can manually delete junk files on your computer using disk cleanup and Windows storage settings.
We'll discuss each of these manual methods below.
1. Using Disk cleanup
In addition to temporary files, the Windows system creates other forms of junk files like offline webpage caches, and system upgrades log files. To get rid of such files, you'll need to use a built-in tool called "Disk Cleanup." To get started with Disk Cleanup in cleaning junk files on your Windows 10 computer, ensure you apply the following steps:
Step 1. Press "Windows key + S" and type "disk cleanup" on the search bar.
![disk cleanup search]()
Step 2. When the "Drive Selection" option pops up, select Drive (C) and click "OK". All junk files in your OS generate and reside in the (C) drive by default.
![drive selection]()
Step 3. Check the files you wish to delete in the provided list in the next window. For example, you can check on "Downloaded Program Files," "Temporary Internet Files," "Delivery Optimization Files," "Temporary files," and "Thumbnails."
![files to delete]()
Step 4. Next, click on "OK" to delete these junk files from your computer.
![delete ok]()
2. Using Windows Storage Settings
Your Windows OS keeps track of all junk files on your computer and makes it simple to delete them whenever you want to. Such could include personal files and also unnecessary system files. To clean junk files using Windows Storage Settings, you can apply the following steps:
Step 1. Press "Windows key + S" to open the search bar. Type "storage" and click on "Storage settings" in the results displayed.
![storage settings]()
Step 2. Once the storage information for files in your (C) drive load, click on "Temporary Files."
![temporary files.]()
Step 3. Once the next window finishes loading all the temporary files on your computer, check on those files you wish to delete like "System error memory dump files," "Temporary Files," "Windows upgrade log files," etc. Ensure you've only checked those files you consider unimportant, and there's no harm in deleting them.
![check temporary files]()
Step 4. Next, click on "Remove files" to delete the selected files from your computer.
![remove files]()
Method 2. Clean Junk Files With Software
If most of your junk files are file duplicates, you can remove them using a third-party software tool. With such a tool, you can pick and scan any drive on your PC to identify duplicates. To get started with a third-party tool, you'll need to first download and install it on your computer.
One of the most recommended tools to find and delete duplicate junk files on your computer is EaseUS DupFiles Cleaner. This tool identifies duplicate files on your computer by scanning duplicates across multiple drives.
EaseUS DupFiles Cleaner
- Securely remove all kinds of duplicate files within seconds.
- Clean up duplicate files from different drives with no downtime.
- Find and remove duplicate photos, videos, documents, and audio, etc., freeing up space and boost computer performance.
In scenarios where most of your junk files are duplicate files, you can clean them using EaseUS DupFiles Cleaner through the following steps:
Step 1. Open EaseUS Dupfiles Cleaner and click Scan Now to start cleaning. EaseUS Dupfiles Cleaner will automatically select all data in all partitions. You can delete partitions you don't want to clean up by pressing the "-" sign in Scan Folders and choose the file types in Filename Pattern.
* You can click Advanced to customize the scan, and the system will turn on file protection mode by default.
Step 2. The scanning process begins, please wait patiently. The time depends on how many files you have to scan.
Step 3. After the scan is completed, you can click Auto Remove to achieve a one-click cleanup.
Step 4. If you still have some concerns, you can choose to click View Details to have a check.
* You can click Smart Selections to further check which type of files you need to clean up and if you cannot identify the content from the file name, you can directly click the file name in the upper right corner to preview it.
Additional Guide: How to Keep Your PC Clean in the Long Run
Keeping your PC clean in the long run helps improve its efficiency and reduces the chances of attack by malware. Apart from cleaning junk files, there are additional tips you should consider to keep your Windows 10 computer clean. They include the following:
Delete unwanted applications
You may install some applications on your computer but fail to use them. Such applications occupy unnecessary space on your PC and could even generate some malware with time. To keep your computer clean, ensure you uninstall/delete all unwanted programs.
Remove temporary files
Don't let temporary files take up some extra space on your computer. Once done with the files created when launching specific applications, ensure you search and deleting duplicate files of this kind.
Empty the recycle bin
when you delete files on your computer, most remain in the recycle bin. To free up space and keep your computer clean, ensure you delete the unwanted files saved in the recycle bin.
Perform regular disk scans
using a third-party software tool like EaseUS DupFiles Cleaner to scan all computer drives for duplicate files regularly can help remove all unwanted files. With regular disk scans, you can easily detect unwanted files on your computer.
To keep your computer clean today and in the future, we recommend applying all the additional tips stated above!