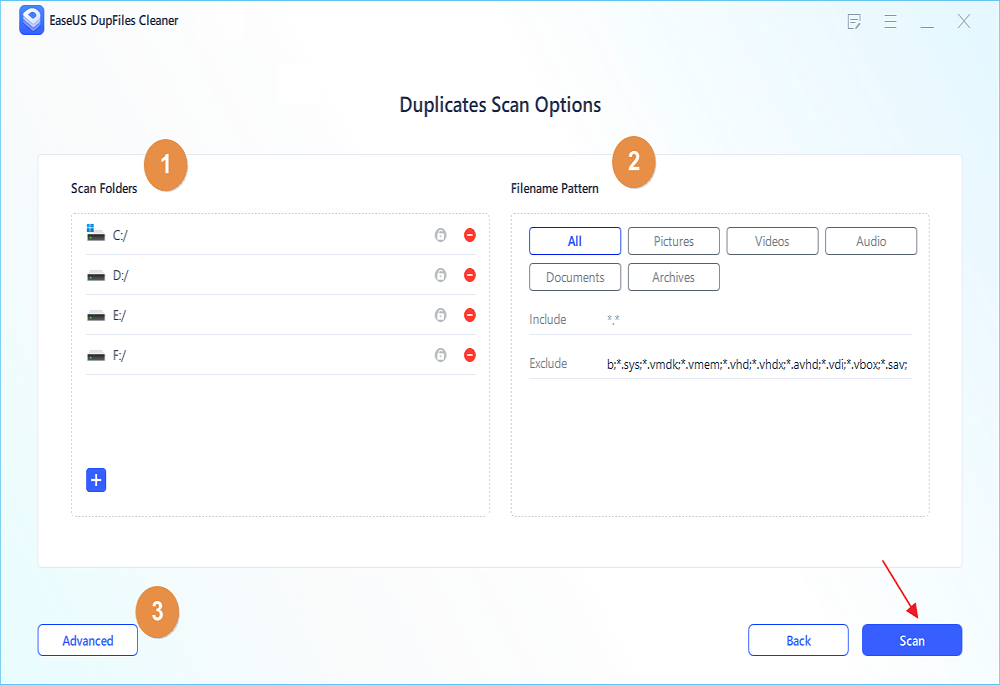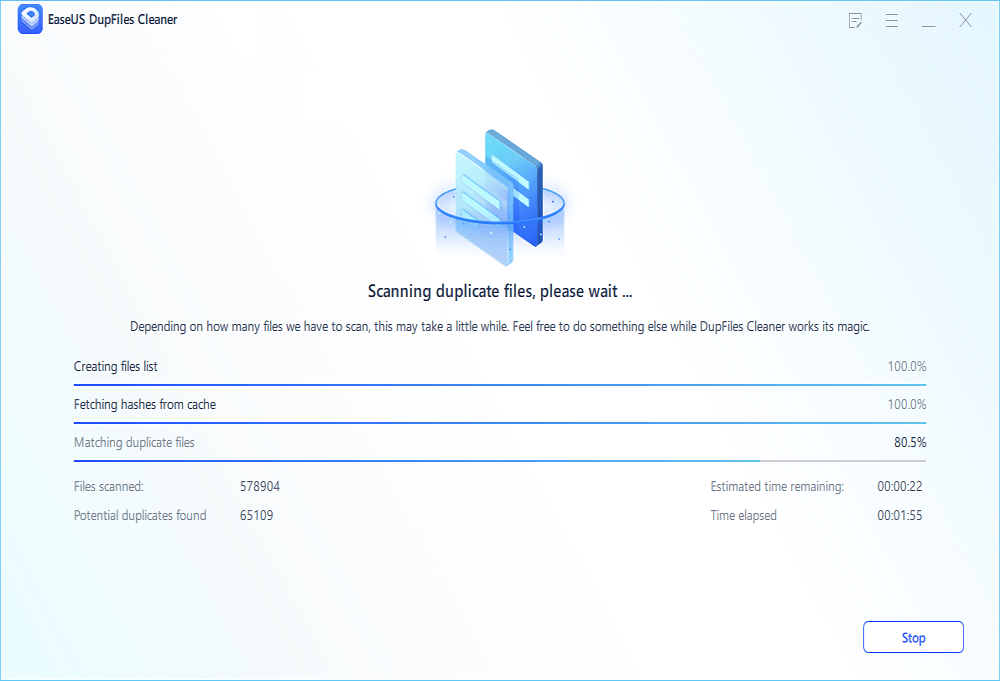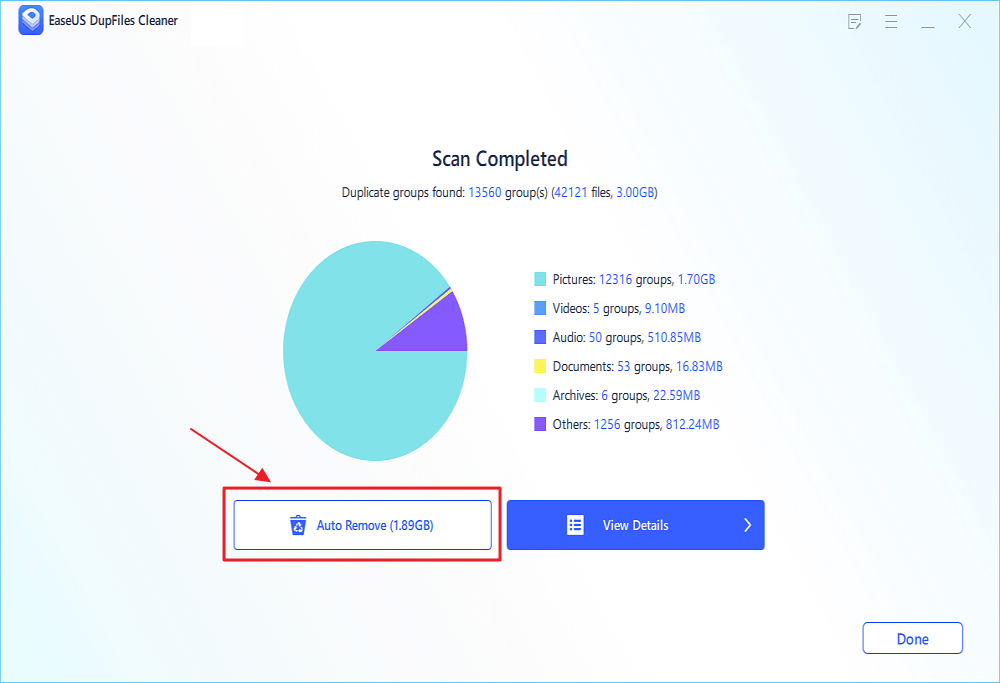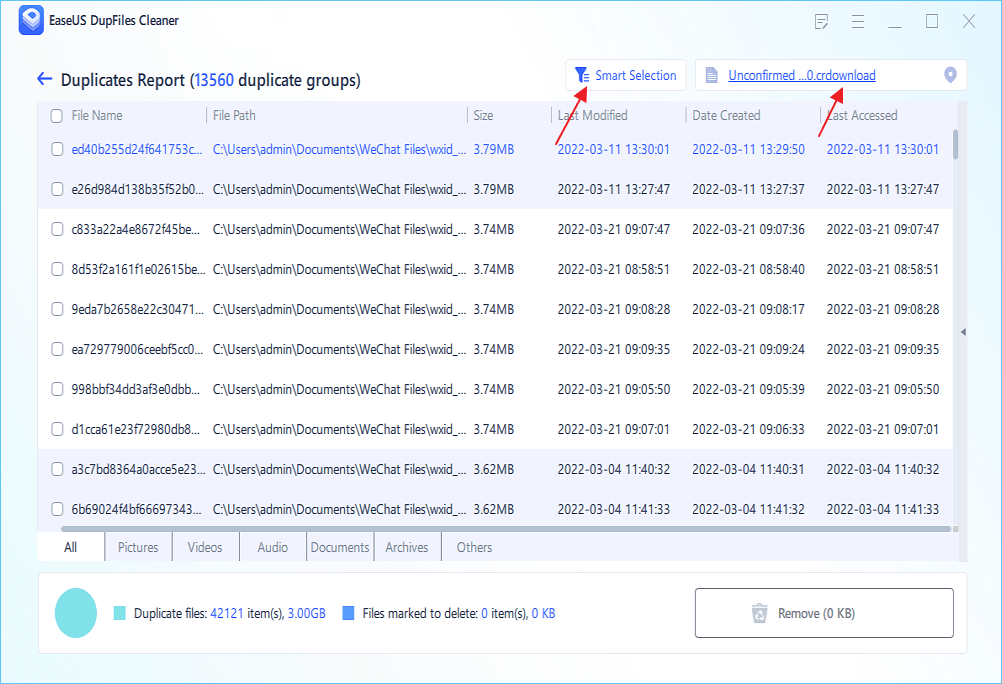- Products
- Store
- Partner
-
Support
Support CenterGuides, License, ContactDownloadDownload installerChat SupportChat with a TechnicianPre-Sales InquiryChat with a Sales Rep
Table of Contents
| Workable Solutions | Step-by-step Troubleshooting |
|---|---|
| 1. Find Duplicates Without Software | As we mentioned above, Windows 10 doesn't offer a native solution for finding duplicates...Full steps |
| 2. Manually Search Duplicate Files |
|
| 3. Use Total Commander | Start the search in a current directory > Open the Advanced tab > Type in the first letter or the...Full steps |
Windows 10 is an operating system that is used on most laptops and computers these days, but it is the one that doesn't offer a native solution that can help you find duplicate files.

However, duplicate files are a common problem, for all of us, and when they all add up, free space on our PCs can get significantly lower, and for no reason! If you have been struggling with this and you want to find the easiest solution, we can provide it to you!
Let's see how you can find duplicate files in Windows 10 without using specialized software.
As we mentioned above, Windows 10 doesn't offer a native solution for finding duplicates, so if you are using this operating system, you might struggle with finding the correct files you need.
There are several ways you can find duplicate files, and you will be able to use the regular Windows feature like their Total Commander that will help you explore all the files on the device and find the thing you were looking for. We will be talking more about this later.
You can also use the regular search options, but this is only a good option for those who know what the exact thing they were looking for is.
Otherwise, there is always a manual search, so let's see how you can sue it to find duplicate files on your PC.
How to Find Duplicate Files with Different Names but Same Content
Believe it or not, duplicate files are one of the main reasons for low disc space on your PC. These duplicate files could be anything, from regular Word documents and audio or music files to some bigger files even.
There are plenty of ways you can search through your device manually, and these are some of the best options that will require your manual work and search.
You can follow the steps below to find duplicate files with Explorer Details Panel.
Step 1. Open the folder where you believe your file is.
Step 2. Sort out files – choose whether you will do it with Name, Type, or Date.
Step 3. Find the duplicate file you want to remove > Delete it.
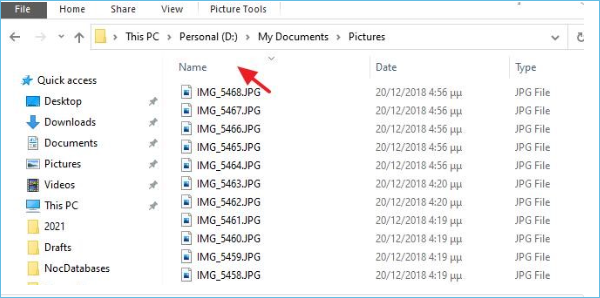
If you are looking for an easier way to remove specific files, then the best technique is to use your search feature, especially if you know the exact name of the file.
If you already know the file's name you want to remove and know it is somewhere on your device, this is the easiest way to complete the action.
Step 1. Enter the name of the file you are searching for.
Step 2. Open it in its folder > Delete it.

One tip that can help you out a lot is to add the file extension in the search bar.
As promised, let's take a closer look at Total Commander and how you can use it to find duplicate files in Windows 10. Total Commander is a regular addition to all Windows devices, and its search functions are good enough to help you find duplicate files on your device.
This is how you can find duplicate files with it in Windows 10:
Step 1. Start the search in a current directory > Open the Advanced tab.
Step 2. Type in the first letter or the first few letters > Select the types of files you want to find.
Step 3. Sort them by date, size, type of file > Start the search.
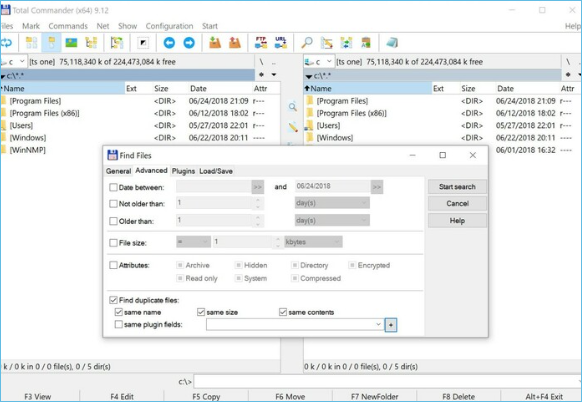
Step 4. Delete files that show to have the exact specifications as other files on the device.
Total Commander will allow you to search even in directories that are archived or hidden, so you may come across some files you didn't know you had.
Even though there are plenty of ways you can look for duplicate files manually, you will save a lot of time and get a much better experience if you download software that does all of this for you.
The EaseUS DupFiles Cleaner software is able to detect duplicate files across multiple drives and remove them within seconds, and it is a small investment that will help you solve plenty of problems quickly. This software will provide you with great filters that can help you target hidden or random system files you don't know about. It is the fastest software for dealing with any data, and it will be able to scan your computer or laptop, detect duplicate files and help you remove them within just a few seconds.
This software will not only save you so much time but also notify you every time there is a duplicate file you may want to delete, which will help you get rid of all data you don't need any longer. It will make the whole system work smoother without any bugs, and you can choose to filter out the entire external hard drive and get rid of every single thing that may interrupt your performance.
Here's how you can find and remove those duplicate files in Windows 10 with it:
Step 1. Open EaseUS Dupfiles Cleaner and click Scan Now to start cleaning. EaseUS Dupfiles Cleaner will automatically select all data in all partitions. You can delete partitions you don't want to clean up by pressing the "-" sign in Scan Folders and choose the file types in Filename Pattern.
* You can click Advanced to customize the scan, and the system will turn on file protection mode by default.
Step 2. The scanning process begins, please wait patiently. The time depends on how many files you have to scan.
Step 3. After the scan is completed, you can click Auto Remove to achieve a one-click cleanup.
Step 4. If you still have some concerns, you can choose to click View Details to have a check.
* You can click Smart Selections to further check which type of files you need to clean up and if you cannot identify the content from the file name, you can directly click the file name in the upper right corner to preview it.
As you can see, deleting duplicate files is quite a challenge for all Windows 10 users, but there are several ways you can solve this problem and save yourself so much time.
Even though plenty of manual options allow you to get rid of unwanted files, the EaseUS DupFiles cleaner is by far the fastest and most effective software that will get rid of all your duplicate files immediately!
Related Articles - ALSO ON EaseUS SOFTWARE
How to Remove Duplicate Photos on Google Photos (3 Easy Ways)
![]() Larissa/2025-04-15
Larissa/2025-04-15
![]() Jean/2025-04-15
Jean/2025-04-15
How to Mass Find and Delete Duplicate Files in OneDrive
![]() Larissa/2025-04-15
Larissa/2025-04-15
2022 Tips: Easy to Find Duplicate Files in Windows
![]() Jean/2025-04-15
Jean/2025-04-15