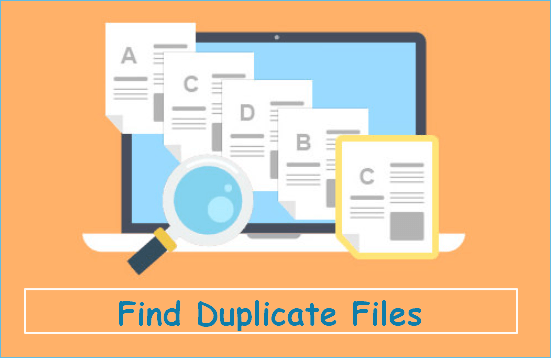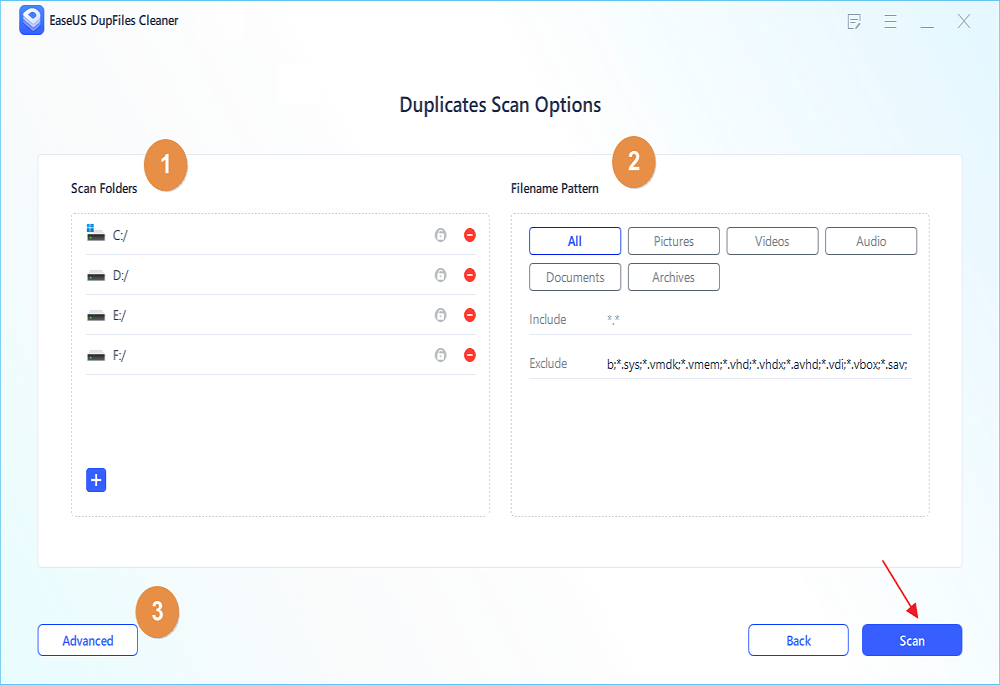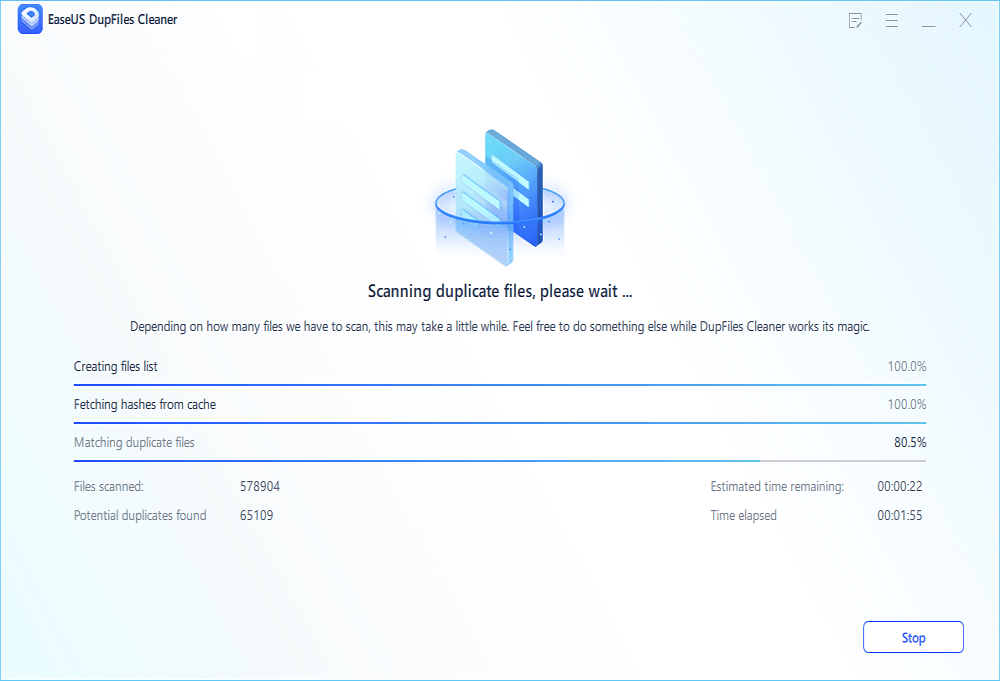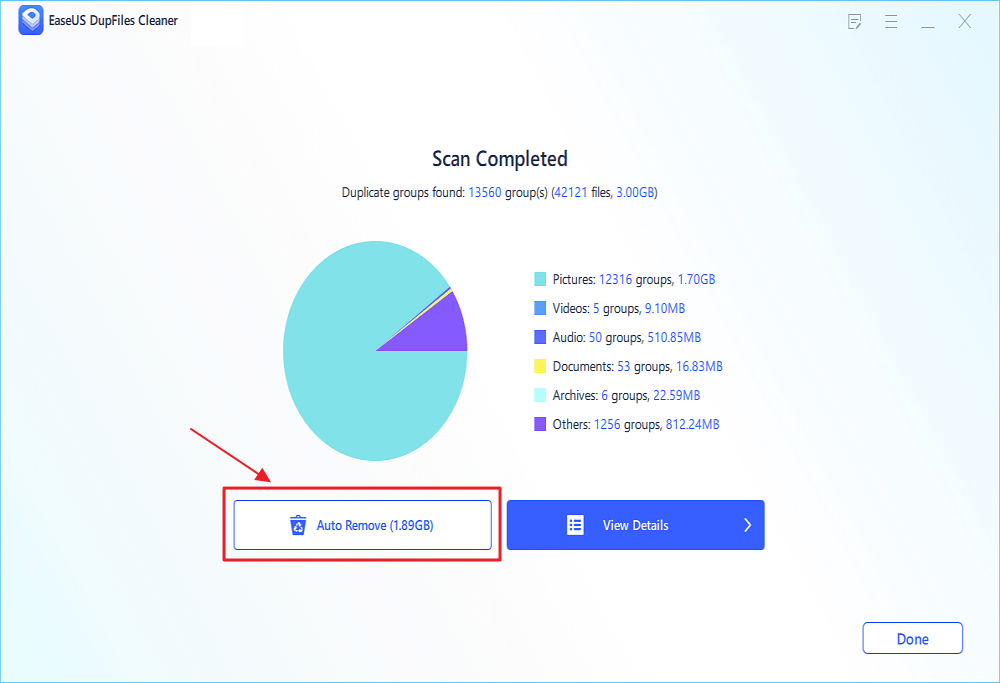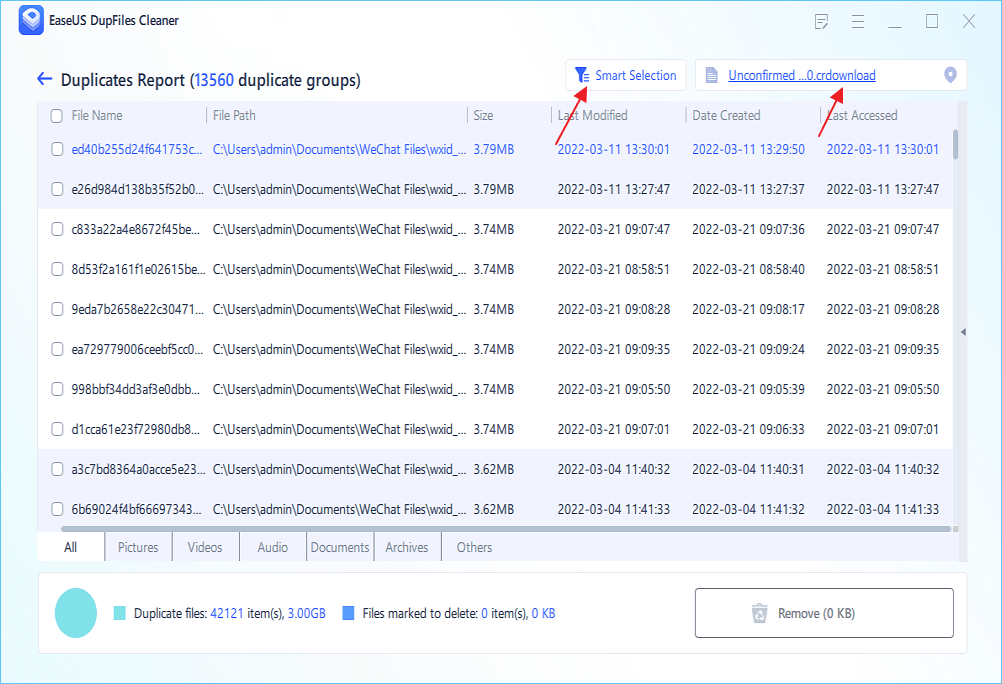- Products
- Store
- Partner
-
Support
Support CenterGuides, License, ContactDownloadDownload installerChat SupportChat with a TechnicianPre-Sales InquiryChat with a Sales Rep
Table of Contents
| Workable Solutions | Step-by-step Troubleshooting |
|---|---|
| 1. What Files Are Unwanted | Unwanted files are those which you no longer need on your computer. Most of these files are...Full steps |
| 2. Delete Unwanted (Useless) Files |
|
| 3. Maintain a Clean and Organized C Drive | To avoid the inconvenience that comes with unwanted files on your computer, you need to apply...Full steps |
Deleting unwanted files in your Windows 10/11 computer plays a significant role in increasing efficiency. The term "unwanted files" refers to those files that occupy extra computer space and need to be cleaned up to allow your PC to run more smoothly. Such files may include videos, photos, documents, audios, archives, etc.

When you realize that your storage is running low, it's wise to remove unwanted files, which is a good way to free up space on your computer. In addition, removing unwanted files helps to speed up your system. Duplicate files always slow down computers hence affecting the running of regular programs. To make things better, removing unwanted files also helps remove potential malware from your computer. Viruses may attach themselves to your computer, slowing down most activities (including the basic ones). This article will outline some effective methods to remove unwanted files from the C drive in your Windows 10/11 computer.
Unwanted files are those which you no longer need on your computer. Most of these files are significant for a short period and become irrelevant with time. You may pay little attention to these files at first, but when you find that your computer runs very slow and comes across other issues, it costs you much time to search and remove those unwanted files. Common unwanted files in your computer include the following types:
Duplicate files: These files are usually created when running different applications or performing specific tasks. In addition, the duplicates can be easily generated when you are editing a document, excel, PPT, photo, etc.
Windows upgrade log files: Windows creates some log files when making updates. These files only help with troubleshooting problems during the upgrade process and nothing more.
Thumbnails: Thumbnails help load image or video previews on your computer. However, their thumbnails may remain when you delete the images or videos.
Software leftovers: After uninstalling some programs or apps, their temporary files may still be left behind.
Recycle bin files: These include deleted files that remain saved in the recycle bin folder.
Temporary internet files: These are cache files created by your browser.
Since the above files become irrelevant with time, it's wise to delete them and free up space.
Perfectly Solved! How to Find Duplicate Files Across Multiple Drives
Handling multiple drives simultaneously is not the most straightforward job, especially if you are overloaded with data on all of them.
If you find your computer running slow or there's little free space, it's advisable to delete the unwanted files. There exist many methods to delete unwanted files from your Windows 10/11 computer.
Below are some of the most efficient ways to delete unwanted/useless files.
One of the best ways to clear unwanted files from your computer is through third-party tools. These tools help manage your device's storage by frequently removing duplicate files that consume unnecessary space.
One tool that can do this excellently is EaseUS DupFiles Cleaner. This software helps you to safely and accurately remove all duplicate files like photos, audio, videos, documents, etc. It helps identify duplicate files in seconds hence boosting the performance of your device by freeing up disk space.
EaseUS DupFiles Cleaner works by scanning all file types and doing advanced searches if necessary. We recommend EaseUS DupFiles Cleaner for your computer since it helps free up space by detecting and removing similar files. The software works well for most platforms, including Windows/Office/Photos/Music/Cloud/Emails, etc.
To get started with EaseUS DupFiles Cleaner, you can apply the following steps:
Step 1. Open EaseUS Dupfiles Cleaner and click Scan Now to start cleaning. EaseUS Dupfiles Cleaner will automatically select all data in all partitions. You can delete partitions you don't want to clean up by pressing the "-" sign in Scan Folders and choose the file types in Filename Pattern.
* You can click Advanced to customize the scan, and the system will turn on file protection mode by default.
Step 2. The scanning process begins, please wait patiently. The time depends on how many files you have to scan.
Step 3. After the scan is completed, you can click Auto Remove to achieve a one-click cleanup.
Step 4. If you still have some concerns, you can choose to click View Details to have a check.
* You can click Smart Selections to further check which type of files you need to clean up and if you cannot identify the content from the file name, you can directly click the file name in the upper right corner to preview it.
The above steps remove some of the duplicate files from your computer. To access the full features provided by EaseUS DupFiles Cleaner, you'll need to purchase the premium version of the software. You can click here to view the available payment plans.
Storage Sense is a feature that enables you to delete any unwanted files from your computer. It helps remove useless files like software leftovers, temporary program files, and Windows upgrade log files.
To configure and use this feature on your Windows 10/11 device, you can apply the following steps:
Step 1. Open "Settings" on your Windows computer > Click on "System." > Navigate to the right and click on "Storage."
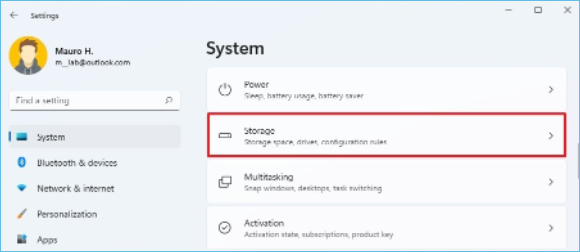
Step 2. In the "Storage management" section, toggle on "Storage Sense."

Step 3. Click on "Storage Sense."

Step 4. Navigate to the "Cleanup of temporary files" section and check the box for “Keep Windows running smoothly by automatically cleaning up temporary system and app files.” This option makes the system delete any useless files when appropriate.
Step 5. Toggle on the "Automatic User content cleanup" button.

Step 6. Under "Configure cleanup schedules," navigate to the "Run Storage Sense" drop-down and pick your preferred schedule > Go to the "Recycle Bin" drop-down and specify your preferred way to clear the files > Navigate to the "Downloads" drop-down and select how to clean up downloaded files.
Step 7. Navigate to the "Locally available cloud content" section and use the drop-down to specify the duration within which synced OneDrive content on your computer becomes online-only > Click the "Run Storage Sense now" button to complete the process.
After clicking the run button, Storage Sense will immediately remove all the unwanted files.
With Disk Cleanup, you can remove all duplicate files that have occupied unnecessary space on your computer. It also gives you an option to recover these files in the future if you need them. To get started with Disk Cleanup, you can apply the following steps:
Step 1. Click on the "Start" button > Click on the search bar and type "Disk Cleanup" to open the app.
Step 2. On the drop-down menu, select "(C:)" drive > Click "OK." > Next, click on the "Cleanup system files" button.

Step 3. On the list of "Files to Delete," check the boxes for files you want to remove, e.g., "Downloaded Program Files," "Temporary Internet Files," or "Thumbnails." > Click "OK."

Step 4. To delete the chosen files, click on the "Delete Files" button.
Disk Cleanup will remove the selected files from your computer.
On Windows 11, a feature called "Cleanup recommendations" suggests the files to delete and gain some extra space on your computer. Such files could include:
Below are steps to free up space using Cleanup recommendations:
Step 1. Open "Settings" on your computer > Click on "System." > Navigate to the right and click "Storage."
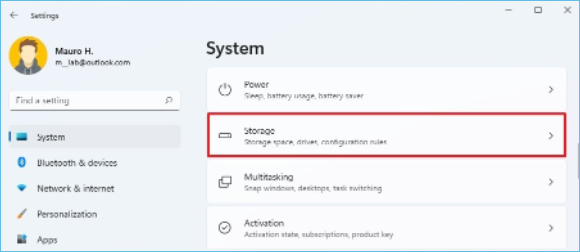
Step 2. Click on "Cleanup recommendations" in the "Storage management" section, and click on "Cleanup recommendations."

Step 3. Click "Temporary files." > From the list of files, pick the ones you wish to delete to free disk space > Click on the "Clean upv button.

Step 4. Click on "Large or unused files." > Check the specific files to delete from this category > Click on the "Clean up" button to remove these files > Click "Files synced to the cloud." > Pick the synced files you wish to delete from the provided list.
Step 5. Click on "Unused apps." > Check the list of apps recommended for deleting to free up space on your computer > Click the "Clean up" button.

Once you complete the above steps, your computer will remove all the temporary files, large or unused files, and files synced to the cloud.
To avoid the inconvenience that comes with unwanted files on your computer, you need to apply efficient techniques for keeping it clean and organized. First, ensure that you regularly scan your Windows 10/11 device for malware. Viruses can attach themselves to duplicate files hence slowing down your computer.
Second, remove unused programs or games that could be consuming unnecessary space on your computer. The third tip entails regularly checking for duplicate files and removing them. You can use the EaseUS DupFiles Cleaner third-party tool to achieve this.
Lastly, to keep your C Drive clean and organized, ensure you run disk cleanups whenever possible. Disk Cleanup is an inbuilt program on your Windows computer that helps to clear any duplicate files.
Related Articles - ALSO ON EaseUS SOFTWARE
How to Find Duplicate Files on External Hard Drive on Mac (2 Easy Ways)
![]() Larissa/2025-04-15
Larissa/2025-04-15
2022 Quick Tip: How to Delete Duplicate Rows in Excel but Keep One
![]() Jean/2025-04-15
Jean/2025-04-15
2022 Tips: Easy to Find Duplicate Files in Windows
![]() Jean/2025-04-15
Jean/2025-04-15
How Find Duplicate Files on External Hard Drive in Just 5 Easy and Quick Steps
![]() Jean/2025-04-15
Jean/2025-04-15