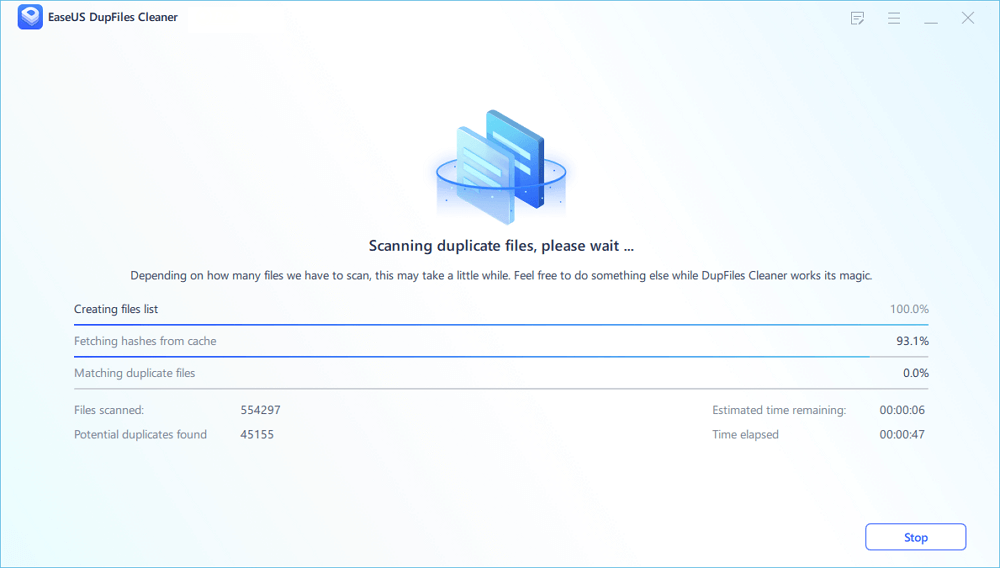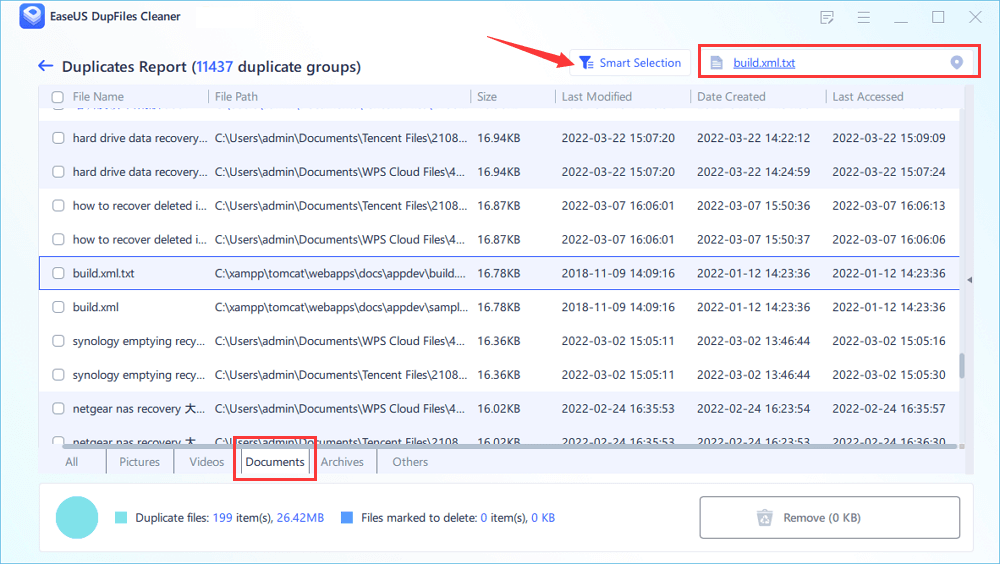- Products
- Store
- Partner
-
Support
Support CenterGuides, License, ContactDownloadDownload installerChat SupportChat with a TechnicianPre-Sales InquiryChat with a Sales Rep
Table of Contents
Are you willing to have some extra space for your Windows?
If yes, the best thing you could do at this moment is to find and remove duplicate files from it. The presence of so many duplicate files on a computer system prevents their ease of finding and creates a lot of annoying issues such as shortage of memory, problems in backup, decreased productivity, stocking up your photos, etc. Several reasons serve behind the presence of duplicate files, and most of them are legitimate. There are many reasons for the creation of duplicate files. The list includes installed programs, Windows protection, applications, scanning, accidental copies, and many more.
If you have fed off those annoying duplicate files and are currently looking forward to getting rid of them, the guide will be your absolute partner.
It is straightforward for Windows users to classify duplicate files on their systems manually. They have to make use of the features and advantages here. We are here to efficiently provide you with different solutions for finding duplicate files on your Windows system.
Solution 1: Use Windows Views
Windows Explorer usually features different views of the stored data on the system, making it easier for the users to find the duplicate files efficiently.
Step 1: Open File Explorer using Win + E, and then go to the folder where you think there are a lot of duplicate files.
Step 2: Click on View, and then try different views that can help you visually figure out the duplicate files. You can quickly get the data views here in the form of large icons, small icons, medium icons, extra-large icons, list details, titles and content, and much more.
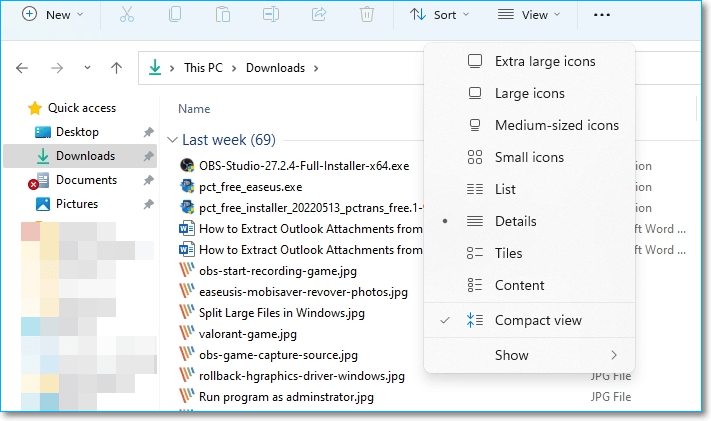
Step 3: You can check out the feature like the preview pane here and find out the duplicate file and the date of origin and time here. It works even better if you use the details views.
It works very well if the number of files is small, and most of them support views through the preview pane.
Solution 2: Sort Data Files
Sorting data files with Windows Explorer can help you detect duplicate files efficiently. You can sort duplicate files using different parameters such as name, modification date, type, size, etc. It is challenging to find multiple duplicate files manually by checking out the details pane.
Step 1: Open Windows Explorer and navigate to the folder where the chances of duplicate files are very high.
Step 2: Click on Sort, and then choose more and then size. Since duplicate files will have the same size, they will be sorted right next to each other.

Step 3: Select the duplicate files, and then choose to delete them or copy them to another folder.
Solution 3: Use the search feature
The search feature also works amazingly for finding out duplicate files. The method is quite helpful in a situation where you already have some prior information about the file names and know the file name exactly what it is.

Step 1: Open File Explorer and click on the search box. Then type the file's name, or you can also search using the extension name or use regex to enhance your search further.
Step 2: When the results show up, you can then sort the files according to size, revealing all the duplicate files.
The method is similar to the above but works better as the search can narrow down the number of files. You can then choose to delete or move them.
Total Commander is one of the finest and most convenient tools that help users find and delete duplicate files effortlessly. Neglection and laziness are the two primary reasons behind the formation of duplicate files on a computer system. It takes a lot of space on your device and damages your computer's performance badly.
Total Commander is a program that runs efficiently on both android and Windows PC. If you just have downloaded it and don't know how to use it ideally, the detailed step-by-step process will help you quickly copy and move the files.
Step 1: Launch Total Commander on your Windows PC. Make sure to install according to 32-bit or 64-bit specs.
Step 2: Tap on the General button and set a specific location. You can select the location as "Search in H".
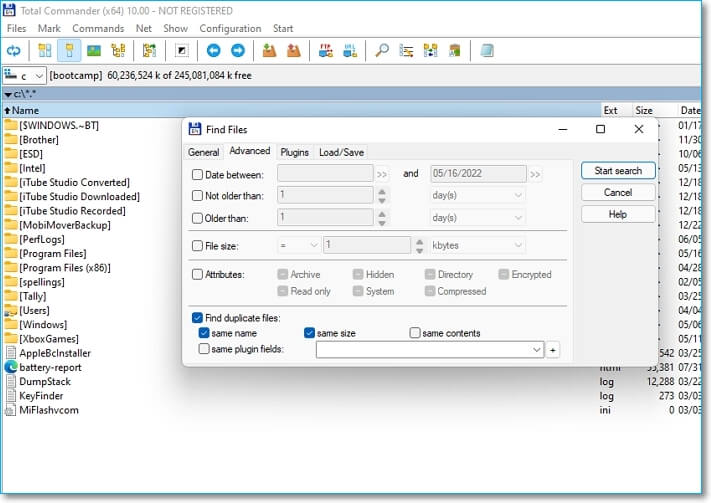
Step 3: Next, you have to check for the "Filename" in the given tab, and once you do it, switch to the Advanced tab and select the checkbox next to find duplicate files. Add name, size, content, etc., and search.
Different duplicate files available in your different storage will get the list up on your home screen.
If you have fed up with duplicate files and are looking forward to cleaning the redundant junk files or leftover files from your computer system, EaseUS DupFiles Cleaner is the best option to do so. The platform is evident and enables you to search and delete duplicate files with just one click. It is a great way to speed up your PC. If you are eager to know much more about this tool, here are the detailed features for you:
Please follow the following steps to ensure that the process does not go wrong:
Step 1. To begin, click "Scan Now" in the Duplicate Files Finder. Then select locations and set a "Documents" pattern. You can also customize file protection and other adjustable file settings in the "Advanced Scan Section". Once you've made all of your options, click the "Scan" button.
Step 2. Now we've come to the scanning stage. Please note that the scanning time is determined by the size and number of documents stored in the disks and folders.
Step 3. Click "Auto Remove" to clean up those scanned duplicate documents.
Step 4. To see more document details, click "View Details" and select "Documents" in the bottom bar.
Prevention is better than cure, and here are some tips that will help you prevent duplicate files.
So, Guys! It is all about how to find duplicate files in Windows. We have tried to add up different associated information here in this guide. EaseUS DupFiles Cleaner can help you easily delete all kinds of duplicate files, including cleaning music files, videos, photos, etc.
Related Articles - ALSO ON EaseUS SOFTWARE
Download Duplicate File Finder from PC (Windows 11/10/8/7)
![]() Larissa/2025-04-15
Larissa/2025-04-15
How to Remove Duplicates in Word on Windows 11/10/8/7 for Free
![]() Jerry/2025-04-15
Jerry/2025-04-15
How to Find Duplicate Files with Different Names but Same Content
![]() Jean/2025-04-15
Jean/2025-04-15
How to Find Duplicate Files in Windows 10 Without Software
![]() Jean/2025-04-15
Jean/2025-04-15