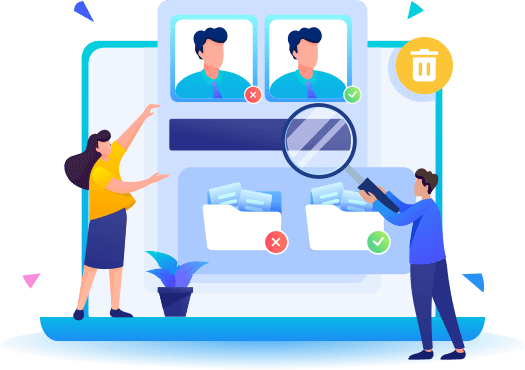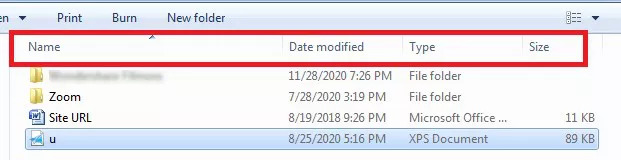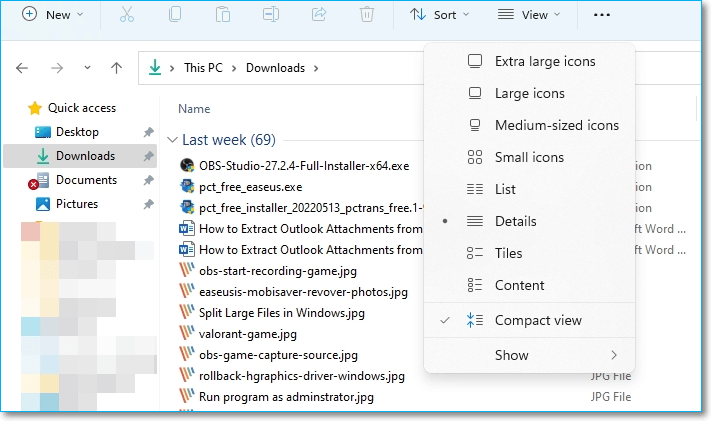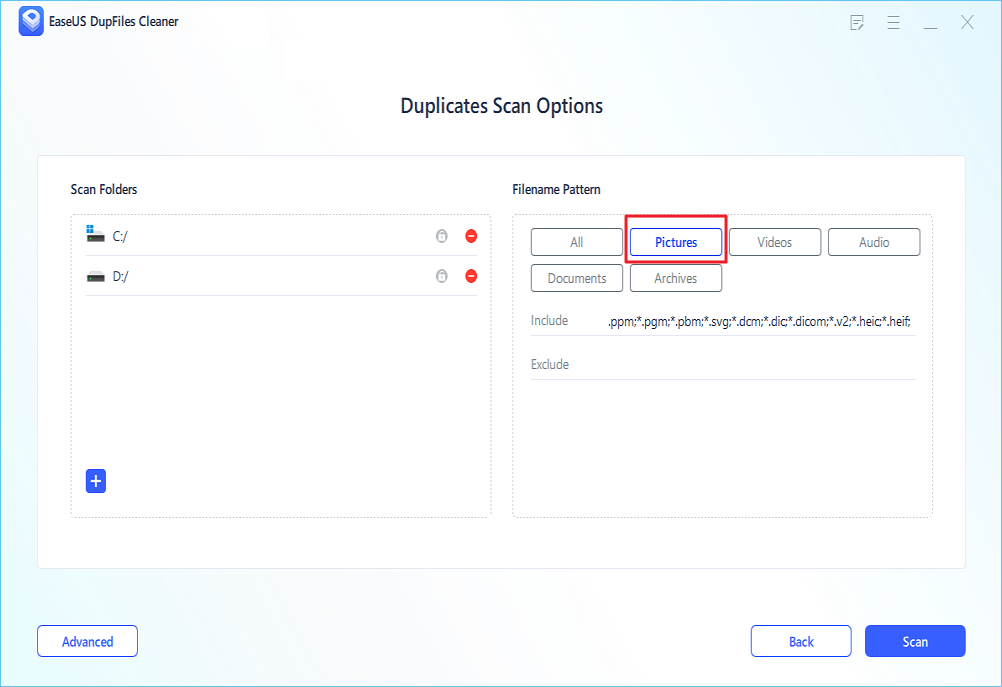Sometimes when you wish to make extra space on your smartphone, you may like to transfer old or all photos to make it function smoothly. However, you may get a setback when you see many more photos than the original number. This scenario occurs when duplicate files are created in your Windows 10/11 system. They are not complex files but yes, deleting them manually involves a lot of patience and time.
To eradicate this problem, we suggest a software EaseUS DupFiles Cleaner to serve the purpose. You will be able to find valuable details about it later in this article.
Why is It Essential to Delete Duplicate Photos?
Juggling a lot of files at any time can be tedious and may affect your PC's performance and memory in the long run. Sometimes you may get confused with many images in front of you and may find it challenging to decide which one to keep and remove. Let us see what these duplicates do when they stock up on your system.
Unnecessary space gets occupied on your PC when duplicate images are stored, and it may hamper its memory and make it slow as a snail.
When duplicate images are loaded up on your drive, creating a backup becomes an issue. It takes longer, but it also requires a massive destination on your PC.
When your duplicate photos are scattered on your PC, taking up most of its space, it may occupy a room in your mind, resulting in decreased productivity.
- Not able to search for helpful photos on time
When so many images are stocked up on your Windows 10, you may get confused with similar-looking ones. In addition, it may take you a lot of time, especially when you hurry to send some pro images to a client or post on your social media handle.
How to Find Duplicate Photos on Windows 10/11?
So, how to find duplicate photos in Windows 10 instantly and get rid of them, especially when you have a mammoth collection at hand?
Before getting to this crucial problem and its solution, let us find out methods by which you can identify duplicate photos on your computer.
Method 1: Detecting duplicate photos via the explorer details pane by sorting
![the explorer details]()
With specific parameters like date modifiers, name, details of the size of photos, and type, you can easily find out details of duplicate photos instantly. However, if you have too many pictures at hand, it may be challenging to gauge each one of them separately. Plus, it can be hectic and time-consuming too.
Method 2: Locating Duplicate Photos via Windows Views
![windows views]()
There are many icons: small, medium, large, list, extra-large tiles, details, content, etc. You get to see your photos from different views through them, and you may get help with their sorting. Additionally, you can also get information about the photos through file details and preview pane, like when they originated.
Method 3: Locating Duplicate photos with the Search feature
![search feature]()
Windows Explorer equips you with a helpful feature when you already have your hands on prior information about the pictures. First, however, you must know the exact duplicate and original photo you are searching for. You can get help by locating the search bar and typing the extension of photo files.
How to Delete Duplicate Photos on Windows 10?
We have shared ways of locating and searching duplicate photos in Windows 10/11. But after detecting the duplicate photo files, you must delete them instantly to prevent usage of extra space in your system, which will clear the excess clutter. For this, we would like to suggest helpful software to you- EaseUS DupFiles Cleaner. Let us get into detail about how this fantastic tool deletes duplicate photos from your system.
EaseUS DupFiles Cleaner is a valuable tool for finding and deleting duplicate files in windows 10. In addition to being a safe option, it helps free unnecessarily occupied space on your Windows 10 disk that enhances the performance of your system.
Step 1. Open EaseUS Dupfiles Cleaner and click Scan Now to enter this interface. Then delete the partitions you don't want to clean up by pressing the "-" sign or add folders by pressing "+" in Scan Folders and choose Pictures in Filename Pattern.
*You don't have to worry about the security of some important data for the simple reason that the system will turn on file protection mode by default. But you can also click Advanced to have a double check.
Step 2. The scanning process begins, please wait patiently. During the process, feel free to do something you want.
Step 3. After the scan is completed, you can click Auto Remove to achieve a one-click cleanup.
Step 4. If you still have some concerns, you can choose to click View Details to have a check.
* You can click Smart Selections to further check which type of files you need to clean up and if you cannot identify the content from the file name, you can directly click the file name in the upper right corner to preview it.
What to look for in EaseUS DupFiles Cleaner?
- It assists in removing similar photos even with the slightest difference and removing duplicate ones.
- Whether you have to remove duplicate photos, audio, docs, or anything else, it efficiently scans each kind of file.
- Along with cleaning your Windows 10 system, it also assists in getting rid of any duplicate files in your external hard drive used for backup.
- It enhances the performance of your drive by freeing up a mammoth space to be utilized for other essential purposes.
- With its advanced search method, you can locate duplicate images that also account for organizing files with its innovative algorithm.
Tips for Preventing Duplicate Photos from Being Created in the First Place
Here are some valuable tips that you can follow to create unnecessary clutter of duplicate photos on your Windows PC.
1. Allow for syncing photos using either iCloud Photos or any other method, but make sure you use one way.
2. Turn off any third-party app that calls for an auto-downloading feature is better.
3. When you have turned on iCloud Photos, avoid using AirDrop with it.
4. Look for transferring all your pictures by using an external device in one go.
Conclusion
To find duplicate photos in Windows 10, you may need a helpful tool that allows for a quick approach to their identification. Well, EaseUS DupFiles Cleaner does all this and additionally, it can even scan duplicate files on the external disk. So go for it!