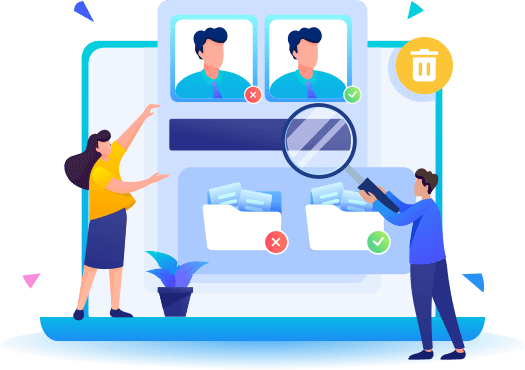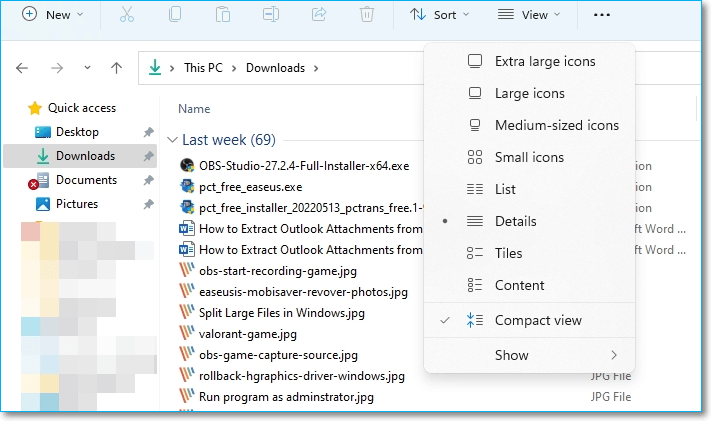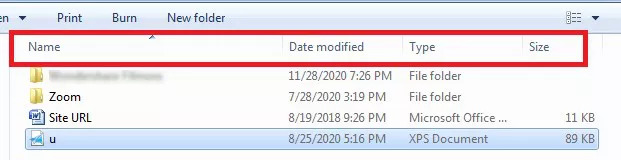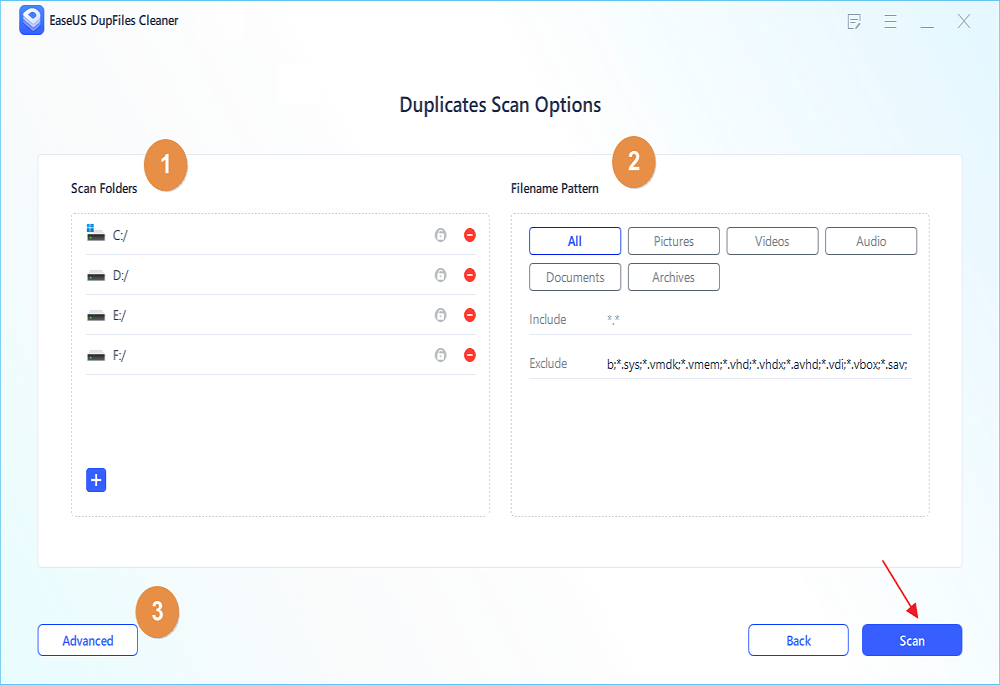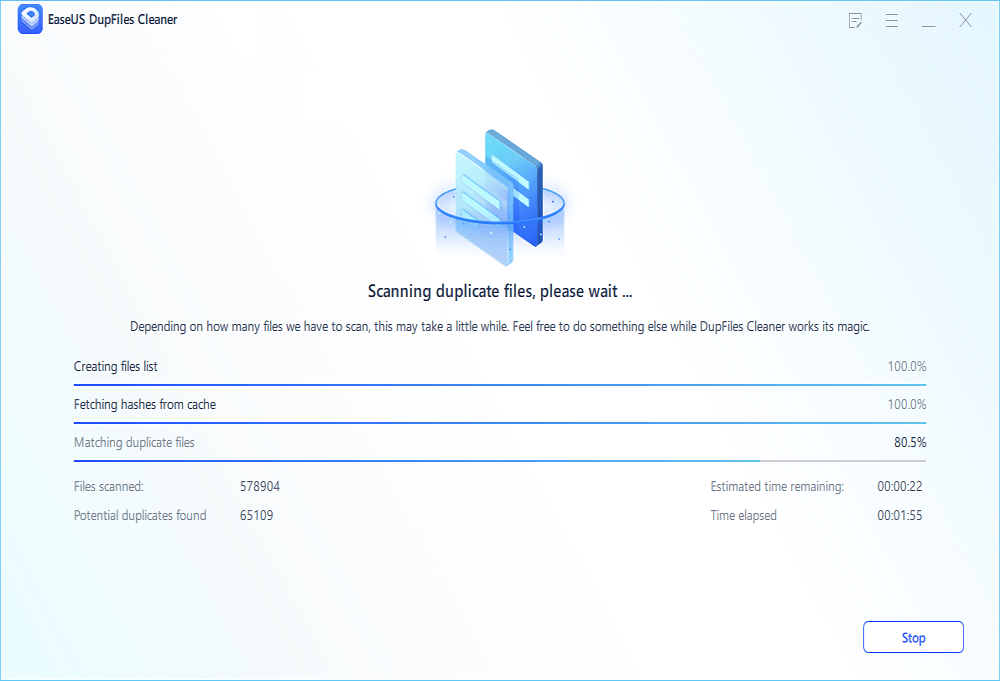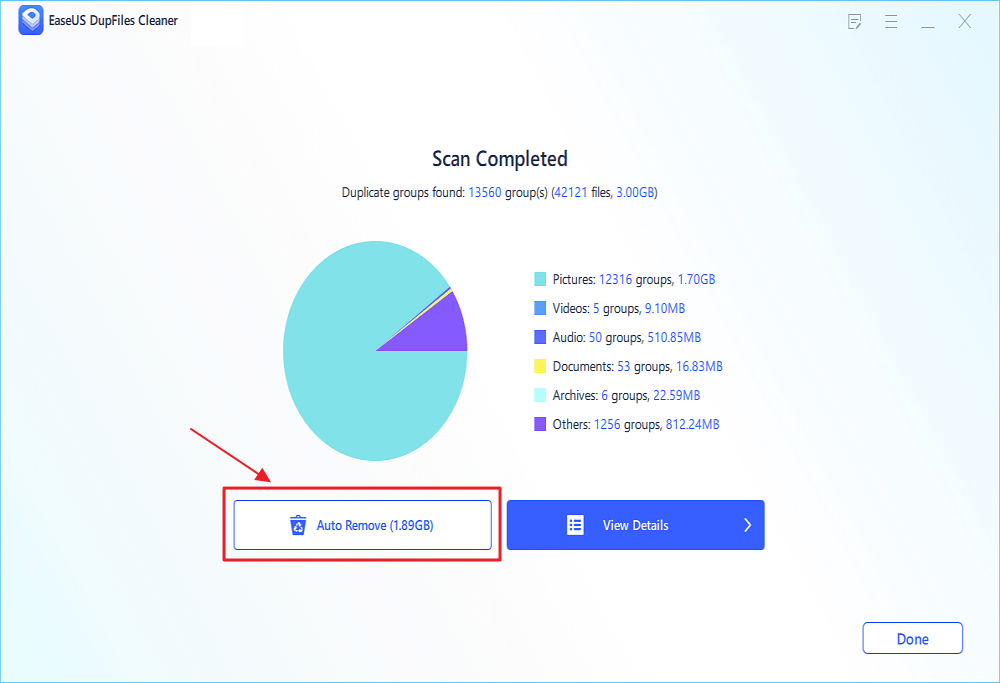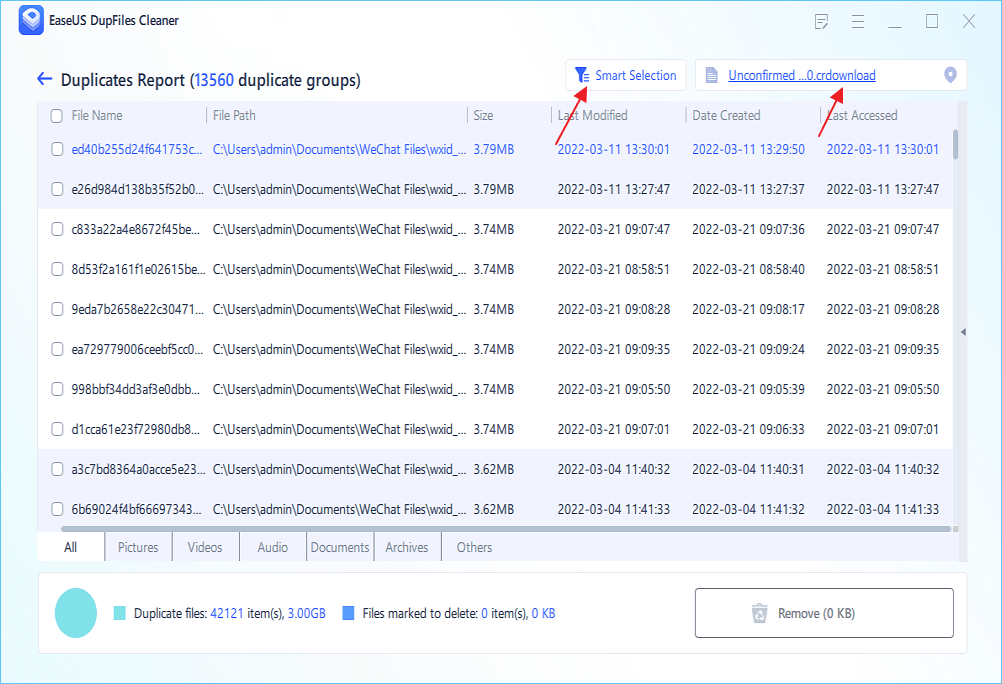PAGE CONTENT:
- 1. How to Find Duplicate Files on Your Computer
- 2. Delete Duplicate Files Using Windows
- 3. How to Prevent Duplicated Files in the Future
Have you been facing lower storage on your system? Don't understand what causes this issue? The systems that often hang or get sluggish and face various problems, their memory space or hard drive must be confiscated by the duplicate files.
So, are you wondering what a duplicate file is? A duplicate is anything that is an exact imitation of another file. For example, on Windows PC, a duplicate file is the identical copy of a file, gradually making your system slower. That’s why searching for duplicate files and eliminating them is what users should do to protect their PC. Because if you keep accumulating duplicate files on your system, it will hamper the overall performance of your computer.
Are you pondering how to search for and delete duplicate files on your PC? Today’s article will discuss how you can find those redundant duplicate files on your computer and delete those right off the bat! Also, we will let you know how EaseUS Dupfiles Cleaner can identify and remove unwanted files. Let's get started!
How to Find Duplicate Files on Your Computer
Windows users can manually categorize the Windows duplicate files on their systems by using the Windows features. Hence, the practical points are given below, which you should keep in mind.
Solution 1: Utilize Windows Views for searching duplicate files
Windows Explorer offers distinct views of data preserved on the system; for example, medium icons, small icons, larger icons, lists, titles, details, extra-large icons, and content. It could aid in searching for duplicate files easily. However, the features, such as preview pane and file details, for example, origination time and date, can also be useful here.
![windows views]()
Solution 2: Sort Duplicate Files with Explorer Details Pane to Search for Duplicate Files
You can segregate the duplicate files using the name of the parameters, type, date modified, and size information to find out the duplicate files effortlessly. However, gathering information about umpteen duplicate files could become cumbersome and overwhelming if you manually go through the details pane of your files.
![the explorer details]()
Solution 3: Utilize the Search Feature of Windows to Detect Duplicate Files
Windows Explorer’s search feature is valuable when you already possess information about the file's name. It’s possible only when you accurately know which files and the duplicates you’re rummaging for. Therefore, typing the name of the file extension in the search tab will assist you in searching for duplicate files.
![search feature]()
Delete Duplicate Files Using Windows
It would be better to clean your Windows PC frequently. Although it’s a time-consuming process as you need to manually sift through the stored videos, files, photos, and other documents. Luckily, you have EaseUS Dupfiles Cleaner right at your service. This duplicate file finder, the top-notch copy document locator, works amazingly for Windows.
Finding and deleting duplicate files in Windows with EaseUS Dupfiles Cleaner is straightforward. You can clean up some troublesome copies, for example, reports, photos, recordings, videos, and other documents, without any hassles.
Step 1. Open EaseUS Dupfiles Cleaner and click Scan Now to start cleaning. EaseUS Dupfiles Cleaner will automatically select all data in all partitions. You can delete partitions you don't want to clean up by pressing the "-" sign in Scan Folders and choose the file types in Filename Pattern.
* You can click Advanced to customize the scan, and the system will turn on file protection mode by default.
Step 2. The scanning process begins, please wait patiently. The time depends on how many files you have to scan.
Step 3. After the scan is completed, you can click Auto Remove to achieve a one-click cleanup.
Step 4. If you still have some concerns, you can choose to click View Details to have a check.
* You can click Smart Selections to further check which type of files you need to clean up and if you cannot identify the content from the file name, you can directly click the file name in the upper right corner to preview it.
With EaseUS Dupfiles Cleaner, searching for duplicate files and eliminating them has never been easier. The top features of EaseUS Dupfiles Cleaner are the following:
- Detect duplicate files rapidly with 100% accuracy.
- Keep the documents and files more organized and boost file searching.
- Liberate hard drive space and increase performance.
- Customize search criteria by opting for files to add or delete.
How to Prevent Duplicated Files in the Future
Getting rid of the duplicate files manually can take several days. It means searching for the larger binary duplicates consumes the maximum time. Therefore, while searching duplicate files, a lot of time is required to double-check if duplicates below the 90% limit were eliminated accurately.
However, the comparisons with the audio files can take time, yet the duplicate file elimination process is straightforward. Therefore, the tips to prevent such redundant files are the following:
- Determine one place for preserving all documents
In order to prevent file duplication in the future, you must place all the documents under a single “root” folder. For example, this root folder could be “Dropbox,” automatically synced to the cloud.
- Build folders or files in a logical hierarchy
You need to think about your top-level folders as the core drawers of your digital filing cabinet. After that, you must be specific while naming those subfolders.
You can make other relevant folders within these core folders if required. For example, if your folder is named “Accounting,” it might have subfolders named “2022,” “2021,” and “2020.” Now, if you select to utilize monthly nested subfolders, choosing “01” and “02” are considered more logical than naming the folders “January” and “February.” Your object should be a grouping of files, and not putting every file in an isolated folder.
The right time to decide where to file a document is when you make it. It would be better to use the “Save As” option to name and file it appropriately.
Conclusion
To conclude, the duplicate files are pesky as it stores on your Windows PC and reduces its speed. But with EaseUS Dupfiles Cleaner, it's possible to scan the documents and get those compared in a simplified manner.
So, what are you worried about? Follow this guide for searching for duplicate files and deleting those permanently from your PC. Without doing it manually, choosing EaseUS Dupfiles Cleaner will be a better option as it will let you find out the redundant files which are no longer valid to you.
Related Readings:
How to Find Duplicate Files on External Hard Drive in Just 5 Easy and Quick Steps
How to Find Duplicate Files with Different Names but Same Content