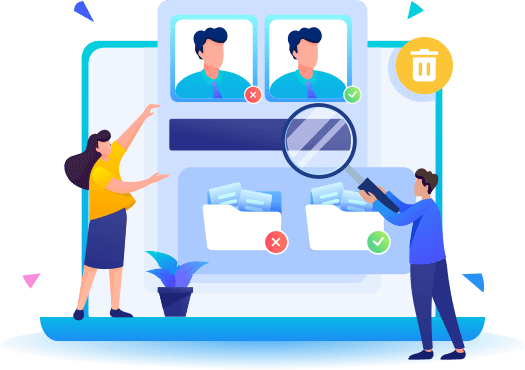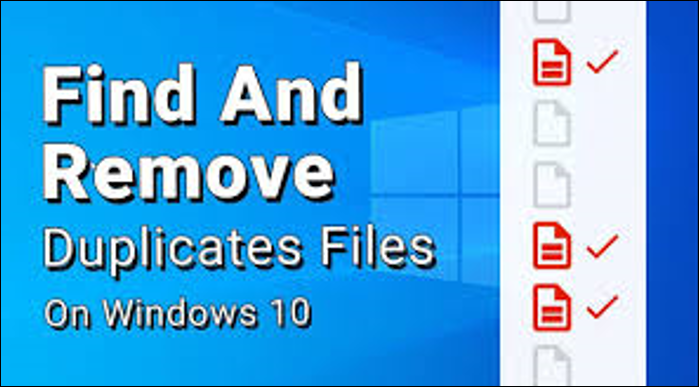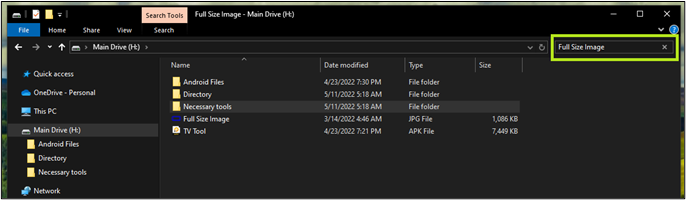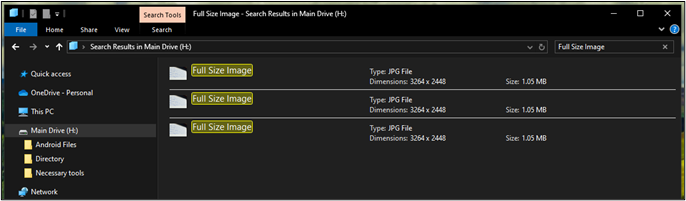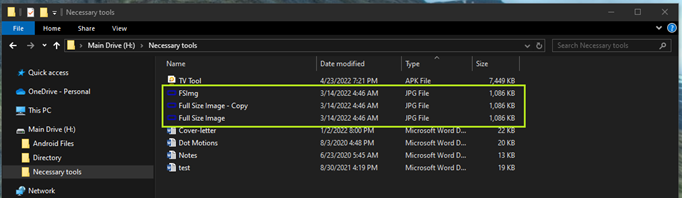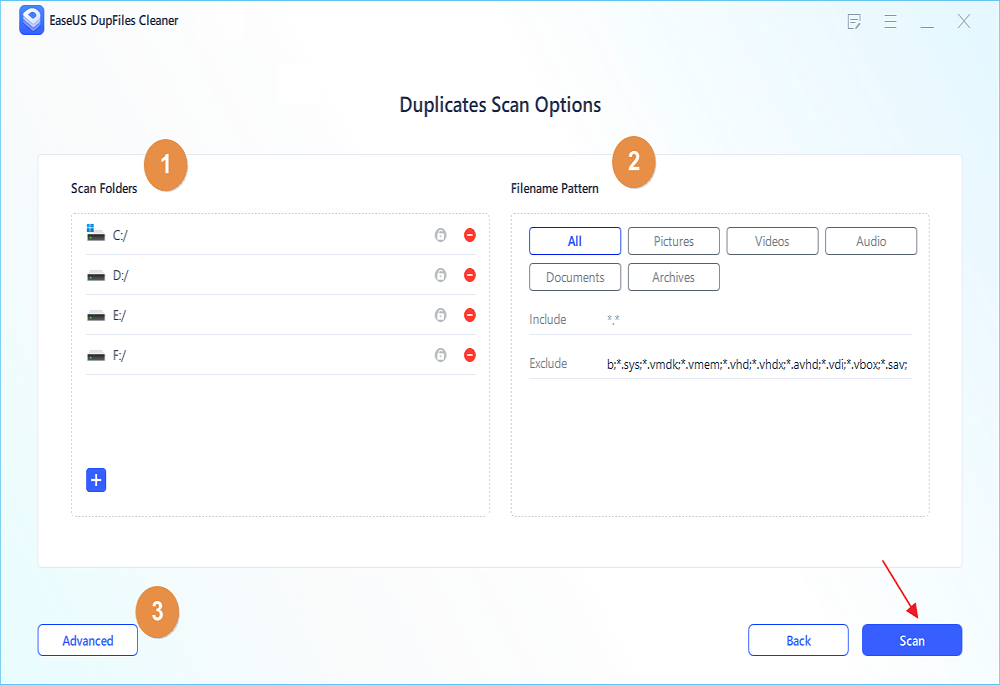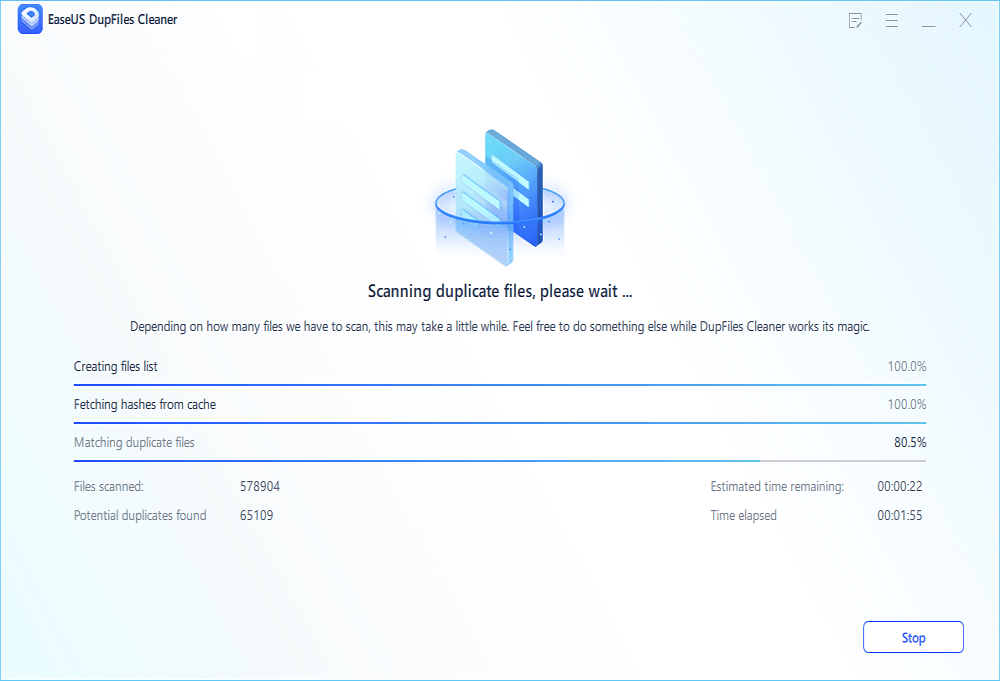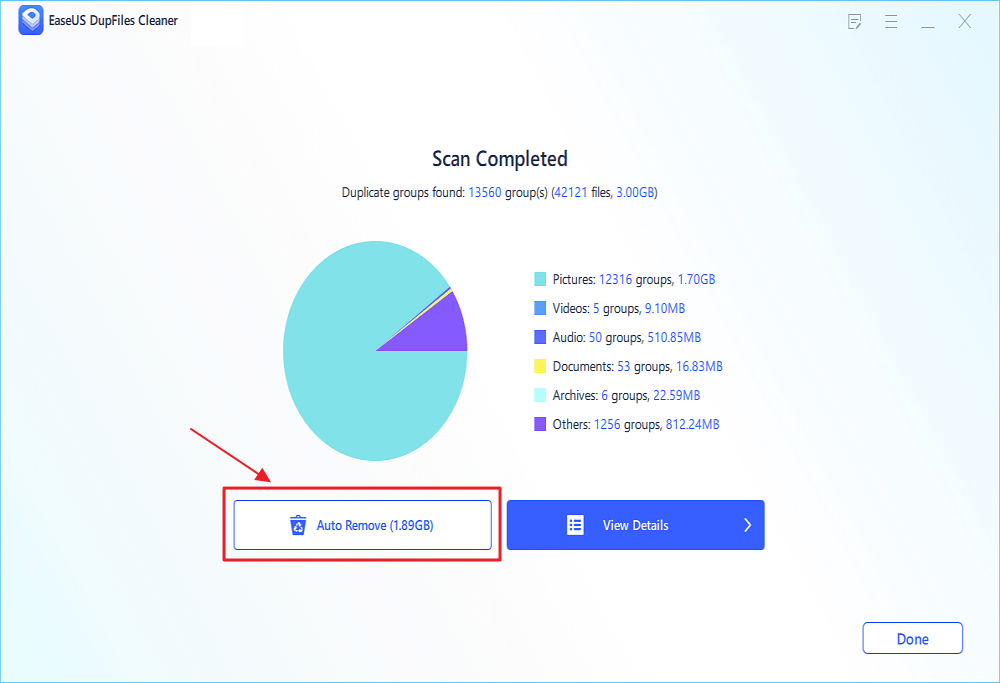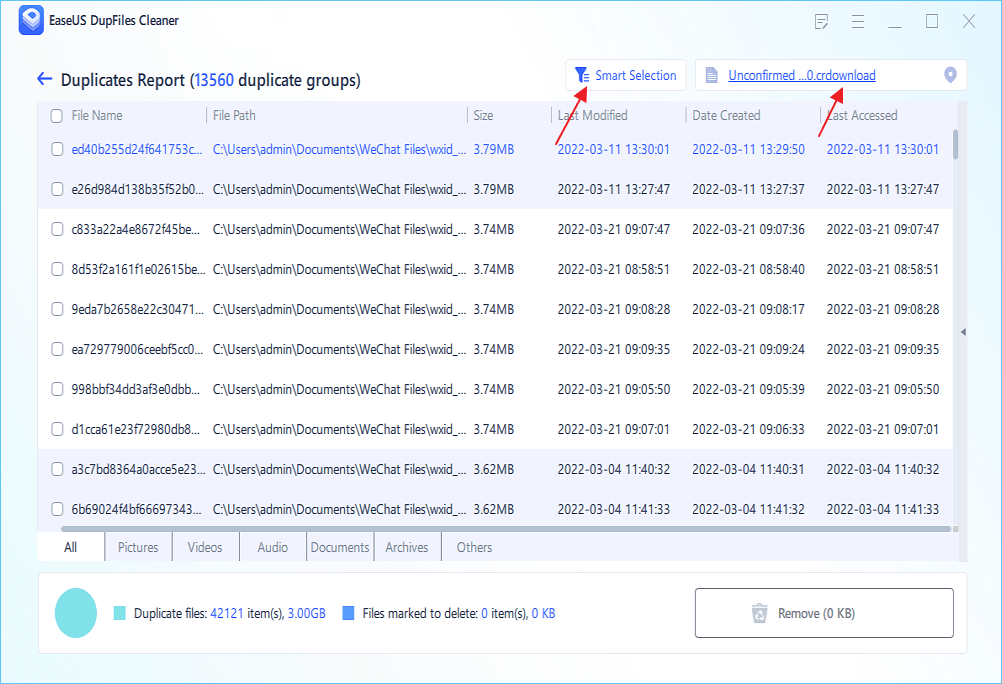Quick Navigation:
- 1. Why Do You Have Duplicate Files on Windows 10
- 2. How Can You Find and Remove Duplicate Files in Windows 10 (Do It Mannually)
- 3. Best Duplicate File Finder for Windows 10 Free Download (Clean Duplicates Automatically)
- 4. Tips for Preventing Duplicate Files in the Future (5 Useful Suggestions!)
Are you looking to make some space in your storage? Follow along as we tell you how to do it.
A lot of Windows 10 users suffer from a lack of storage. It could be because of low-storage hard drives or simply because the bloatware and usage over time have filled storage. One common problem behind this is the presence of duplicate files.
![find and remove duplicate files on windows 10]()
You often have duplicate files with different names but same content on your computer, so what happens? Do you have to delete both files, or can you simply fish out the duplicate one and delete that?
If our Math is correct, then it should help you save at least half the storage, right? Let's find out how to find duplicate files in Windows 10 and remove them to create some space.
Why Do You Have Duplicate Files on Windows 10
Duplicated files on Windows 10, or any other operating system, could happen for a few reasons. Sometimes, it could be because you migrated from another hard drive to a new one. Other times, duplicate files might have been created by yourself.
Here are some of the most common reasons this happens:
- Copying files to another location without removing or deleting the original ones.
- Copying files by copy & paste instead of cute & paste
- Downloading the same file twice, such as programs, images, etc.
- The programs create various files of the same nature.
- Creating new backups without deleting the old ones.
Perhaps the most common cause out of all these is the last one. Many times, people create backups and forget to delete the older ones. A Windows restore point might also create similar files. While other times, it could simply be caused by our own multiple downloads of the same file.
How Can You Find and Remove Duplicate Files in Windows 10
Finding and deleting files across multiple drives in Windows 10 can be a hassle. Mainly because there's no program or specialized tools to help you find the duplicate files - like on some android phones. In Windows 10, you have to manually figure out the duplicate files and remove them.
This means no easy way to search or remove the bulk of duplicate files. But, you can sort multiple files by sorting them by:
- Names
- Dates such as date modified or date created
- Size
- File type
But what happens if they're in a different folder? Here's how to find duplicate files in Windows 10 manually:
Step 1. Press Windows+E > Head to any of the partitions; in this case, its H:
![mian drive]()
Step 2. Here we can see a couple of files and various folders and upon navigating each folder, we find more files of the same name.
![Main drive necessary tools]()
Step 3. Now, let's do a drive-wide search for these file names, i.e., Full-Size Image.
![Search full-size image]()
Step 4. Here's what you see when Explorer finishes the search. From here, you can pick the file you wish to keep and delete the rest.
![Search Results in Main Drive]()
However, this process may not always work, as some files tend to have different names, albeit the same. Here's how to look for them:
Step 1. Open Windows Explorer and head to the drive > Sort files by size, date modified, or type > We're sorting files by Type.
![sort files by type]()
Step 2. You can see marked in green the duplicate files. They have the same file size, type, and modification date.
You can use this process, but there are a number of duplicates finders and online services that can scan your computer for the same files. However, once you identify similarly or duplicate files on your computer, you can delete them manually.
But, if files exceed usual numbers or are in hundreds, you can use a duplicate file removal tool to delete them easily & quickly. But, if you compare the process of using a tool and the manual process of using Windows Explorer, then using the software is much more convenient.
Best Duplicate File Finder for Windows 10 Free Download
If doing it manually is a hassle, then which tool should you use to do it automatically? The answer is EaseUS DupFiles Cleaner.
This remarkable scanner will thoroughly scour through and find duplicate files from external drives, hard disk drives, and USB drives. The key factor? It does it all quickly and conveniently.
All you have to do is:
- 1. Download the EaseUS DupFiles Cleaner.
- 2. Click on Scan Now to let the tool find duplicate files.
- 3. It will scan your computer or a specific hard disk drive that you choose.
It merely takes a few minutes to scan through your partitions—depending on their size and the number of duplicate files. But, it saves you from a lot of hassle of doing it manually.
Here's more detailed guidance provided for you to clean duplicate files in Windows 10:
Step 1. Open EaseUS Dupfiles Cleaner and click Scan Now to start cleaning. EaseUS Dupfiles Cleaner will automatically select all data in all partitions. You can delete partitions you don't want to clean up by pressing the "-" sign in Scan Folders and choose the file types in Filename Pattern.
* You can click Advanced to customize the scan, and the system will turn on file protection mode by default.
Step 2. The scanning process begins, please wait patiently. The time depends on how many files you have to scan.
Step 3. After the scan is completed, you can click Auto Remove to achieve a one-click cleanup.
Step 4. If you still have some concerns, you can choose to click View Details to have a check.
* You can click Smart Selections to further check which type of files you need to clean up and if you cannot identify the content from the file name, you can directly click the file name in the upper right corner to preview it.
Tips for Preventing Duplicate Files in the Future
Now that you've cleaned your computer with the help of EaseUS DupFiles Cleaner or manually, how do you prevent this bulk from building up in the future? Here are a few tips:
- Copy or move only the files you will need.
- Delete the original or copied files after moving or copying.
- Use a download manager like total commander, EaseUS DupFiles Cleaner to keep track of your downloaded files.
- A download manager will also make it easy to pause and resume downloads, preventing multiple downloads of the same file.
- Use backup storage or cloud backups like Time Machine to ensure your important files are secure and stored on your computer.
Using these tips can ensure you don't build up duplicate files again and that they don't hog up your hard drive space.
Conclusion
This is how you remove duplicated files in Windows 10. You can choose the manual way if your files aren't large or don't need a lot of storage. However, suppose you suspect you have many duplicate files on your computer. In that case, you'll do well using a tool like EaseUS DupFiles Cleaner.