- Products
- Store
- Partner
-
Support
Support CenterGuides, License, ContactDownloadDownload installerChat SupportChat with a TechnicianPre-Sales InquiryChat with a Sales Rep
Table of Contents
Welcome to this detailed guide to removing write protection from SD cards Mac. If you are a Mac user frustrated by the inability to alter or add files to their SD cards owing to write protection, you are at the right place.
The article investigates the causes behind SD card write protection on Mac and offers practical strategies for bypassing this barrier. The most common circumstances, like physical lock difficulties, incompatible file formats, authorization settings, and corrupted cards, are covered throughout the tutorial. You can reclaim full control over your SD cards and manage your data by following the step-by-step instructions and using the suggested tools provided by EaseUS.
When using SD cards on a Mac, you may face write protection, limiting your ability to alter or add data to the card. So, it is critical to understand the underlying causes of this problem to develop successful remedies.
The following are the most prevalent causes of SD card write protection on Mac:
Knowing these causes will make it easier for you to choose the right solution for removing write protection from your SD card on a Mac. You will find detailed instructions for each solution in the following section, guaranteeing that you can get past the write protection and reclaim the use of your SD card. If you think this guide is helpful in solving the problem, click the buttons below and share it with others in need.
Don't worry if you're having write protection problems with your SD card on Mac! This section will look at different options to help you solve this issue and recover full control over your SD card's read and write capabilities.
These step-by-step instructions will walk you through removing write protection from your SD card on Mac, allowing you to freely change and add files to it.
Verifying and changing the physical lock on your SD card is a critical step towards eliminating write protection. Make sure the switch is appropriately positioned to unlock the card, allowing you to alter and add files without limitation.
Here are the steps:
Step 1. Look for a little switch on the side of your SD card.
Step 2. Check that the switch is not locked.
Step 3. If the switch is currently locked, slide it open.
Step 4. Insert the SD card into your Mac and check whether the write protection has been removed.
If the write protection problem remains even after you've checked the physical lock, move on to the next process to continue the debugging process.
The next process you should be looking into is using EaseUS NTFS for Mac devices to get around the write protection problem on your Mac while working with NTFS-formatted volumes. Thanks to this robust interface and smooth read-and-write access to NTFS volumes on your Mac, it is easy to manage and alter files without having to reformat your disk.
The read-and-write access to NTFS-formatted disks simplifies importing, exporting, modifying, copying, and deleting data. You can use EaseUS NTFS for Mac by following the instructions provided below:
Step 1. Launch and activate EaseUS NTFS for Mac. Click "I already have a license" to unlock this software.
Step 2. Connect an NTFS drive to Mac, EaseUS NTFS for Mac will automatically detect the device. Select your drive and you'll see it's now marked as 'Read-only". Click "Enable Writable" to add read and write rights to the drive.
Step 3. When the state of NTFS drives turns into "Writable".
Step 4. EaseUS NTFS for Mac will pops up a window to help Mac get access to the NTFS drive:
Step 5. When EaseUS NTFS for Mac restarts, you can then open to check, read, write, and even modify saved data on the NTFS device.
EaseUS NTFS for Mac may help you overcome the write protection problem and have total control over your NTFS disks. It offers the following detailed features:
So, download EaseUS NTFS for Mac and better manage your NTFS drive on Mac.
You may need to modify your Mac's sharing and permission settings to disable write protection on your SD card. This allows you to give yourself the right access privileges to edit and add files to the SD card by changing these settings.
Follow these steps to modify the sharing and permission settings on your Mac:
Step 1. Insert your Mac's SD card.
Step 2. Locate the SD card in "Finder."
Step 3. Right-click the SD card, then select "Get Info."

Step 4. Navigate to the "Sharing & Permissions" section of the Info box.
Step 5. Choose the lock symbol, type your admin password, and unlock settings.
Step 6. Change "Everyone" access to "Read & Write."

Step 7. Close the Information window.
This should get you to write access on your SD card; however, if it doesn't, then follow the process below.
Further Reading: Change Read and Write Permissions Mac
Try removing the write protection on your SD card with Disk Utility if you still have problems with it on your Mac. An integrated tool called Disk Utility lets you manage and format storage devices. To remove write protection from your SD card, follow these instructions:
Step 1. First, insert your SD card.
Step 2. In the top-right corner of your screen, choose the magnifying glass.
Step 3. Type "disk utility" and click the top result.
Step 4. Select your SD card from the list on the left.
Step 5. Find "First Aid" at the top.
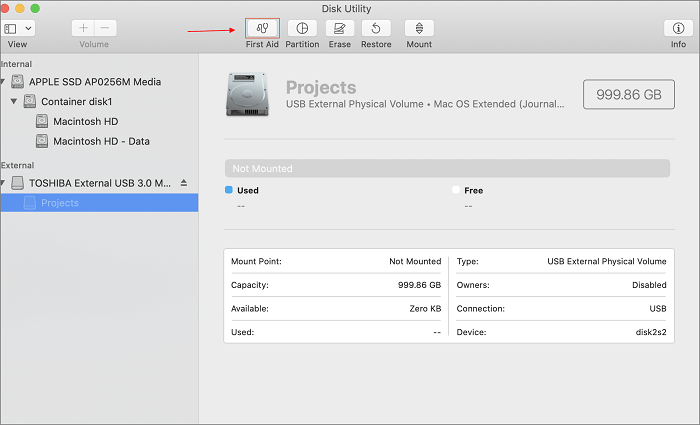
Step 6. Select "Run" and let the process complete.
The write protection will be lifted from the SD card after Disk Utility formats it. It is now open for modification and adding new files.
This thorough article offers practical ways to disable write protection on SD cards for Mac, enabling you to reclaim full control over your priceless data. Physical lock problems, NTFS formatting, permissions, and card corruption are all fully addressed as frequent causes of write protection.
EaseUS NTFS for Mac stands out as the best utility since it provides easy read-and-write access to NTFS volumes without requiring disk reformatting. EaseUS NTFS for Mac promises a trouble-free experience managing NTFS files thanks to its rich feature set. Use the EaseUS NTFS for Mac tool to easily get past this obstacle and unlock the full power of your SD cards on Mac. Don't let write protection limit your productivity.
The following FAQs provide straightforward and detailed solutions to any further queries about removing write protection on SD cards on a Mac. Be sure to read the article as a whole for more detailed information.
1. Why is a micro sd card write-protected but not a locked Mac?
The micro-SD card may have write protection because of file system restrictions or permissions settings. The card's permissions should be checked and adjusted, or there's a possibility that the card is corrupt.
2. How to remove a write-protection SD card on mobile?
Insert the SD card and go to "Settings," then "Storage" or "SD Card." Find the write protection option, and toggle it off. If inaccessible, use a computer to remove write protection instead.
3. How to change write protection on SD card Windows 10?
Put the SD card in, launch "File Explorer," right-click the SD card, select "Properties," clear the "Read-only" checkbox under the "General" tab, and then click "Apply" and "OK."
Related Articles - ALSO ON EaseUS SOFTWARE
How to WD Elements Not Showing up Mac [2025🔥]
![]() Cici/2025-06-26
Cici/2025-06-26
How to Use G-Drive External Hard Drive on Mac [Set Up Guide]
![]() Banu/2025-06-26
Banu/2025-06-26
Fixes to Unable to Copy Files to External Hard Drive Mac
![]() Cici/2025-07-07
Cici/2025-07-07
5 Quick Fixes - New SSD Not Showing Up in Disk Utility
![]() Sherly/2025-06-26
Sherly/2025-06-26




