- Products
- Store
- Partner
-
Support
Support CenterGuides, License, ContactDownloadDownload installerChat SupportChat with a TechnicianPre-Sales InquiryChat with a Sales Rep
Table of Contents
State Solid Drives automatically mount on the Mac when connected. Sometimes, it does not mount and appears in the external device section on Mac due to several reasons. It can be very annoying when your External SSD Not Mounting Mac. You first reconnect the drive and restart the system, but it does not work.
EaseUS examines the causes and offers solutions if your external hard drive doesn't work on your Mac, even after making no setting changes. Let's discuss the topic in detail.
The problem of an external SSD not mounting on a Mac may be caused by several reasons. Here are some most common reasons:
Continue to read, and we will provide some useful tips on how to mount external SSD on Mac.
Further Reading: External Hard Drive Not Mounting on Mac
If the Mac cannot mount an external SSD, you can try fixing the issue by forcefully mounting it with Disk Utility or a specialized mounting tool.
The manual mounting process requires time and effort, which might be challenging. However, this method only applies when the unmounted SSD appears in Disk Utility. You must force-mount the external SSD in Disk Utility.
If you're ready to mount an external SSD manually via Disk Utility, check out the detailed instructions here:
Step 1: Go to "Finder" and click to expand "Applications."
Step 2: Open "Utilities" and choose Disk Utility from the list.
Step 3: Find and select your unmounted SSD from the sidebar.
Step 4: Choose the "Mount" option from the top menu.

Wait to end the mounting process, and once finished, close the utility window and check if the SSD is mounted.
If this approach fails to resolve the problem, the following will succeed.
EaseUS NTFS for Mac is a specialized solution for Mac users to mount any drive effortlessly. It is compatible with all macOS versions and offers multiple features to mount NTFS drives quickly. This tool is widely trusted and used by millions of users for its reliable and secure mounting assistance. After installing EaseUS NTFS for Mac, forget about difficult disk mounting procedures. It will make your SSD mounting seamless and convenient.
Its simple and intuitive user interface makes it easy to mount, access, and manage external SSDs on your Mac. You can use it to back up your vital data stored on an external disk and recover it. It makes it simple to move, copy, and transfer data. To maintain the SSD's optimum performance and endurance, you can also check for and fix disk faults, defragment the SSD, and perform other maintenance procedures. This program is your one-stop shop to mount and manage your internal and external NTFS drives on a Mac.
Download the trial version of EaseUS NTFS for Mac and follow these steps to mount your external SSD.
Step 1. Launch EaseUS NTFS for Mac on Mac computer, and click "I already have a license" to enter your code for unlocking the software.
Step 2. Connect your NTFS external storage device to Mac, and let EaseUS NTFS for Mac to detect it. Once it detects your drive, select the drive and click "Mount".
After this, EaseUS NTFS for Mac will mount this drive on Mac and you shall be able to open and view its content.
Other Features:
EaseUS NTFS for Mac also supports other features that can help you to use NTFS on Mac more efficiently:
Now that you have manually mounted an external SSD and used a third-party program, it is time to learn why Mac cannot mount an external SSD and try some simple fixes.
Thoroughly inspect the connection between your Mac and the external SSD. Verify the functionality of the port and cable, ensuring there are no obstacles, such as a loose port, dust, or a damaged cable, that could hinder the connection.
When a massive amount of data runs on the system, it may fail to read external devices. As a result, your external SSD won't mount your Mac. Restarting your Mac clears the temporary running data and fixes the potential system bugs. Please note that you must eject the external drive before restarting your Mac. After the system reboots, connect the drive and see if it is mounted in the Finder.
If your Mac is working well and SSD is correctly connected, disk errors may be causing the problem. Attempt to repair the SSD using Disk Utility by following these steps:
Step 1: Open "Finder" and select "Application."
Step 2: Click "Utilities" and open the "Disk Utility" option.
Step 3: Select your external SSD from the left sidebar.
Step 4: Click the "First Aid" button from the top menu.

Step 5: Click "Run" to start the process.
Check the official website of your SSD manufacturer for firmware updates and download the latest Firmware. Follow the given steps to upgrade SSD firmware on Mac.
Step 1: Connect the SSD to your Mac and note the model and serial number written on the backside.
Step 2: Open the manufacturer's website and search the model number of your SSD to find the relevant firmware file.
Step 3: Download the firmware file and wait till the process ends.
Step 4: Take a USB flash drive to create a bootable and transfer the downloaded Firmware.
Note* Ensure your SSD and USB drives are connected to your Mac.
Step 5: Restart your system and press the relevant function key to boot your computer. Generally, F12, F8, and Del keys work according to the model.
Step 6: Change the boot drive to the USB flash drive and choose the SSD for updating the Firmware.
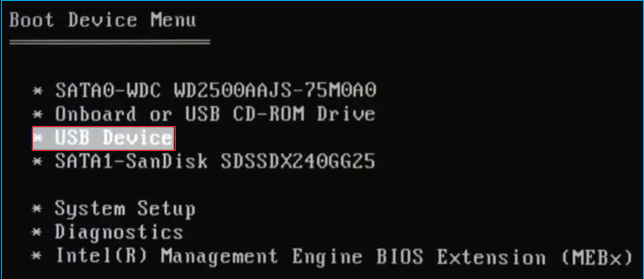
Step 7: Shut down your computer and remove the USB flash drive.
Step 8: Restart your computer and see if the drive is mounted on Mac.
External SSD may be unmounted due to bad sectors, viruses, or corruption. Formatting the SSD can be an effective solution to fix the issue. Before formatting, ensure that your drive's format will erase all the data and create a new file system. This way, you can make your disk ready to use again. Here are the steps for how to format your external SSD on Mac:
Step 1: Go to Finder > Applications > Utilities > Disk Utility.
Step 2: Select the unmounted SSD from the sidebar.
Step 3: Click Erase from the top menu.

Step 4: Insert a new name, then choose a Format and Scheme for your SSD.
Step 5: Click the "Erase" button to confirm.
The article covers potential reasons and ways to fix external SSD not mounting Mac issues. Feel free to keep your hands on any listed solution. However, we recommend you try to mount an external SSD with EaseUS NTFS for Mac. It is the best way to eliminate SSD mounting problems in one click.
If you think this passage is helpful, click the social button and share it with others in need.
Please follow this FAQ section for further questions about External SSD Not Mounting Mac.
1. Why my Mac won't recognize an external SSD?
Your Mac might not recognize external SSD for many reasons, including a broken connection, incompatible file systems, or faulty Firmware.
2. Why can't Mac mount the external hard drive?
Incompatible file systems, disk errors, bad connections, or damaged drive partitions might all prevent your Mac from mounting an external hard disk.
3. How to fix the external SSD not working on Mac?
You can attempt fixing connectivity issues, adjusting the file system, or updating the SSD firmware. Additionally, you can get professional help for physical damage to troubleshoot an external SSD that isn't working on Mac.
Related Articles - ALSO ON EaseUS SOFTWARE
How to Fix Toshiba Read Only on Mac Error in 2025
![]() Banu/2025-06-26
Banu/2025-06-26
(Solved!) Samsung Portable SSD Not Detected Mac
![]() Oliver/2025-06-26
Oliver/2025-06-26
WD Exteranl Hard Drive Shows Read Only on Mac? Why and How to Fix It
![]() Banu/2025-06-26
Banu/2025-06-26
NTFS for Mac M1 Free: How to Get Write Access on M1 Mac
![]() Banu/2025-06-26
Banu/2025-06-26

