- Products
- Store
- Partner
-
Support
Support CenterGuides, License, ContactDownloadDownload installerChat SupportChat with a TechnicianPre-Sales InquiryChat with a Sales Rep
Table of Contents
Mac storage is usually short and not that extended to keep vast stacks of data. Due to such reasons, the need to copy files to other locations to keep them as a backup gets necessary. External hard drives are the closest and easiest way to keep files safe. However, some users have reported issues with copying their files to the external hard drive from the Mac.
EaseUS comprehensively answers why users cannot copy files to an external hard drive Mac. Look through all provided solutions to determine a proper remedy to this problem, as per why it is happening with your Mac.
We will look into the possible reasons for this problem in this part. However, before we direct the discussion to the solutions to this problem, it is best to configure why you are unable to copy files to an external hard drive Mac. For that, looking into the following reasons would help you discover the exact problem with your Mac device:
With all these reasons highlighted, the article will discuss six practical ways if you wish to copy the files to your external hard drive on Mac. Keep reading to know more about the probable solutions to the "unable to copy files to external hard drive Mac" problem.
If you want to share this helpful post on your social media, we have prepared a one-click sharing bar as follows:
In this part, our discussion would revolve around the appropriate solutions that can be used to fix the issue of "unable to copy files to external hard drive Mac." With these solutions help, you can copy your important files from the Mac to the hard drive. For the first method, the results are considered much better and more effective for your Mac. In contrast, the other methods are much more complicated. First, there is a list of solutions to fix unable to copy files to the external hard drive on Mac:
Let us look into the details of the solutions and try them step by step to fix the problem:
The external hard drive might be formatted with the NTFS file system, which is incompatible with Mac devices. However, using third-party software like EaseUS NTFS for Mac can make your external hard writeable. This exceptional utility can make your Windows drives compatible with the Mac and make mounting and unmounting such drives easy. All in all, EaseUS NTFS for Mac will make it easy to use Mac. Download this outstanding tool by the link below and start to enjoy a carefree life!
While the platform is fully compatible with the M1 and M2-chip Mac devices, you can easily perform all actions with a few clicks. There are multiple advantages of having EaseUS NTFS for Mac as your go-to software under such circumstances:
We will lead into the discussion of the steps that will be used to enable the writable feature for your external hard drive on your Mac:
Step 1. Launch and activate EaseUS NTFS for Mac. Click "I already have a license" to unlock this software.
Step 2. Connect an NTFS drive to Mac, EaseUS NTFS for Mac will automatically detect the device. Select your drive and you'll see it's now marked as 'Read-only". Click "Enable Writable" to add read and write rights to the drive.
Step 3. When the state of NTFS drives turns into "Writable".
Step 4. EaseUS NTFS for Mac will pops up a window to help Mac get access to the NTFS drive:
Step 5. When EaseUS NTFS for Mac restarts, you can then open to check, read, write, and even modify saved data on the NTFS device.
This particular software also offers other significant features besides changing the status of external hard drives on Mac. It includes:
Those who wish to simplify their operations should consider using this platform. EaseUS NTFS for Mac simplifies the process and keeps users from going into complicated procedures.
The second option to serve well in this particular issue is to use Disk Utility to format the external hard disk in Mac. Following the steps below will help you figure out how to format your drive on Mac:
Step 1: Open Finder on Mac and lead through the "Applications" folder from the left panel. Continue into the "Utilities" folder to open the options on the next screen. Look for "Disk Utility" on the next screen to open it on a new window.

Step 2: Look for the external hard drive on the next screen on the left panel. On accessing the external hard drive, click the "Erase" button on the top panel. If you cannot locate the external hard drive from the left panel, you can change the "View" settings from the top.
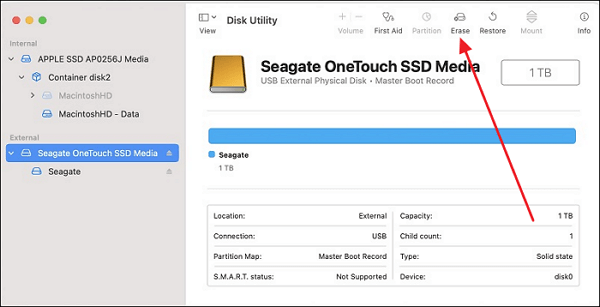
Step 3: A new pop-up window appears on the screen, where you can define all settings for the external hard drive. Change the file format system to APFS, HFS+, or exFAT according to the available options. Finally, define "GUID Partition Map" under the "Scheme" tab and click "Erase" for the successful execution of the process.
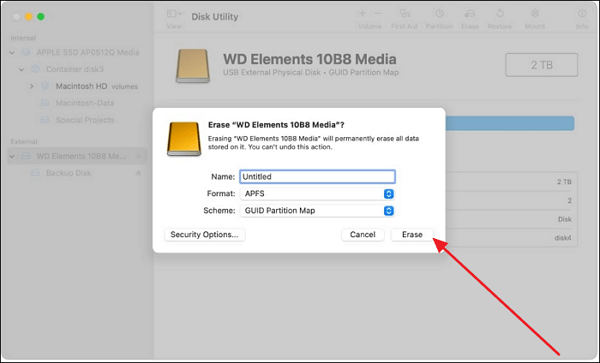
For better results, you can also run the First Aid program on your external hard drive to repair any corrupted components present within it. Follow the steps below to repair the issues with your external hard using the First Aid feature:
Step 1: As you access Finder on your Mac, continue to the "Applications" folder and find the "Utilities" folder option in the list. Propagate to open "Disk Utility" on a new window.

Step 2: Select the external hard drive from the left panel once in the next window. With the drive selected, look for the "First Aid" button on the top panel of the window.
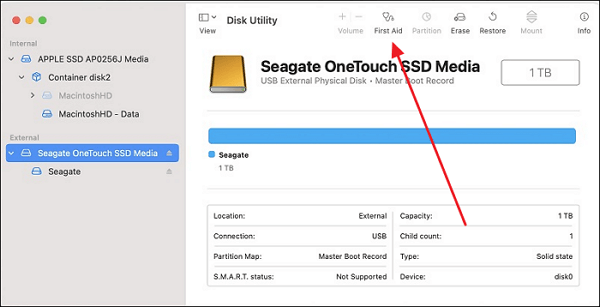
Step 3: As you've successfully launched First Aid on your Mac, click "Run" against the prompt on the screen to start the process. Wait until the entire drive is repaired on the Mac and click "Done" to conclude the process.
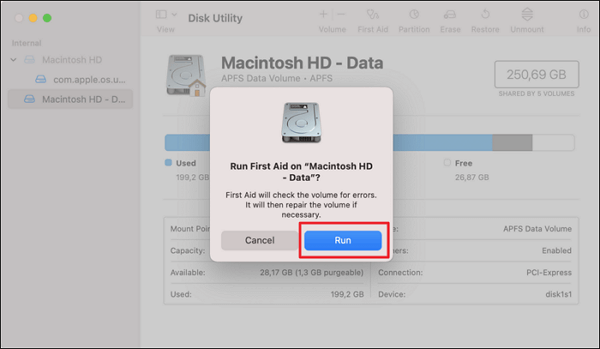
If you are constantly facing the error "unable to copy files to external hard drive Mac," there is a possibility that you don't have permission to write to the external hard drive on Mac. To check out the permissions, follow the simple propagation steps shown below:
Step 1: Select your external hard drive on your Mac and choose the "File" tab on the top bar. Proceed into the drop-down menu and select "Get Info" to open the settings of your external hard drive. You can also use the "Control + Click" option using the peripherals to open a similar window.

Step 2: Navigate into the "Sharing & Permissions" tab and expand the section to observe the permission settings of the external hard drive.

Another simple way to figure out the problem with your external hard drive on the Mac is to check disk usage. There is a possibility that the available space on the external hard drive is negligible, so no data is being copied into it. Follow the steps to check the space of the external hard drive:
Step 1: Select the Apple logo on your Mac from the top-left and continue to select "System Settings" from the drop-down menu.
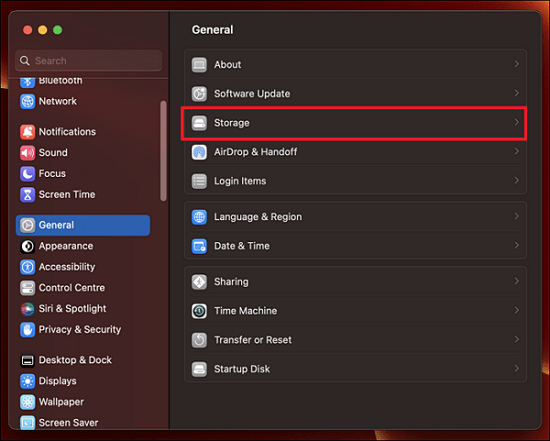
Step 2: This opens the settings of your Mac, from where you have to navigate to the "General" section from the sidebar. Select the "Storage" option and click "All Volumes" to view all connected drives with your Mac. Look for the external hard and see how much space is available.
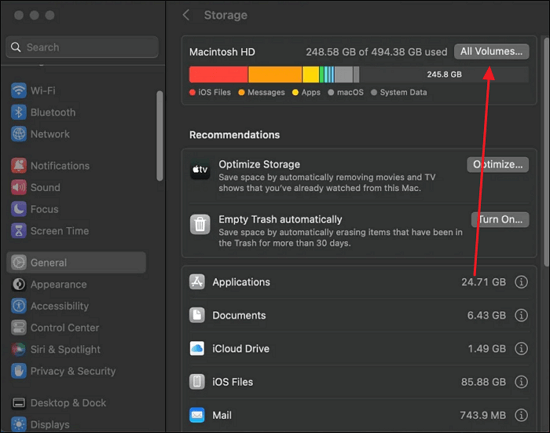
You can also try to restart or update your Mac device since the issue can be redirected to the Mac itself. For example, your device might prevent the user from copying the files to the external hard drive due to temporary bugs or an outdated system. Follow the simple steps to restart or update your Mac or learn how to restart your MacBook Air easily:
Step 1: Open the Apple menu by clicking the logo on the top-left of the screen. Continue to select the option of "Restart" to reboot your Mac.
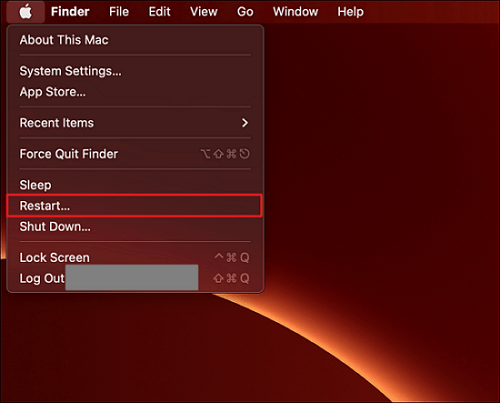
Step 2: On selecting the Apple logo, proceed to the "System Settings" window. Follow into the "General" settings, and look for "Software Update" on the adjacent screen.
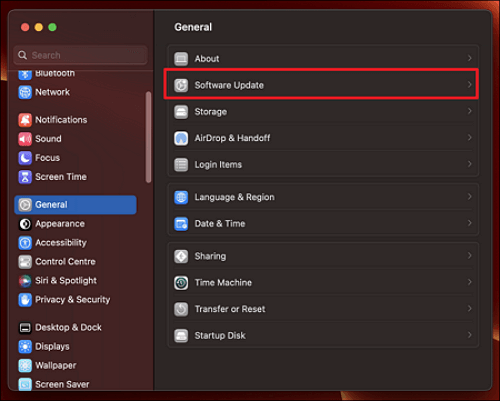
Step 3: As the device automatically checks for updates, it will display the software update if available. Click the "Update Now" button to update your Mac successfully.
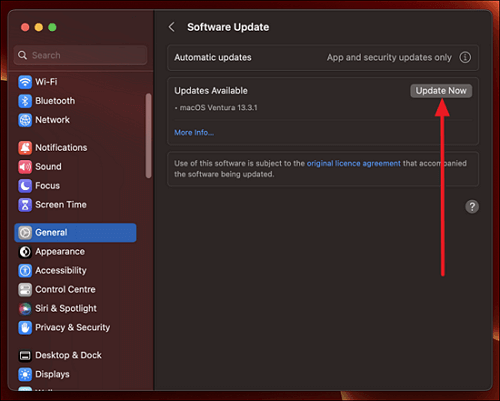
This article has provided complete detail about the issue of being unable to copy files to an external hard drive Mac. With all the mentioned solutions, it gets easy to find out a solution to this problem and transfer your files into the drive. However, if you seek an effortless solution to the problem, try using EaseUS NTFS for Mac for exceptional results.
If you are still facing issues understanding some details about copying files to the external hard drive on Mac, we have outlined a few questions below for better understanding.
1. How do I enable copy from Mac to an external hard drive?
You will have to change the external hard drive from Read-only on Mac to enable copying data. For that, use the simple steps:
Step 1: Access and select the external hard drive on your Mac and click the "File" tab on the top. Then, choose "Get Info" from the drop-down menu to open a new window.
Step 2: Continue to the "Sharing & Permissions" section and expand the settings. Change the permission settings to read and write under the provided options.
2. How to transfer files and photos from Mac to an NTFS external hard drive?
If you want to copy files from Mac to NTFS external hard drive, follow the steps below for a simple execution:
Step 1: Select the files or photos on your Mac within the particular folder from where you wish to transfer.
Step 2: Open the external hard drive on a new window and drag and drop the selected files into it to successfully transfer them to the external hard drive.
3. Why can't I move files from Mac to Toshiba hard drive?
It is quite possible that the Toshiba hard drive is configured in the NTFS file format. If so, you can use the EaseUS NTFS for Mac software to make the hard drive writable on Mac without changing the file system.
Related Articles - ALSO ON EaseUS SOFTWARE
How to Format Disk to NTFS on Mac Using Terminal [2025 Full Guide]
![]() Banu/2025-06-26
Banu/2025-06-26
Fixed: Can't Add Files to Seagate Hard Drive on Mac
![]() Cici/2025-07-07
Cici/2025-07-07
NTFS-3G for macOS Free Download and Install Tutorial
![]() Banu/2025-06-26
Banu/2025-06-26
Full Guide to Permanently Delete Files from NTFS Drive on Mac 🎈
![]() Banu/2025-06-26
Banu/2025-06-26




