- Products
- Store
- Partner
-
Support
Support CenterGuides, License, ContactDownloadDownload installerChat SupportChat with a TechnicianPre-Sales InquiryChat with a Sales Rep
Table of Contents
Do you find yourself in the same situation and can't copy files to USB Mac? If so, you've come to the right place. Follow the instructions in this article from EaseUS to move files from your Macbook to your flash drive easily.
Many Mac owners use external devices, such as SSDs or USB flash drives, for file archiving and storing to get around storage capacity limitations.
However, you can occasionally find it challenging to copy information from your Mac to external storage or USB for various reasons. It could be an out-of-date operating system, a corrupted or damaged device, an improper connection, formatting, permissions set, and no space remaining on the USB drive.
If you can't copy files to a USB Mac, don't panic; simply follow the solutions provided below.
As you may know, macOS cannot access NTFS drives normally. If your USB drive is NTFS formatted, enabling NTFS on your Mac is extremely important. However, no built-in tool in macOS can achieve the task. Therefore, you can download professional software like EaseUS NTFS for Mac, which is an effective third-party solution that bridges this gap by offering quick NTFS write access.
This program assures quick data transfer and compatibility between your Mac and USB drive. So, what are you waiting for? Download EaseUS NTFS now and follow the steps given below for improved NTFS compatibility and an easy data transfer experience:
Step 1. Launch and activate EaseUS NTFS for Mac. Click "I already have a license" to unlock this software.
Step 2. Connect an NTFS drive to Mac, EaseUS NTFS for Mac will automatically detect the device. Select your drive and you'll see it's now marked as 'Read-only". Click "Enable Writable" to add read and write rights to the drive.
Step 3. When the state of NTFS drives turns into "Writable".
Step 4. EaseUS NTFS for Mac will pops up a window to help Mac get access to the NTFS drive:
Step 5. When EaseUS NTFS for Mac restarts, you can then open to check, read, write, and even modify saved data on the NTFS device.
See also:
File transfers on Macs may be restricted by permission settings, which might explain why you are unable to write to the USB drive. If not set up appropriately, these options might hinder the copying process by restricting access to files and directories.

Use the instructions below to modify the USB drive's permission settings to resolve this issue:
Step 1. Plug the USB drive into your Mac.
Step 2. Launch Finder and go to the USB disk.
Step 3. To open the Info window, press "Command-I."
Step 4. Locate the "Sharing & Permissions" section at the bottom of the window. If you don't have write permission, click the option next to your username or everyone and select "Read & Write."
Following these instructions will change the permission on the USB drive, allowing you to effortlessly copy files to the USB device.
If your Mac is unable to mount the physically connected USB drive, a Finder message suggesting faulty formatting may appear. To resolve this issue, you can reformat your USB drive so that it can be compatible with your macOS.
EaseUS NTFS for Mac provides an easy solution for formatting USB drives as well as identifying and addressing difficulties with unsupported, inaccessible, or RAW disks. Its safe features make it an effective means to optimize your USB drive for Mac compatibility.
For a trouble-free experience, download the tool and follow the steps below:
Step 1. Launch EaseUS NTFS for Mac on your Mac, click "I already have a license" and enter your code to activate this software.
Step 2. Connect the target external hard disk to your Mac, locate it and choose "Erase" to move on.
Step 3. In the Format box, select the "APFS" option in the scroll down menu as the new file system.
Step 4. Hit on the "Erase" button to confirm the format action and erase all data stored on this external storage device.
If you find this tool helpful and practical, do remember to share it with your friends and families.
Running the First Aid tool on your USB drive is an efficient way to fix issues that cause you to be unable to copy files to a USB Mac. This helps you search for and fix any faulty errors on the disk, improving its reliability and removing obstacles to file transfers.
Follow the steps given below.
Step 1. Launch "Disk Utility" from the "Utilities" folder under your Mac's "Applications."
Step 2. Select the USB device in Disk Utility. On the top panel, press the "First Aid" button.
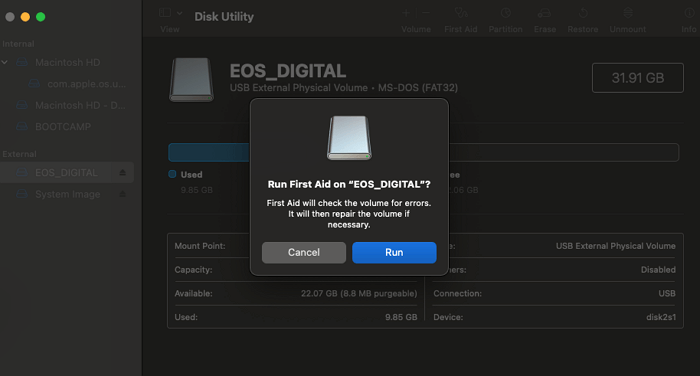
Step 3. When prompted, click "Run" to allow First Aid to repair the drive. Once finished, click "Done" to exit.
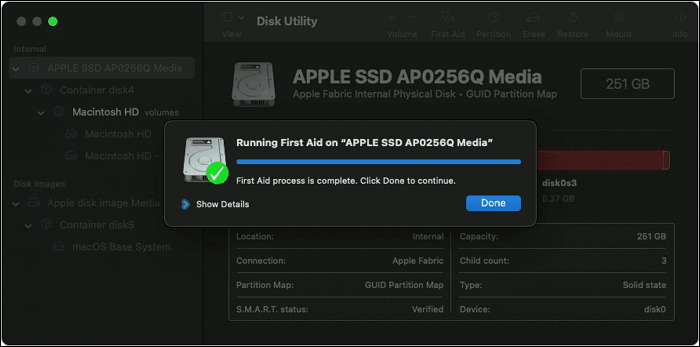
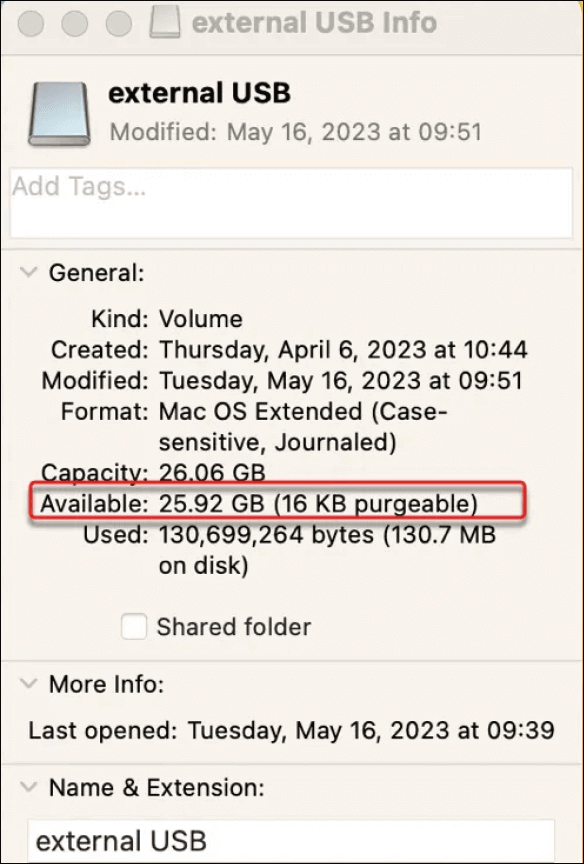
Another possible reason is that there's insufficient space on the USB drive, causing you to be unable to copy data onto it. Follow the steps here to check the space on your USB drive:
Step 1. Plug in the USB drive and launch Finder.
Step 2. In the left panel, select the USB drive.
Step 3. Right-click on the USB device and select "Get Info."
Step 4. Now, in the Information box, verify that the "Available" space is sufficient.
Upgrading macOS is a very useful approach if you can't copy files to a USB Mac since it ensures that your system has the most recent compatibility and performance advancements for external devices.
Here's how you can update your macOS:
Step 1. Go to the Apple menu and choose "System Preferences."
Step 2. Select "Software Update."
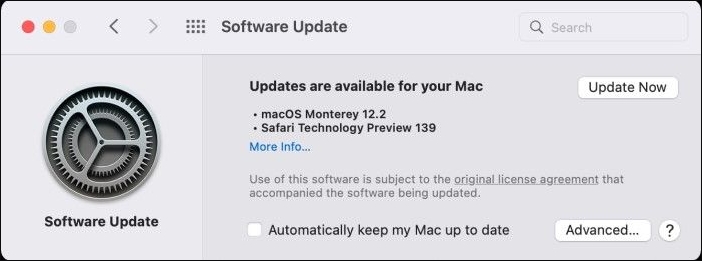
Step 3. If updates are available, select "Update Now."
Don't forget to share this informative article on your social media to help more Mac users.
Users who can't copy files to a USB Mac can use the 6 viable solutions in this detailed tutorial. The solutions above handle various issues, such as NTFS compatibility, permission settings, disk formatting, and system upgrades.
EaseUS NTFS for Mac is our recommended solution for enabling NTFS support on Macs, ensuring smooth file transfers and improved compatibility. So, download the tool and use your drives without issues.
Still have doubts? Refer to the FAQs given below for your reference.
Generally, file transfers from your Mac to a USB device may be restricted due to insufficient permissions or incompatible file system types.
Formatting difficulties, limited free space, or a corrupted USB drive might prevent your USB from performing correctly on your Mac.
Some potential causes include improper connection, incompatible formatting, or issues with the USB drive, preventing its recognition on your Mac.
Related Articles - ALSO ON EaseUS SOFTWARE
How to Change Read and Write Permissions Mac [Step-by-Step]
![]() Cici/2025-06-26
Cici/2025-06-26
Sabrent External Hard Drive Not Recognized Mac | 5 Solutions
![]() Oliver/2025-06-26
Oliver/2025-06-26
Can Mac Use NTFS? 2025 Full Guide Here
![]() Cici/2025-06-26
Cici/2025-06-26
How to Format Disk to NTFS on Mac Using Terminal [2025 Full Guide]
![]() Banu/2025-06-26
Banu/2025-06-26







