- Products
- Store
- Partner
-
Support
Support CenterGuides, License, ContactDownloadDownload installerChat SupportChat with a TechnicianPre-Sales InquiryChat with a Sales Rep
Table of Contents
On this page, I'll be showing you the complete process of how to configuring NTFS storage devices and make them accessible on a Mac computer. If you are looking for a way to copy files from Mac to an external hard drive or USB in NTFS format, follow the guide below. You'll make the NTFS storage devices work on your Mac computer.
Check the Overview of How to Copy Files from Mac to NTFS External Hard Drive:
| ⏱️Duration | 1-5 minutes [depending on your method] |
| ⛏️Tools |
✔️Mac Disk Utility ✔️EaseUS NTFS for Mac ✔️Mac Command Tool - Terminal |
| 💻Supported System | macOS |
| 👣Solution |
Guide 1. Enable NTFS Write Support to External Hard Drive on Mac Guide 2. Transfer or Copy Files from Mac to External Hard Drive |
Can Mac use the NTFS external hard drive? I wanted to copy some important files from Mac to my external hard drive as a backup but just couldn't. Is there a way that can configure Mac to work with Windows NT File System? Yes!
The reason why you can't transfer files between a Mac computer and an NTFS external storage device is that the NTFS format is not a compatible file system in macOS. Apple macOS doesn't have the right to write to an NTFS device.
And that explains why that you can only view and see the content in your external hard drive but can't make any changes to the content, such as editing, modifying, correcting, removing, or deleting.
So how to make it possible to copy files from Mac to an external hard drive? Follow the complete guides below, you'll acquire the access to copy or transfer files between Mac and the NTFS external hard drive successfully.
To configure Mac working with NTFS-formatted storage devices, your first step is to enable NTFS write support on Mac computer. Here we connected 3 practical methods with detailed steps that you can follow a favored method to start:
#1. Enable NTFS Write Support via EaseUS NTFS for Mac - 1-Click Fix
#2. Format NTFS External Hard Drive to FAT
#3. Enable NTFS Write Support via Terminal
Your Quick Guide:
Let's get started.
Tool: EaseUS NTFS for Mac
Duration: Within 1 Minute
Is there a way that can configure NTFS external hard drive access on Mac without formatting? Sure! Third-party software like EaseUS NTFS for Mac can enable NTFS write support on Mac so to make your NTFS external hard drive writable automatically.
With it, you can manually or automatically enable accessibility on Mac to read, write, modify, copy, transfer, and even delete files on an NTFS external hard drive. How to use it?
Here are the steps:
Step 1. Launch and activate EaseUS NTFS for Mac. Click "I already have a license" to unlock this software.
Step 2. Connect an NTFS drive to Mac, EaseUS NTFS for Mac will automatically detect the device. Select your drive and you'll see it's now marked as 'Read-only". Click "Enable Writable" to add read and write rights to the drive.
Step 3. When the state of NTFS drives turns into "Writable".
Step 4. EaseUS NTFS for Mac will pops up a window to help Mac get access to the NTFS drive:
Step 5. When EaseUS NTFS for Mac restarts, you can then open to check, read, write, and even modify saved data on the NTFS device.
As long as you enabled the NTFS write support to your external EaseUS NTFS for Mac will detect the NTFS external hard drive and automatically enable it on Mac.
After this, you can open the NTFS external hard drive on a Mac computer and make changes to the saved data flexibly.
Tool: Mac Disk Utility
Duration: 2-5 minutes
Apple Mac operating systems are designed to support HPFS, APFS, HFS+, HFS, and FAT32, etc., file systems. As for the NTFS format, macOS only supports reading content in the device. To obtain access to modify, correct, add, or remove data from the NTFS external hard drive on Mac, you can format the device to the FAT file system.
Note that this will result in data loss. So make sure that you back up essential files in advance.
Here are the steps to format NTFS external hard drive to FAT on Mac:
Step 1. Connect the NTFS external hard drive to Mac.
Step 2. Go to Finder, click "Applications" > "Utilities" > Double-click to open Disk Utility.
Step 3. Select the NTFS external hard drive and click "Erase" in Disk Utility.
Step 4. Select "MS-DOS (FAT)" as the new file system format for the external hard drive, then click "Erase".

Tool: Mac Command Tool - Terminal
Duration: 2-3 minutes
The last way that you can try is to turn to the Mac built-in command tool -Terminal for help. It requires that you need to be familiar with Mac computer operations and be very careful. Any false operation may cause serious results.
Let's see how to make your NTFS external hard drive writeable on Mac computers:
Step 1. Go to Finder > Click "Applicatinos" > "Utilites" > Double-click to open "Terminal".
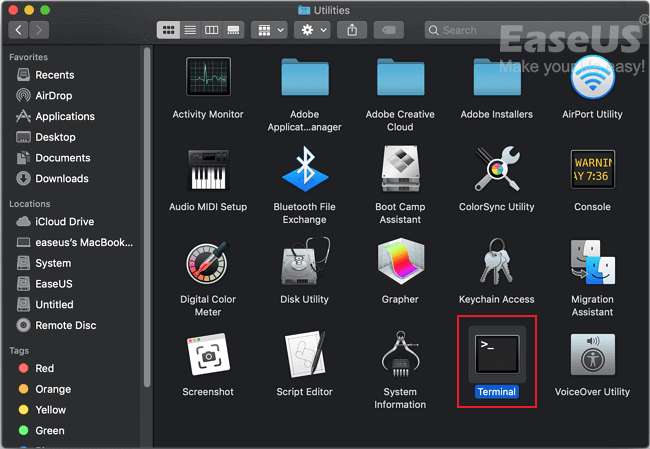
Step 2. Connect the NTFS external hard drive to your Mac computer.

Step 3. Type sudo nano /etc/fstab in Terminal and press Return.
Step 4. Type LABEL=NAME none ntfs rw, auto, nobrowse in Terminal and replace NAME with the name of your NTFS external hard drive.
Step 5. Press Control + O to save the changes.
Step 6. Press Control + X to close Terminal.
Step 7. Go to Finder, click "Go" > "Go to Folder" > Type "/Volumes" and click "Go".
After this, Mac will list your external hard drive with the internal hard drives on Mac in the Volumes pane. And you can then follow the guide in the next part to copy files from Mac to an external hard drive successfully.
Step 1. Open the external hard drive.
Step 2. Open the internal disk or folder, where you saved essential files for copying or transferring.
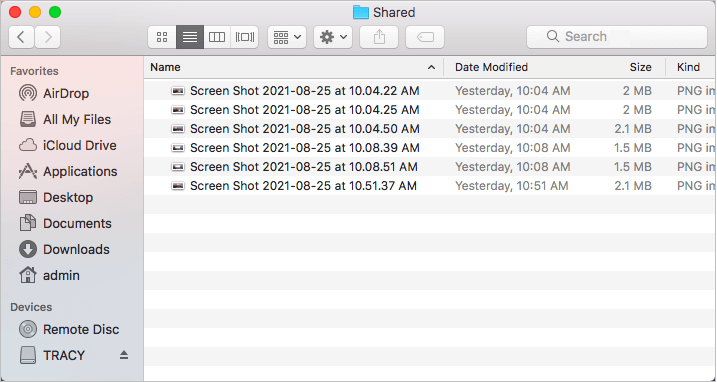
Step 3. Drag the files from a Mac local volume or folder and drop the data into the external hard drive.
Repeat the operation until you copied all the desired files from Mac to the external hard drive.
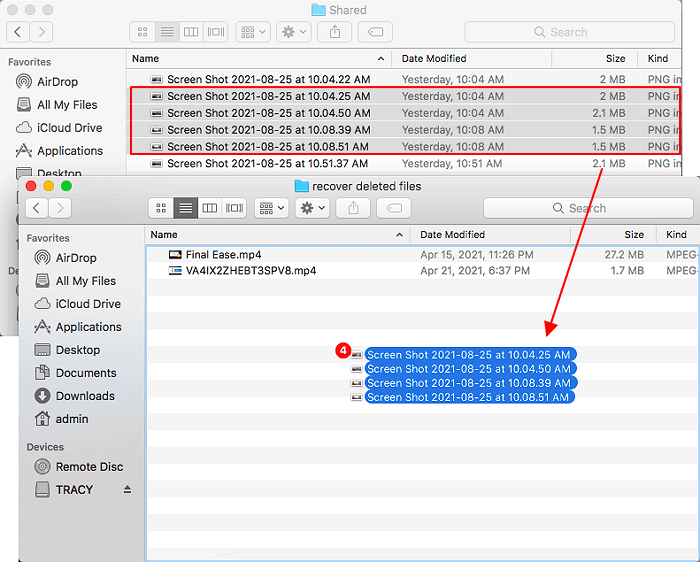
Note that when you directly connect an external hard drive to a Mac computer, you'll be presented with Read-Only limits on the disk. As a result, you can only view files and file content on the external hard drive on Mac.
To obtain access to editing, modifying, copying, transferring, or even deleting files or file content on the NTFS external hard drive, you need to first enable NTFS write support on Mac. To do so, you have three options here for help:
For the easiest solution, don't miss EaseUS NTFS for Mac as it'll automatically enable the drive modification authority to your Mac computer once the NTFS external hard drive is detected by this software. To make use of the NTFS external hard drive between your Windows and Mac computer, follow the solutions on this page to make it work now.
Related Articles - ALSO ON EaseUS SOFTWARE
How Do I Read and Write NTFS Drives on Mac? 3 Best Solutions Available to Help
![]() Banu/2025-06-26
Banu/2025-06-26
How to Use NTFS Drive on macOS Sonoma [Picture Guide]
![]() Sherly/2025-06-26
Sherly/2025-06-26
How to Change Permissions on USB Drive Mac [Ultimate Guideline]
![]() Cici/2025-07-07
Cici/2025-07-07
How to Mount External Hard Drive Mac [Complete Guide]
![]() Cici/2025-07-07
Cici/2025-07-07




