- Products
- Store
- Partner
-
Support
Support CenterGuides, License, ContactDownloadDownload installerChat SupportChat with a TechnicianPre-Sales InquiryChat with a Sales Rep
Table of Contents
When you encounter problems in managing data or can't delete files from USB Mac, it can be quite frustrating to pinpoint the underlying problem. Still, several potential solutions can assist in finding or resolving this issue. EaseUS will provide six efficient methods to help you delete files from a USB drive on a Mac system.
If you can't delete files from USB on Mac, try the following solutions to fix the issue. We have included step-by-step instructions to make each solution easily accessible.
Restarting the Mac will refresh the system state and resolve the software glitches. It will enable the system to remount the drive and clear read-only attributes. Thus, we recommend you restart your Mac and reconnect the USB drive to delete files. If restarting doesn't resolve the issue, you may try any of the following methods.
If you can't delete files from USB on a Mac, it might happen due to improper permissions. Please ensure you have valid permission to delete files from your USB drive. Here are the steps to check and change file permissions:
Step 1: Connect the USB drive to your Mac.
Step 2: Go to "Finder" and select the USB drive under the "Devices."
Step 3: Right-click the drive and select "Get Info" from the list.
Step 4: Click the "Lock icon" from the bottom right corner.
Step 5: Enter the admin name/password if asked.
Step 6: Click to expand the Sharing and Permission menu.
Step 7: Tick the checkbox next to "Ignore ownership on this volume."

Step 8: Select the Gear icon and select the "Apply to enclosed items..." option to modify the permissions of the entire drive.
Check the properties of your USB drive and ensure that it has an NTFS file format. The macOS can only let you read files on an NTFS formatted drive. It does not allow you to write, edit, or delete files on the NTFS drive. You will need a specialized tool - EaseUS NTFS for Mac to enable NTFS permission on Mac. This tool will make your NTFS drive writable and automatically recognize it whenever you connect it.
Click here to download EaseUS NTFS for Mac and follow the steps to change NTFS permissions.
Step 1. Launch and activate EaseUS NTFS for Mac. Click "I already have a license" to unlock this software.
Step 2. Connect an NTFS drive to Mac, EaseUS NTFS for Mac will automatically detect the device. Select your drive and you'll see it's now marked as 'Read-only". Click "Enable Writable" to add read and write rights to the drive.
Step 3. When the state of NTFS drives turns into "Writable".
Step 4. EaseUS NTFS for Mac will pops up a window to help Mac get access to the NTFS drive:
Step 5. When EaseUS NTFS for Mac restarts, you can then open to check, read, write, and even modify saved data on the NTFS device.
First Aid is a built-in application to fix initial disk problems. Here's how to use it:
Step 1: Insert your USB drive on your Mac.
Step 2: Go to "Applications" and select "Utilities."
Step 3: Click to open "Disk Utility" from the list.
Step 4: Select your USB drive from the list under "Drives and Devices. See the left sidebar of Disk Utility.
Step 5: Click "First Aid" from the top menu bar after ensuring the USB disk is selected.
Step 6: Click "Run" to start the process.
Step 7: Disk Utility will scan the USB flash drive and attempt to fix potential disk problems.
This may take some time. Please wait till the process is complete. It will show you a detailed report. If the First Aid process succeeds, you can delete USB files without issues.
You may consider reformatting the drive if the above methods fail to fix the issue of can't deleting files from USB on Mac. We advise you to utilize the universal disk management software EaseUS NTFS for Mac. In addition to allowing NTFS permission changes, it provides a useful disk format function.
This tool makes it easier to format a flash drive for macOS systems and erase all of its data while optimizing its performance. This effortless formatting lets you quickly get your flash drive ready for file transfers, data storage, and making bootable media. Use EaseUS NTFS for Mac to format a flash drive by doing the following steps:
Step 1. Launch EaseUS NTFS for Mac on your Mac, click "I already have a license" and enter your code to activate this software.
Step 2. Connect the target external hard disk to your Mac, locate it and choose "Erase" to move on.
Step 3. In the Format box, select the "APFS" option in the scroll down menu as the new file system.
Step 4. Hit on the "Erase" button to confirm the format action and erase all data stored on this external storage device.
If none of the above-mentioned methods helped you delete files from the flash drive, consider forcing the deletion of the file using the Terminal on Mac. Here's how to do it:
Step 1: Go to Utilities and open "Terminal."
Step 2: Select the first result from the list and launch the application.
Step 3: Type the following command and drag the target file into the Terminal window. It will automatically detect and insert the file name and path after the command.
Note* Add space before and after "-f."
rm -f file-name
Step 5: Hit the Enter key to execute the command. It will force delete the file from the USB drive.
Please share the article with other people to help them can't delete files from USB on Mac problem with ease.
Many Mac users may encounter difficulties when managing their data on a USB drive. They might be unable to delete, move, or modify files on the drive. Such issues may occur for various reasons, and it's essential to address the factors to resolve them. Here are some common solutions:
1. Mac Permissions: You might be unable to delete files because MacOS has restricted the permission to write data from the USB drive. To fix this, you can either format the USB drive with the right permissions or change the permissions of a single file/folder.
2. Unsupported File System: You may be unable to delete files if the USB drive uses an incompatible file format system that macOS doesn't support. Please ensure the USB drive uses a FAT32 or exFAT file system. Please reformat the drive if it is using other file systems.
3. USB Write Protected: You can't change the contents of a write-protected USB disk. Disabling write protection can be done using specialized software like EaseUS NTFS for Mac.
4. Connection Issues: A loose or malfunctioning USB connection may be the culprit causing the issue at times. Try a different USB port or cable and make sure the USB drive is firmly attached to your Mac.
Considering these solutions, you should be able to fix the problem of not deleting files from the USB on Mac.
Read Also:
Here are the quick instructions for manually deleting files from a USB flash drive on a Mac and moving them to the Trash. I'll walk you through the processes in detail:
Step 1: Connect the USB flash drive.
Step 2: Open "Finder" and navigate the USB drive in the sidebar.
Step 3: Explore the USB drive and select the file you want to delete.
Step 4: Right-click the file and click "Move to Trash."
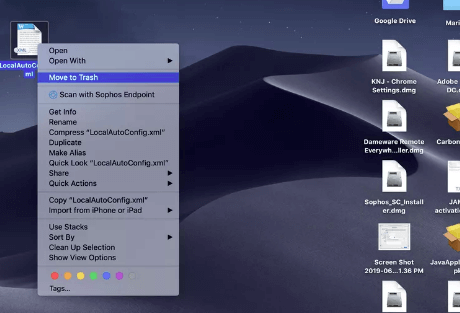
We hope the guide helps you to comprehend how to fix the " can't delete files from USB on Mac issue. Additionally, EaseUS NTFS for Mac is recommended for beginner Mac users and those who want an easy solution without manual procedures.
If you're having trouble deleting files from a USB drive on a Mac, this FAQ will help address your common queries.
1. How do I delete files on my Mac that won't delete?
Try these methods if you cannot delete a file from your Mac: Make sure it is not in use now. Click the file and use this keyboard shortcut to move to trash: Command + Delete. If it doesn't work, restart your computer and try again.
2. How to delete files off a flash drive on Mac?
Insert the USB device, launch Finder, find the files on the drive, and drag them to the Trash to remove data from a flash drive. Empty the Trash after successful deletion.
3. Why can't I delete files from my USB stick?
Restricted permissions or write protection on the drive could prevent you from deleting files from your USB stick. You may verify your access by right-clicking on the file or drive, choosing "Get Info," and checking the permissions.
Related Articles - ALSO ON EaseUS SOFTWARE
How to Format Flash Drive to NTFS on Mac
![]() Daisy/2025-07-07
Daisy/2025-07-07
Can Mac Write to NTFS, Yes! Your 2023 Full Tutorial
![]() Sherly/2025-07-07
Sherly/2025-07-07
How to Safely Eject NTFS Drives on Mac Catalina
![]() Banu/2025-06-26
Banu/2025-06-26
How to Fix WD My Passport Not Showing up Mac
![]() Banu/2025-06-26
Banu/2025-06-26







