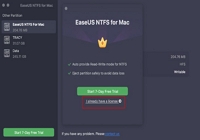- Products
- Store
- Partner
-
Support
Support CenterGuides, License, ContactDownloadDownload installerChat SupportChat with a TechnicianPre-Sales InquiryChat with a Sales Rep
Table of Contents
Are you facing trouble adding files to your Seagate hard drive on your Mac? Read this first:
Seagate Hard Drive is a recognized hard drive manufactures and offers a wide variety of hard drives. Sometimes, these drives fail to be compatible with macOS and become a roadblock for Mac users. They encounter multiple issues, such as can't add files to Seagate hard drive on Mac. If you have no idea how to deal with it, this guide is dedicated to you. We will provide you with the best solutions to fix the issue.
It might be frustrating and confusing if you cannot add files to your Seagate hard drive on Mac. There can be several reasons why this happens. In this section, we will explain the most common reasons to help you to resolve the problem. You can track down the culprits and easily access your data through the causes listed below.
1. Seagate hard drive is in NTFS format
Usually, most external drives are formatted as NTFS, but Mac supports the HFS file system. Sometimes, when you use a Seagate external drive that might be connected to a Windows computer, it can become incompatible with having NTFS. As a result, you cannot add files to this drive and are required to enable read and write support.
2. Permission issue - Mac doesn't allow access and modification of files on the drive
This issue occurs when the previous drive owner or the drive, by default, sets the permissions to read-only on the account you logged into. It prevents writing files; you cannot add, delete, copy, or move them. You are required to change the permission to read & write to fix the error.
3. Virus infection
Another reason that causes your disk to stop adding files is virus and malware infection. Some viruses can prevent your computer's operating system, connected to external drives, from functioning normally.
You may want to know the following articles:
If you're experiencing problems adding files to your Seagate hard drive on Mac, let us help you. This part will cover three practical solutions to solve the issue. So let's get going!
The above are the three fixes for you. And next, you can read detailed information about every method to fix your problem.
Using an easy third-party tool is the most suitable way to enable an NTFS drive to read & write support to Mac. We recommend you use EaseUS NTFS for Mac as it's an advanced NTFS mounter to complete the task. It is a reliable tool to provide multiple benefits, such as fast write speed, quick NTFC read & write support, and technical assistance. Furthermore, its compatibility with all storage devices makes it a remarkable tool. Mac users can easily employ it for writing NTFS on any storage device, including external hard disk, SSD, USB drive, thunderbolt drive, SD card, etc.
You can download the EaseUS NTFS for Mac and go through the following steps to Enable NTFS Read and Write Support on Mac. Here are some detailed steps for you to follow:
Step 1. Launch and activate EaseUS NTFS for Mac. Click "I already have a license" to unlock this software.
Step 2. Connect an NTFS drive to Mac, EaseUS NTFS for Mac will automatically detect the device. Select your drive and you'll see it's now marked as 'Read-only". Click "Enable Writable" to add read and write rights to the drive.
Step 3. When the state of NTFS drives turns into "Writable".
Step 4. EaseUS NTFS for Mac will pops up a window to help Mac get access to the NTFS drive:
Step 5. When EaseUS NTFS for Mac restarts, you can then open to check, read, write, and even modify saved data on the NTFS device.
There are some other key features of the EaseUS NTFS for Mac, and you can read about them as follows:
In a word, the EaseUS NTFS for Mac is a good option for users to choose from. Besides the above function of helping users enable NTFS's read and write support to Mac, it also can help users delete files from Seagate external hard drives. Therefore, it is strongly recommended that you can choose this software to fix your problem.
Enabling the NTFS format on your Seagate drive makes it compatible with Mac and allows you to add files. If the problem still exists, a lack of valid permission might restrict you from getting complete control of the external disk. You need to consider ignoring read/write permission using the Mac terminal. Here are the steps to follow:
If you are unfamiliar with Mac Terminal, please carefully pay attention to each step as given below.
Step 1. Go to Finder, and select Applications.
Step 2. Select Utilities, then click to open Terminal.
Step 3. In the Terminal, type or paste the following command to make changes in the fstab file and press Enter.

Step 4. This command will open the fstab file and ask you to enter the admin password (if needed).
Step 5. Now, type or paste the given command and hit the Enter key. Replace VOLUME_NAME with your Seagate drive's name.

Step 6. Once done, press Ctrl + O to save the file, then Ctrl + X to exit Terminal windows.

Step 7. Eject your Seagate's external drive and then reconnect it to your Mac.
Step 8. Open the menu bar, click Go and select Go to Folder.
Step 9. Type /Volumes and then hit the Go button.
The process will provide you with complete control of your Seagate external drive. Now open it and check if you can add files.
You may be interested in the following:
The Seagate hard disk on your Mac may be infected with malware or a virus, which might prevent you from adding files to it. We advise you to scan and remove the virus from your hard drive. To do so, use trusted third-party antivirus software like McAfee Total Protection, AVG Antivirus, etc. Download and scan to remove viruses from your external hard drive. These tools are known for their deep scan and removal of any hidden virus, and the paid versions may cost you around $35 to $60.
If you don't want to purchase the paid versions, we recommend you use the free version they offer. If you detect infected files on the drive, format the drive.
2023 Guide: Fix 'Unable to Delete Folders/Files from External Hard Drive' on Mac
This passage mainly talks about why users cannot or are unable to delete files or folders from the external hard drive on Mac and provides some useful methods for users to fix the problem.
We hope this post helps you to fix the issue and enable you to add files to your Seagate hard drive on Mac. When you can't add files to Seagate Hard Drive on Mac, you can consider any mentioned method. We also talked about some common reasons for this problem. The most common one is the NTFS format issue, and you can quickly solve it using EaseUS NTFS for Mac. Multiple NTFS drivers exist, but it is a free and trusted tool.
Now it is believed that you have a better understanding of the reason why you can't add files to the Seagate hard drive on Mac and how to fix this problem in this passage, and you can share this passage on your social media to let more people know the reasons and some fixes.
We have talked a lot about how to fix the problem that you can't add files to Seagate hard drive on Mac in the content above. If you are still confused, you can read the frequently asked questions given below;
1. Is Seagate not compatible with Mac?
Seagate's latest external hard drives already come with the exFAT file format. It provides them the compatibility to work on any macOS version without reformatting. However, if you want to connect an old Seagate drive, you may need to reformat it due to the NTFS file format.
2. Why won't Seagate work with Mac?
It can happen due to several reasons. Here are the most common reasons:
3. How to transfer files to Seagate Expansion external drive on Mac?
Here are the quick steps to transfer files to a Seagate Expansion external drive on a Mac as given below:
Step 1. Connect your Seagate external drive to your Mac.
Step 2. Open Finder and navigate the files you want to transfer.
Step 3. Right-click the file, select copy, then open the external drive and paste.
Step 4. Wait for the transfer to complete.
Step 5. Now, open the Finder again, right-click the external drive, and select Eject.
Related Articles - ALSO ON EaseUS SOFTWARE
How to Safely Eject NTFS Drives on Mac Catalina
![]() Banu/2025-06-26
Banu/2025-06-26
How to Fix Seagate External Hard Drive Read-Only on Mac
![]() Banu/2025-06-26
Banu/2025-06-26
Fix "Unable to Write to USB Drive on Mac" Successfully
![]() Banu/2025-07-07
Banu/2025-07-07
How to WD Elements Not Showing up Mac [2025🔥]
![]() Cici/2025-06-26
Cici/2025-06-26