- Products
- Store
- Partner
-
Support
Support CenterGuides, License, ContactDownloadDownload installerChat SupportChat with a TechnicianPre-Sales InquiryChat with a Sales Rep
Table of Contents
Mac users have encountered an error preventing them from deleting files/folders from the external hard drive. The good news is that you can fix this error by following our step-by-step tutorials. But, before you jump on to try our methods, there are certain dos and dont's that you must hold to when facing this error.
Don'ts:
A common mistake that Mac users make when they can't delete files/folders from an external hard drive is they format their drive. Unless the cause is identified, you must avoid formatting the drive as solutions can fix it without formatting.
Dos:
The best practice is to find out the actual cause of why the can't delete files error is triggered in the first place. Because there are specific causes of this error, once the cause is identified, you can use a solution relevant to that cause.
View the Necessary Information About Unable to Delete Folders/Files from External Hard Drive on Mac:
| ⏱️Duration | 3-6 minutes of reading |
| ⛏️Required Tools | EaseUS NTFS for Mac |
| 💻Supported System | macOS |
| 🚩Goal | Figure out and fix Why Can't I Delete a File or Folder from External Hard Drive on Mac |
| ✍️Solution |
1️⃣Enable Mac to Delete or Remove Files/Folder from External Hard Drive 2️⃣Delete or Remove Files/Folders from External Drives on Mac |
When you cannot delete files or folders from an external hard drive on Mac, you should always focus on why the error occurs. To help you identify the cause of your error, below is the compiled list of reasons that prevents you from deleting files or folders from an external hard drive.
1. Permission Issue of Mac
The permission settings on your Mac define who has access to your files. Permission issues could be another reason you can't delete files and folders from your external hard drive. The problem will continue if permissions are not granted.
2. External hard drive contains an unsupported file system, like NTFS.
For managing and storing files, Mac supports the HFS (Hierarchical File System) format. Other formats, such as NTFS, are not directly supported by Mac. Your Mac would experience issues as a result of format incompatibility. You won't be able to erase files from your external hard drive.
3. External Hard Drive Connection Issues
Connection problems are one of the most common reasons your Mac won’t allow deleting files and folders from your external hard drives. Due to a bad connection cable or a faulty Mac port, your external drive can be loosely attached to your Mac.
4. Viruses and Malware
Viruses and malware can make your computer perform strangely. As a result, a Mac infected with viruses may prevent you from deleting your external hard drive files.
These are the reasons why you can't delete files from your Mac's external hard disk. Next, we will give some effective fixes. If you find this article helpful, click the button below to share it with someone in need.
Our guide will help you enable Mac to delete or remove files/folders from your external hard drive. But before moving on to the actual fixes, below are some quick tips. Try these first and see if you can fix the issue or not,
1. Reconnect external hard drive to Mac
One of the reasons your Mac won't let you erase files from your external hard drive is connection troubles. It's possible that reconnecting the external hard disc will solve the problem.
2. Change USB port
A malfunctioning USB port on your Mac could be the source of your connectivity problems. Changing your USB port to connect your external hard drive to your Mac is the best solution to remedy this problem.
3. Switch connection cable
Your USB port may be fine, but your connection cable may be the source of the problem. The cable that connects the external drive to your Mac is known as a connection cable. As a result, make sure to change your cable and see whether the problem persists.
4. Try to connect the disk to another computer
After trying the procedures above, you can connect the external drive to another computer if the problem remains. It will determine whether the problem is with your Mac or your external hard disc.
The quick tips help to diagnose the issue and sometimes can even fix your problem. But, if you are still unable to delete files from your external hard drive after following all the tips, follow the below solutions to get rid of the issue.
How to Fix Can't Delete Files from USB on Mac
This guide will address a common issue faced by Mac users: can't delete files from USB Mac. We will provide step-by-step instructions and tips to help you overcome this problem.
Follow the below steps to ignore permissions to the external disk on Mac:
Step 1: Connect the external hard disk to your Mac.
Step 2: Select your disc and then right-click. From the appeared menu, select Get Info.
Step 3: Look for a lock icon in the bottom right corner of the window. Click it to unlock it if it's locked. If prompted, enter the administrator's username and password.
Step 4: Expand the Sharing and Permissions tab. Then check the box that says "Ignore ownership on this volume."

Step 5: At the bottom right of the window, select "Apply to enclosed items..." from the Gear icon (seen as three dots on macOS Big Sur).
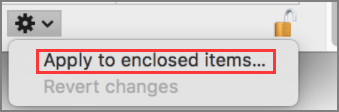
Once you are done with all the steps, you will erase files from your external drive. You now have complete control over your external drive after following the steps above.
The external drive is NTFS formatted, and Mac does not support read/write due to the HFS system. Therefore, you need to add read and write support in your Mac for NTFS formatted drives.
The recommended way to do that is by downloading EaseUS NTFS for Mac software. It is the best program out there that can help you enable NTFS read and write support for your Mac with just a single click.
Steps to use EaseUS NTFS for Mac Software:
Step 1. Launch and activate EaseUS NTFS for Mac. Click "I already have a license" to unlock this software.
Step 2. Connect an NTFS drive to Mac, EaseUS NTFS for Mac will automatically detect the device. Select your drive and you'll see it's now marked as 'Read-only". Click "Enable Writable" to add read and write rights to the drive.
Step 3. When the state of NTFS drives turns into "Writable".
Step 4. EaseUS NTFS for Mac will pops up a window to help Mac get access to the NTFS drive:
Step 5. When EaseUS NTFS for Mac restarts, you can then open to check, read, write, and even modify saved data on the NTFS device.
EaseUS NTFS for Mac Features:
Once you have fixed the “Can’t delete files or folders from external disk” error on Mac. You can now perform write operations, e.g., to delete files and folders on your external disk.
Follow the below options to delete files and folders from the external disk on Mac:
Step 1: Open your Seagate external hard drive.
Step 2: Select the files/folder you wish to delete.
Step 3: Right-click them and click on the Move to Trash button.
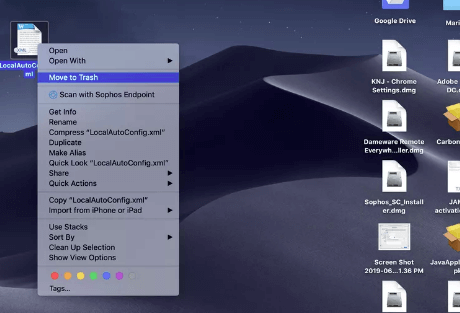
Step 1: Open your Seagate external hard drive.
Step 2: Drag the files you wish to delete and drop the files into the Trash icon at your Mac’s doc.
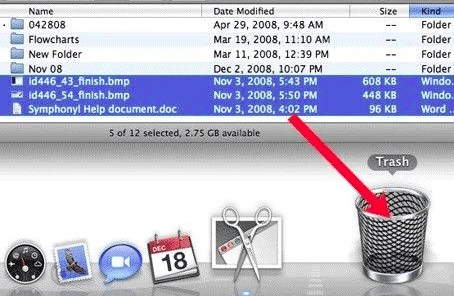
External hard drives are usually formatted in the NTFS format. Contrary to it, Mac has the HFS file format. Therefore, the format incompatibility throws an "Unable to delete folders/files from external hard drive" error.
In addition to the format compatibility, other issues such as viruses or malware, connection issues, and permission issues are also significant causes of this error. You can fix the error by following our guidelines.
The first thing you can do is follow the quick tips mentioned in the article. If they don't work, you can try our EaseUS NTFS for Mac that will successfully help you get rid of this error.
Related Articles - ALSO ON EaseUS SOFTWARE
Full Guide to Convert NTFS to FAT32 on Mac without Losing Data
![]() Daisy/2025-06-26
Daisy/2025-06-26
How to Use NTFS Drive on macOS Sonoma [Picture Guide]
![]() Sherly/2025-06-26
Sherly/2025-06-26
5 Quick Fixes - New SSD Not Showing Up in Disk Utility
![]() Sherly/2025-06-26
Sherly/2025-06-26
How to Fix LaCie Hard Drive Not Showing Up on Mac (5 Practical Methods)
![]() Banu/2025-06-26
Banu/2025-06-26




