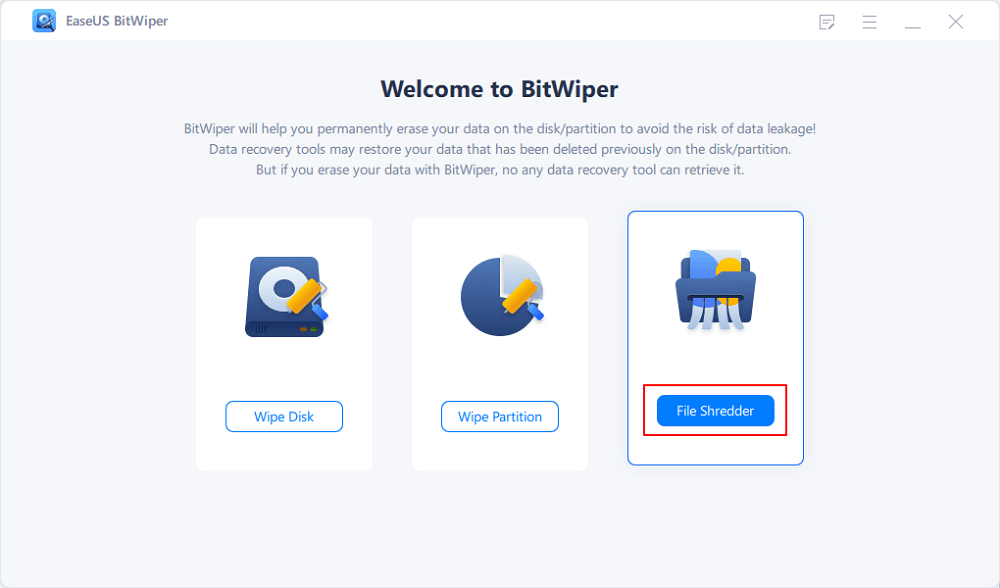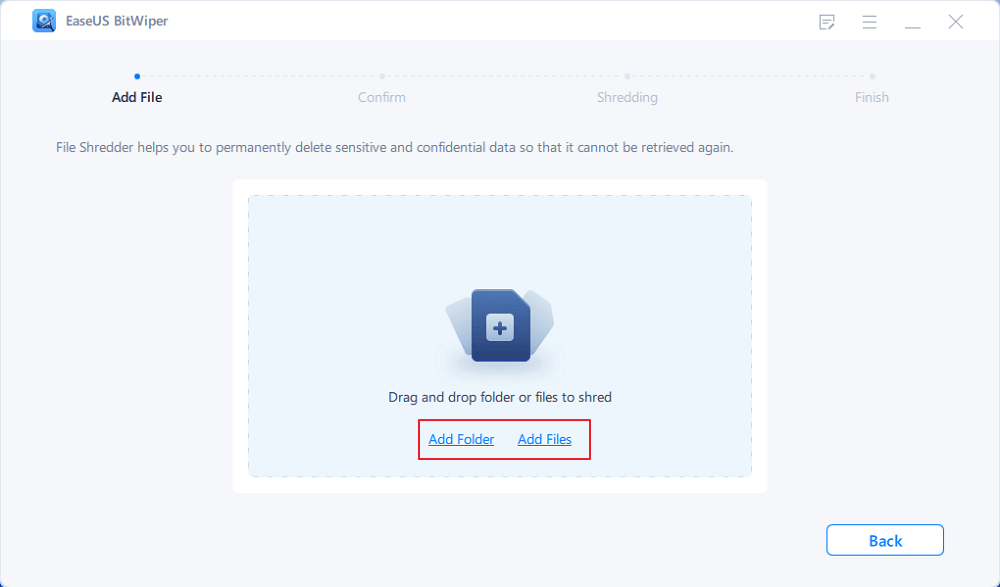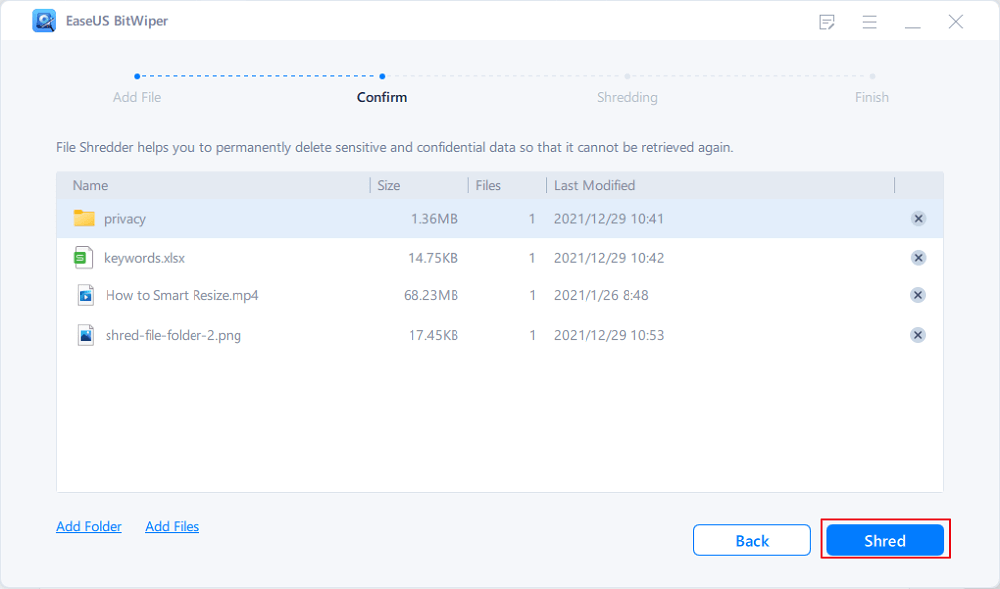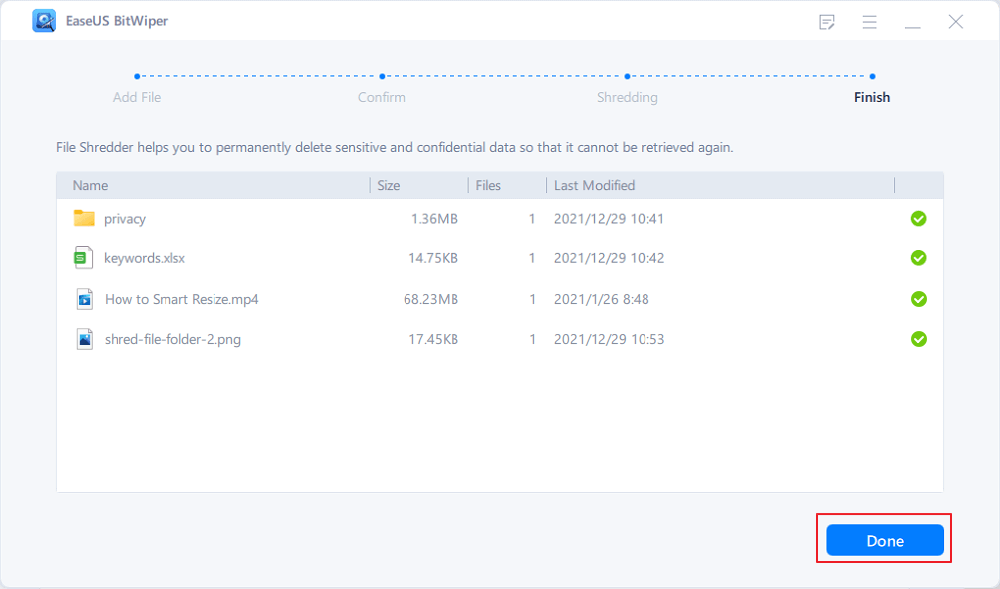- Products
- Store
- Partner
-
Support
Support CenterGuides, License, ContactDownloadDownload installerChat SupportChat with a TechnicianPre-Sales InquiryChat with a Sales Rep
Table of Contents
| Workable Solutions | Step-by-step Troubleshooting |
|---|---|
| Delete Files on Mac | Method 1. Use Command + Delete Shortcut...Full steps Method 2. Drag & Drop Files to Trash...Full steps Method 3. Erase the Entire Hard Drive...Full steps |
| Delete Files on Windows | Method 1. Delete Files from File Explorer...Full steps Method 2. Format the External Hard Drive...Full steps Method 3. Use the EaseUS BitWiper...Full steps |
| Fix Can't Delete Files on Mac/Windows | Troubleshooting 1: Can't Delete on Mac...Full steps Troubleshooting 2: Can't Delete on Windows...Full steps |
Seagate is one of the most popular manufacturers of external hardware for Mac and Windows. They have a wide range of hard drives with many handier features to make data storage more convenient and accessible. Seagate external storages are easy to use because they don"t have complicated features.
However, some users don't understand how to delete files from their Seagate external storage. Besides, they also face some errors while deleting files from their Seagate external hard drives. Do you also have the same issue? We have got you covered right here.
We have created a step-by-step tutorial explaining How to Delete Files from Seagate External Hard Drive. This tutorial walks you through the steps to delete data from the Seagate hard drive external storage on a Mac and Windows PC. You must carefully follow each step to successfully delete files from your Seagate external hard drive.
Read ahead and check how to delete files from Seagate's external hard drive on Mac and Windows.
There are three methods to delete files from the Seagate external drive on Mac. Follow the steps to delete data from your Seagate external drive on Mac.
Note: Make sure that your Seagate external hard drive is properly connected to your Mac before starting deleting files from your drive.
Step 1. Connect your Seagate external hard drive with your Mac.
Step 2. Then, open your external hard drive.
Step 3. Select the files you want to delete, and press "Command + Delete".
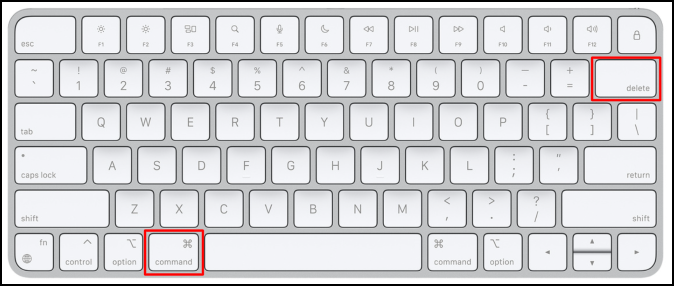
Step 1. Open your Seagate external storage.
Step 2. Select files you want to delete from your Seagate external hard drive.
Step 3. Then, drag and drop those files in the "Trash" folder to delete them.
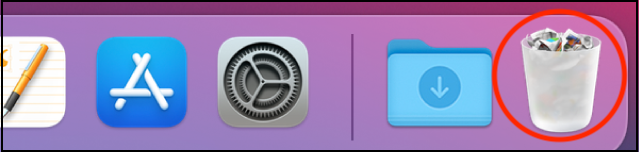
Step 1. Head over to the "Utilities" windows, select "Disk Utility," and then click on the "Continue" button.
Step 2. Select your Seagate external storage in the sidebar of the "Disk Utility" window.
Step 3. Then, click the "Erase" button to wipe your entire Seagate external hard disk.
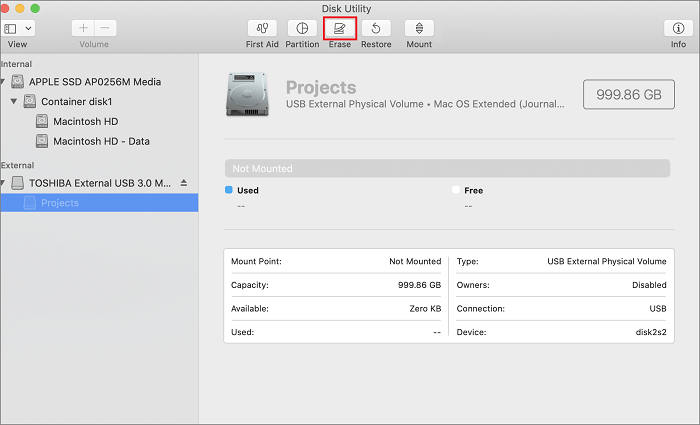
These three methods to delete files from your Seagate external hard drive on Mac. Read the following section to figure out how to delete files from your Seagate external drive on Windows.
There are also three methods to delete files from your Seagate external hard drive on Windows. So, check all the methods to delete files from the Seagate hard drive forever.
Note: Ensure your Seagate external storage is properly connected to your Windows PC.
Step 1. Open "File Explorer" on your Windows PC.
Step 2. Double-click on your Seagate external hard drive.
Step 3. Right-click on the file you want to delete from your external hard drive.
Step 4. Then, click on the "Bin" icon to remove the selected file from your Seagate external hard drive.

Step 1. Open "File Explorer" on your Windows PC and right-click on your external hard drive.
Step 2. Click on the "Format" option.
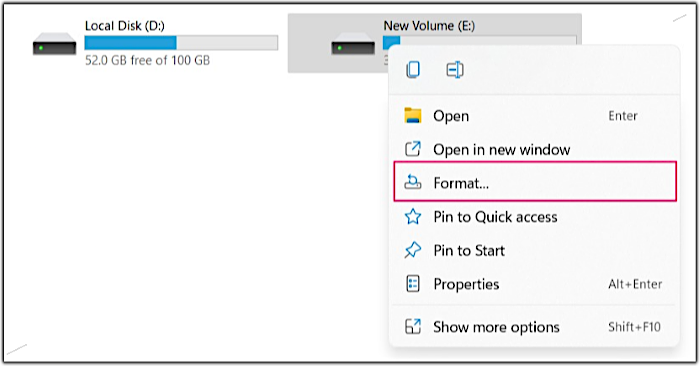
Step 3. After that, click on the "Start" button to start formatting your Seagate external hard drive.
EaseUS BitWiper is a computer that lets you delete all your private and confidential files with a single click and quickly. This software has all basic to advanced features that make data destruction easier. You can use EaseUS BitWiper software to permanently wipe all your data stored in your external hard drives. One of the best features of EaseUS Bit Wiper is it also lets you permanently wipe recoverable data stored in your HDDs and SSDs. It ensures that no one can access your wiped data in any way to use it for any malicious purposes.
Step 1. Launch EaseUS BitWiper and click "File Shredder".
Step 2. Click "Add Files" to select the files you need to shred, or you can drag files, documents, images, music files, etc., into the center area.
Step 3. Re-select files that you need to shred and click "Shred" to confirm.
Step 4. The program will immediately shred all the selected files. When it finishes, click "Done".
Why Use EaseUS BitWiper?
These are three methods to erase files from your Seagate external drive on Windows. Read the following section to know the causes and fixes of "Can't Delete Files from Seagate External Hard Drive Error" on Mac.
Some users also get a "Can't Delete Files from Seagate External Hard" error while deleting files from the hard drive. This happens with Windows as well as Mac users. In addition, there could be multiple reasons behind this. This section states the most common causes of these errors. It also shows how to fix the "Can't Delete Files From Seagate External Hard Drive" on Mac/Windows.
If you cannot delete files from Seagate External Storage on Mac, there could be several reasons behind this.
Read the following section to know the steps to fix these issues. This way, you can get rid of the "Can't delete Files from Seagate External Hard Drive' error on Mac.
#1. Reconnect External Hard Drive, Switch Connection Cable, and Change USB Port
If you are getting this error repeatedly when trying to delete the files, there is a possibility of something wrong with your hard drive connection. It is possible that your Seagate external drive isn't properly connected to your Mac. We would suggest plug-out the USB cable and then plugging it again. You should then attempt to delete the files again.
If the error keeps coming, you should troubleshoot your USB connection cable and USB port. There could be a fault with your USB cable and USB port. First, replace the current cord with a new one, then try erasing the files again. If the issue persists, we suggest you plug the cable into another USB port.
#2. Scan and Clean Virus
We know what a virus can do. A virus can harm different parts of your Mac, including hard drives.
Viruses can easily configure your Mac settings and core files without your permission. These changed settings could prevent you from deleting your external hard drive files.
Here's the solution now. You need to run a thorough scan to determine whether your Mac is infected with the virus. If you find something malicious, you need to remove this to make your Mac safe. After cleaning the virus, your Mac will return to its default settings. You don"t need to do anything. To scan and remove viruses from your Mac, you can use any reputed and effective antivirus program, such as Norton 360, McAfee Total Protection, etc. Antivirus programs take care of everything for you, from scanning the system to repairing the files.
Notice: You must run a "Deep Scan" to let the software scan each file thoroughly for viruses. You can run a "Quick Scan" once you run a "Deep Scan".
#3. Ignore Permission and Get Full Control of Seagate External Storage
Mac can easily restrict read and write permission on an external disk. You can easily ignore all the permissions by executing some commands in Mac's Terminal application. Follow the steps:
Step 1. Press "Command + Space Bar" to open "Spotlight Search" and type "Terminal."
Step 2. Type the following command in the Terminal and hit the "Enter" key.
sudo nano /etc/fstab
Step 3. After entering the command, it will open the /etc/fstab file. You now need to enter the password to proceed further.
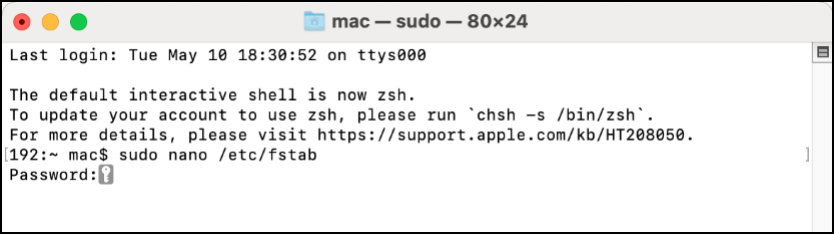
Step 4. In the /etc/fstab file, type the following command:
LABLE=VOLUME_NAME none ntfs rw,auto,nowbrowse
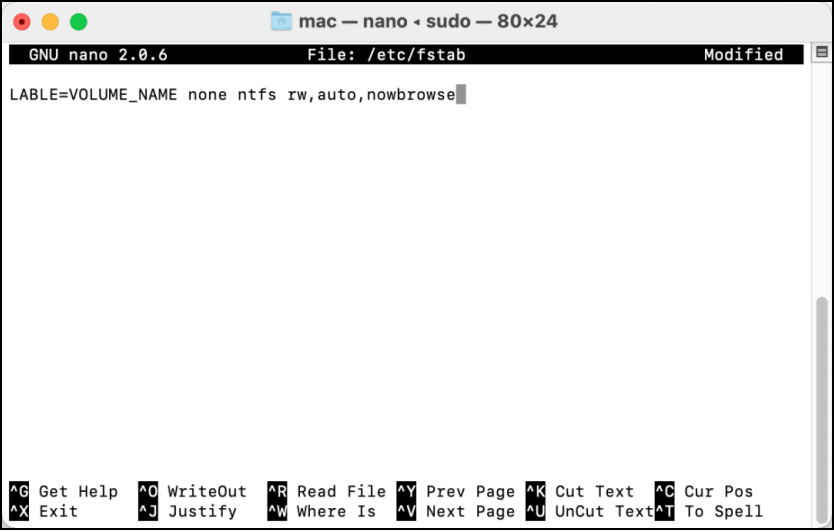
Step 5. Now, you have to change the VOLUME_NAME with the name of your NTFS drive.
Step 6. Once done, press the "Enter" key on your Mac keyboard, and save the file by pressing "Ctrl + X".
Step 7. Reconnect your Seagate external hard drive to your Mac.
Step 8. Hover your arrow on the "Go" option, then click on the "Go to Folder" option from the sub-menu.
Step 9. Then, type /Volumes and press the "Go" button.
Step 10. Now, open your Seagate external drive and try deleting the files again.
#4. Enable Write and Read Support to Mac on Seagate External Hard Drive
Notably, the Seagate hard drive comes with NTFS support. Because of the HFS file system, macOS cannot read or write. It would be best if you introduced read and write permission in your Mac for your NTFS-supported external hard drives. And EaseUS NTFS for Mac is one of the best tools to do this on Mac.
Step 1. Launch and activate EaseUS NTFS for Mac. Click "I already have a license" to unlock this software.
Step 2. Connect an NTFS drive to Mac, EaseUS NTFS for Mac will automatically detect the device. Select your drive and you'll see it's now marked as 'Read-only". Click "Enable Writable" to add read and write rights to the drive.
Step 3. When the state of NTFS drives turns into "Writable".
Step 4. EaseUS NTFS for Mac will pops up a window to help Mac get access to the NTFS drive:
Step 5. When EaseUS NTFS for Mac restarts, you can then open to check, read, write, and even modify saved data on the NTFS device.
EaseUS NTFS for Mac lets you add you read and write support in your Mac for your NTFS-supported external hard drives with ease. Your Mac will be NTFS-ready in a single click. EaseUS NTFS for Mac is currently the best software because of its handier yet valuable features.
Why Use EaseUS NTFS for Mac?
#5. Delete Files from Seagate External Hard Drive on Mac
Step 1. Properly connect your Seagate external drive with your system.
Step 2. Then, open your Seagate external hard drive.
Step 3. Select the files you want to delete from your external hard drive.
Step 4. Press "Command + Delete" to delete the files.
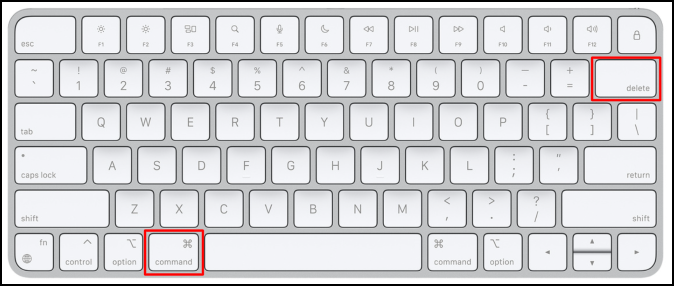
These four ways to fix "Can't Delete Files From Seagate External Hard Drive on Mac." Read the following section to know how to fix "Can't Delete Files From Seagate Hard Drive on Windows."
If you can't delete files from your Seagate external storage, there could be several reasons for this. Here are three common reasons:
#1. Check and Fix Seagate External Hard Drive Write-Protected/Read-Only Issue
If you cannot delete files from your Seagate external drive on Windows, then your hard drive would be write-protected or set to read-only. It means Windows won"t allow you to edit external hard drives. Follow the steps to check and fix this issue.
Step 1. Press "Windows + R."
Step 2. Type "diskpart", and press the "Enter" key or "OK" button.
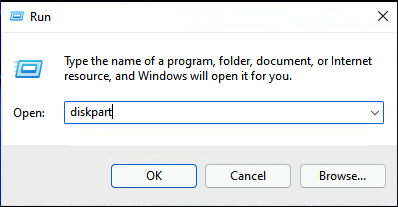
Step 3. Permit to run to make changes to settings by clicking "Allow" when it asks you.
Step 4. Then, type "list disk" to see all the storage devices currently connected to your Windows PC.
Step 5. Type "select disk (current drive letter name or number here)." Make sure to replace the volume name with your current drive letter, such as "d."
Step 6. Type "attributes disk clear readonly" and press the "Enter" key. Now, you will see that disk attributes have been cleared successfully.
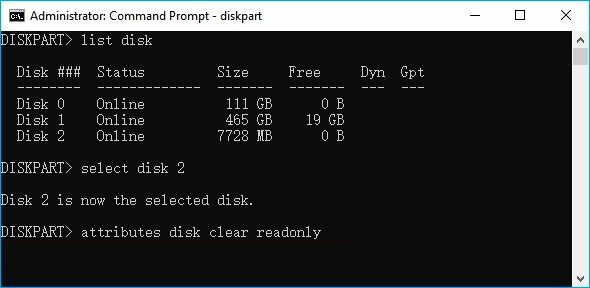
Step 7. Type "Exit" to exit the CMD.
#2. Run Check Disk to Fix Internal Errors
Another way to fix this issue is to check for internal errors in your Seagate external storage. Windows comes with built-in functionality to do this. Follow the steps now.
Step 1. Open "File Explorer" and right-click on the external hard drive you want to scan for the errors.
Step 2. Head to the "Properties" section, and click on the "Tools" tab.
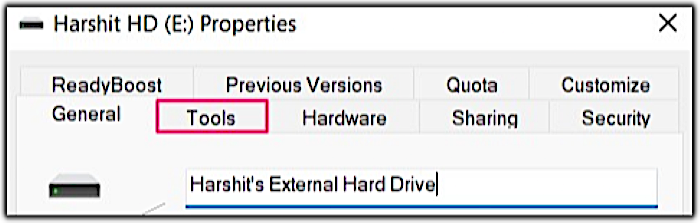
Step 3. Click on the "Check" option under the "Error Checking" section.
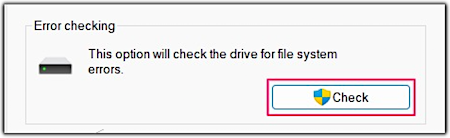
Step 4. Then, click the "Scan Drive" button to let the Windows scan the drive for any errors.
#3. Get Full Permission to External Hard Drive
The following way to fix this issue is to get full control of your external hard drive. You can easily do this by giving yourself the ownership to edit the file. Here are the steps to do this.
Step 1. Open the "File Explorer" on your PC, and right-click on your Seagate external storage.
Step 2. Then, click on the "Properties" option.
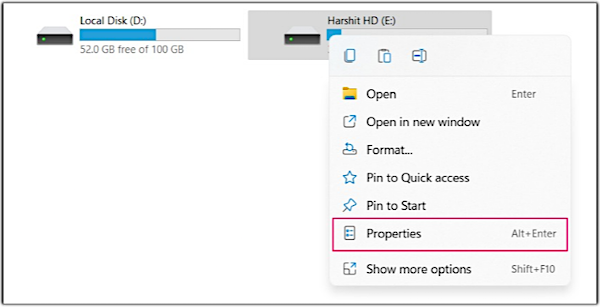
Step 3. Head to the "Security" section, then click on the "Edit" option.
Step 4. You will now see a dialogue box with all the permissions on it with users.
Step 5. Then, click on the "Add" button, add a new username, and click on the "OK" button.
Step 6. Check the "Full Control" permission, and click on the "OK" button.
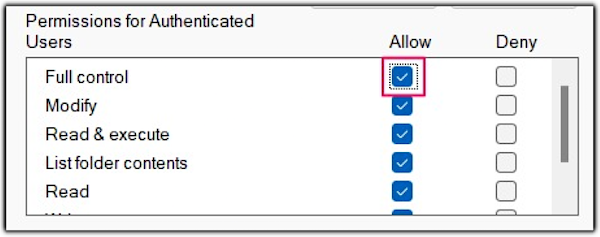
#4. Delete Files from External Hard Drive in Windows
Step 1. Open "File Explorer" and double-click on your hard drive to open it.
Step 2. Right-click on the file and click on the "Bin" or "Trash" icon to remove it from your external hard drive.
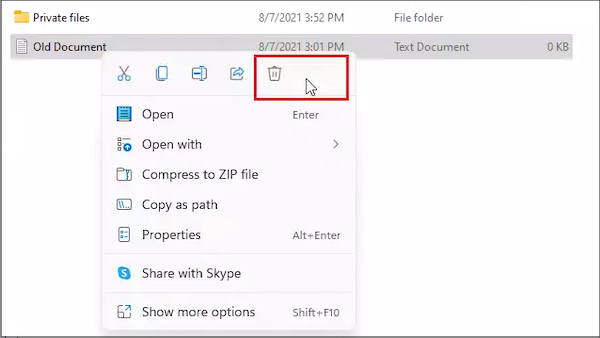
These are the correct methods to delete files from your Seagate external hard drive on Mac & Windows. We discussed the methods for deleting files from your external hard drive on both operating systems. We hope you followed the steps perfectly and successfully deleted the files from your Seagate external hard drive. Also, the "Can't Delete Files From Seagate External Hard Drive" error is common on Mac systems. You can easily fix this error with a single click with the help of EaseUS NTFS for Mac. We recommend you use EaseUS NTFS for Mac to easily solve this error and avoid following lengthy steps.
So, we finally figured out how To delete files from the Seagate external drive on Mac and Windows.
Related Articles - ALSO ON EaseUS SOFTWARE
Can't I Format My USB to FAT32 Mac
![]() Banu/2025-06-26
Banu/2025-06-26
[Full Guide] Fix 'WD My Passport Is Read-Only On Mac' Error 2025
![]() Banu/2025-06-26
Banu/2025-06-26
How to Force Delete Mac [Step-by-step Guide]
![]() Cici/2025-06-26
Cici/2025-06-26
3 Reliable Ways to Format SD Card to FAT32 on Mac
![]() Banu/2025-06-26
Banu/2025-06-26