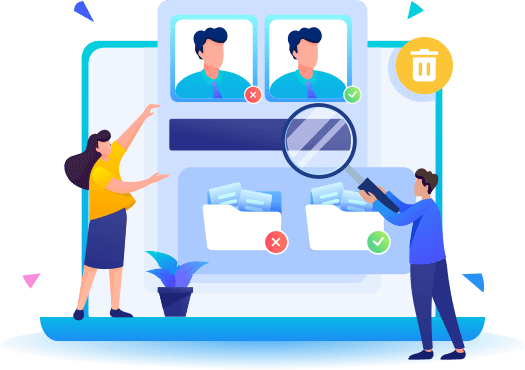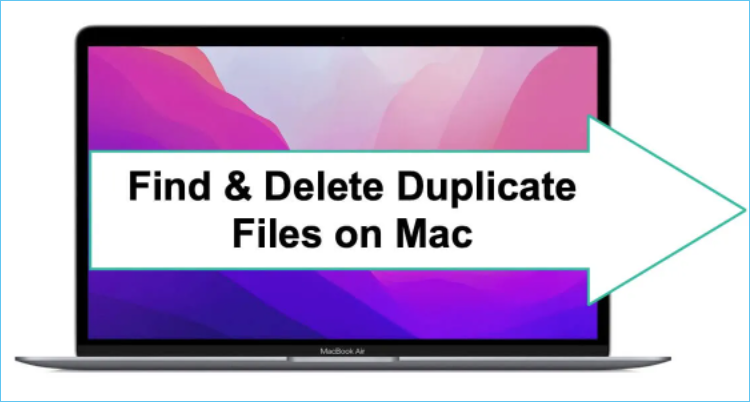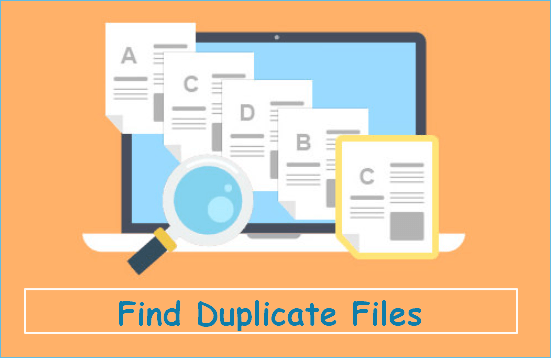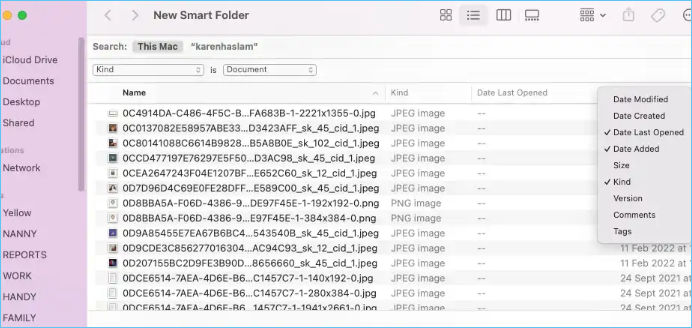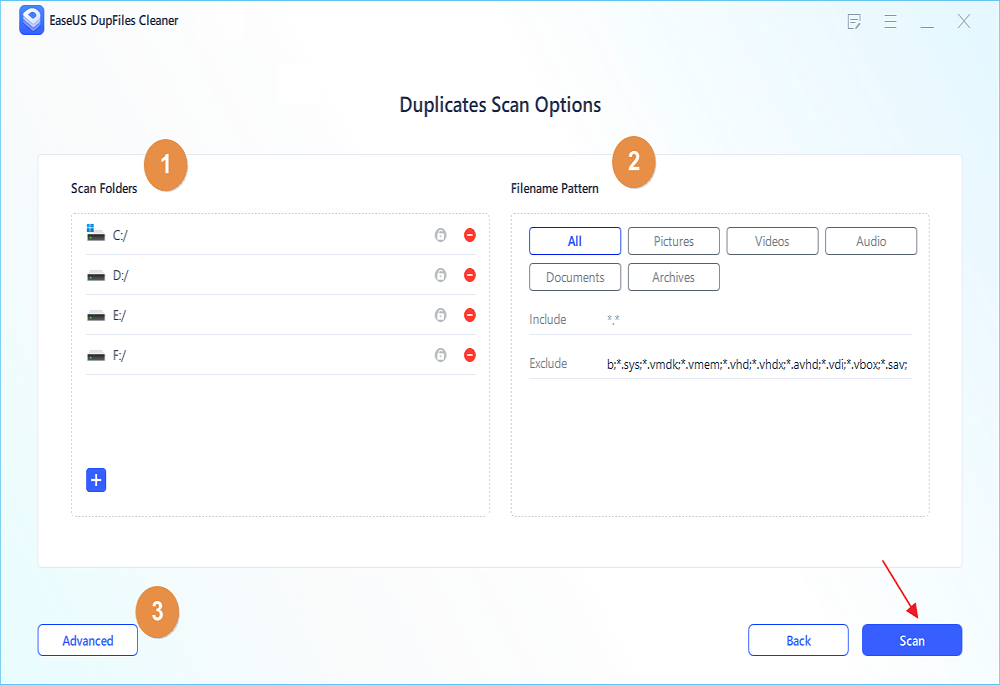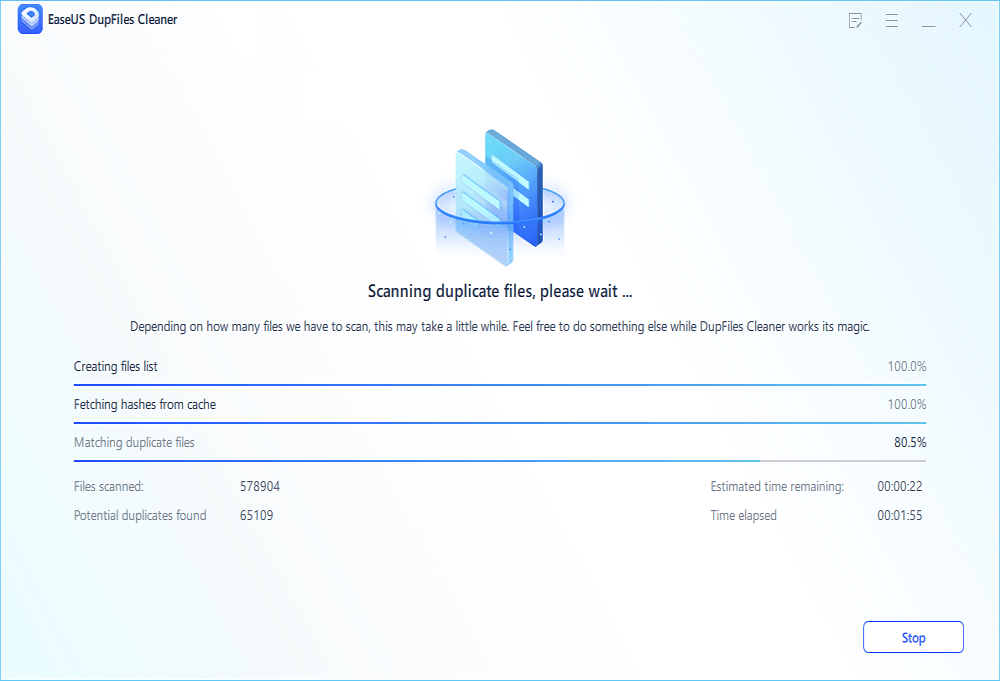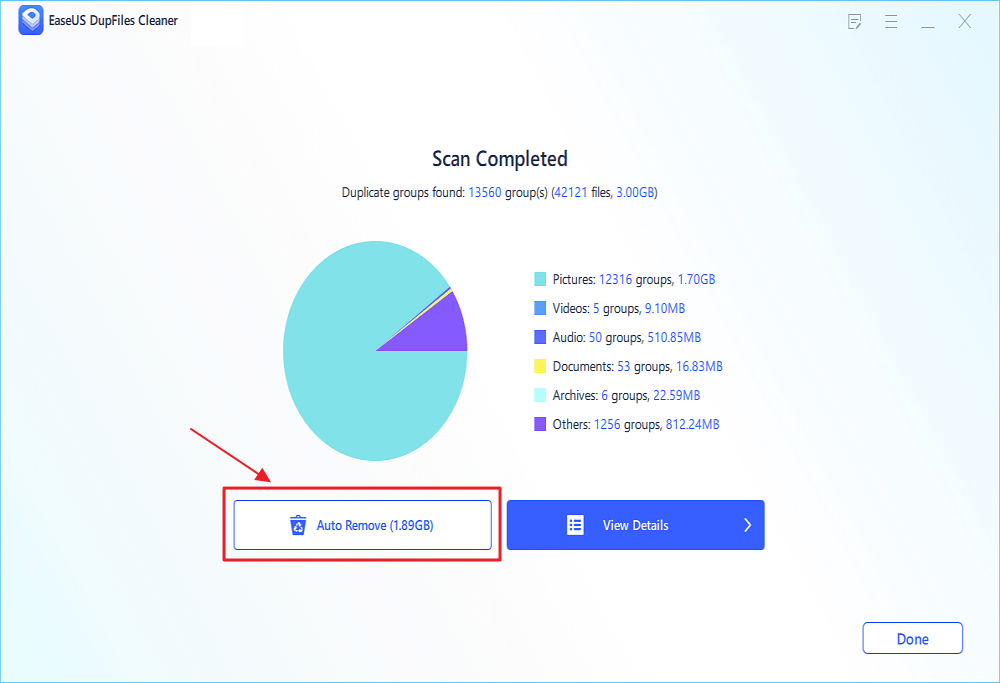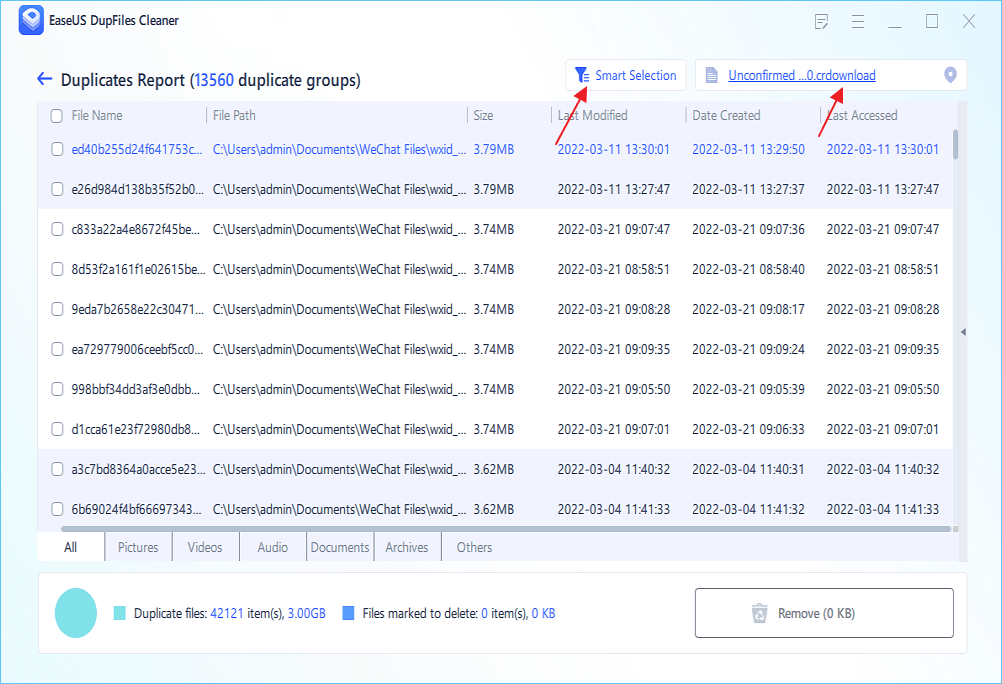Quick Navigation:
- 1. Why Duplicate Files Occur on Mac
- 2. The Benefits of Removing Duplicate Files on Mac
- 3. How to Identify and Remove Duplicate Files on Mac (3 Effective Methods!)
- 4. Bonus Tip: Find and Clean Duplicate Files on Windows (Manually or Automatically?)
If your MacBook is full of duplicate files, it can spoil your working experience. By occupying a large portion of your Mac's storage space, duplicate files can severely deteriorate its performance. You may notice a slowdown in the functionality of the Mac, which can be very distracting.
As a result, it is vital to keep an eye on the files on your MacBook storage. Therefore in this article, we will guide you through some top methods to effectively find and remove duplicate files on your Mac. It will help you manage your mac storage systematically and keep your MacBook free from unwanted files.
![find and remove duplicate files]()
Why Duplicate Files Occur on Mac
The copies of original files stored in your Mac's storage drive are known as duplicate files. A file may be stored in more than one location on your MacBook's storage drive, causing data exhaustion. Duplicates can be of many types, including audio, video, image, and executable files.
Duplicate files can be a major headache because they make it tricky to locate the original file. Having too many duplicate files can interfere with the smooth functioning of a Mac and impair its performance. These unwanted files can exhaust the storage capacity of your Mac by consuming a substantial portion of the storage drive.
You may notice a number of duplicate files on your MacBook for a variety of reasons, some of which include the following:
Imported data: There is the possibility that you accidentally import the exact files more than once while importing data to the MacBook, causing duplicate files.
Repeated downloads: You may download applications or files multiple times without even knowing it. They are stored in various folders as duplicate files and consume a lot of space.
Mail and Message attachments: Mail and message attachments can also lead to duplicate files as you may accidentally double click on these links resulting in downloading files multiple times.
The Benefits of Removing Duplicate Files on Mac
Duplicate files can cause your MacBook's storage to become disorganized, resulting in wasted space. Hence, it is crucial to find and remove junk files from it. Duplicate files eat up valuable space and negatively affect the performance of your MacBook. Therefore, the overall performance of the Mac decreases, which may be annoying to you.
Duplicate files can cause your mac many issues, and removing them from your Mac has many advantages, including the following:
- Save gigabytes of storage space taken up by hundreds of unwanted files.
- It will improve the performance of your MacBook by making your storage drive clutter-free.
- Make it easy to sort and manage files systematically to keep them well organized.
- An organized storage system helps the MacBook run smoothly without any leggings.
How to Identify and Remove Duplicate Files on Mac
It is possible to find duplicate files on your Mac by applying the Smart approaches. You can search duplicates manually or using Mac Terminal. Let's discover the easiest way to locate and remove duplicates from your MAC:
- Method 1. Manually searching for duplicates with Finder
- Method 2. Use Mac Terminal to find duplicate files to delete
- Method 3. Use iTunes to remove duplicate files
Method 1. Manually searching for duplicates with Finder
Step 1. Open Finder Window. Click on File and select New Smart Folder.
Step 2. In the top-right corner click on the Plus button.
Step 3. Now set the search parameters like Kind, Date, and file type.
Note* This will search all files on your hard drive and return the results. It may take some time.
![select parameters to search duplicates]()
Step 4. Once the process is finished, Sort all the files by name or size.
![sort files by name or size]()
Step 5. Now, Scroll down to the files, and open each file with the same name or size. Now you can check all the files manually to see if they are duplicates.
Method 2. Use Mac Terminal to find duplicate files to delete
Before we take a deep dive into Mac Terminal, you should know how to use it. It is a robust tool that can mess up a lot if you don't know how to operate it. Even if you have not used Mac Terminal before, we came up with tested steps. Just follow each step carefully:
Step 1. Go to Finder and open Applications. Under the Utilities option, select Terminal.
Step 2. Select a folder you want to scan with the cd command. For example, if the Download folder contains duplicate files, you would type the command cd ~/Downloads. Now, press Enter.
Step 3. Once you select the folder that includes potential duplicates, Copy and paste the following command into the Mac Terminal window.
find ./ -type f -exec md5 {} \; | awk -F '=' '{print $2 "\t" $1}' | sort | tee duplicates.txt
![enter command into mac terminal]()
It will create a .txt file in your selected folder after the process is over. It contains the list of duplicate files that you are looking for. You can easily find the duplicates by comparing md5 tags of files.
Method 3. Use iTunes to remove duplicate files
If you are looking to find and remove duplicate media files, using iTunes would be the most suitable method.
Step 1. Open the iTunes application. Choose the Songs option on the left sidebar.
Step 2. Now, click on Library under the file menu and choose Show Duplicate Items.
![find duplicate audio files using iTunes]()
The system will show all the duplicate songs on the screen. Now you can delete each copy effortlessly.
Bonus Tip: Find and Clean Duplicate Files on Windows
Duplicate files can occupy significant space of the system, no matter if you are using Mac or Windows. While most Windows systems have a great storage capacity, it's not unlimited. Over time, there is a high chance of accumulating a large collection of duplicate files on your Windows PC.
If you have been using your Windows PC for some time now, here are quick ways to navigate and clean up all the duplicates in your system.
Method 1. Manually deleting duplicates by Windows File Explorer
There are two easy ways to find and remove duplicate files on Windows. You can find duplicates by using Windows File Explorer or using Windows Powershell.
- In Windows File Explorer, go to the search bar at the top right corner and type any file extension. Under View, select Detail Layout and sort all files by name or size. Now you can easily navigate all the duplicates of the same name or size.
- Using Windows PowerShell, simply run these two scripts - Set-Location -Path C:\ and press Enter. ls "(search folder)" -recurse | get-filehash | group -property hash | where { $_.count -gt 1 } | % { $_.group } | Out-File -FilePath "(location folder)"
When the process is finished you can check the .txt file saved in your selected folder. The file contains the details of all the files along with their duplicates.
Method 2. Automatically deleting duplicates by EaseUS DupFiles Cleaner
An easy and time-saving method to find duplicates on Windows is to use an advanced duplicate file finder. Among all of the duplicate file finders in the market, EaseUS DupFiles Cleaner is the most recommended one due to its high performance and reliability. You can download this software and find duplicate files with a simple scan.
The software has an advanced search algorithm that automatically identifies all types of duplicate files, even duplicate files with different names but same content. Once you get the results, you can quickly check if any discovered data deserves to need to save, or you can delete all files in one click.
EaseUS DupFiles Cleaner can not only quickly clean internal drives within a short time, but also find duplicate files on external hard drives quickly. If you invest in this tool, it enables you to delete the unwanted clutter of duplicates and provides you the best benefits in managing copied files in your Windows System.
Here's how you can use EaseUS DupFiles Cleaner to clean up those duplicate files on Windows:
Step 1. Open EaseUS Dupfiles Cleaner and click Scan Now to start cleaning. EaseUS Dupfiles Cleaner will automatically select all data in all partitions. You can delete partitions you don't want to clean up by pressing the "-" sign in Scan Folders and choose the file types in Filename Pattern.
* You can click Advanced to customize the scan, and the system will turn on file protection mode by default.
Step 2. The scanning process begins, please wait patiently. The time depends on how many files you have to scan.
Step 3. After the scan is completed, you can click Auto Remove to achieve a one-click cleanup.
Step 4. If you still have some concerns, you can choose to click View Details to have a check.
* You can click Smart Selections to further check which type of files you need to clean up and if you cannot identify the content from the file name, you can directly click the file name in the upper right corner to preview it.