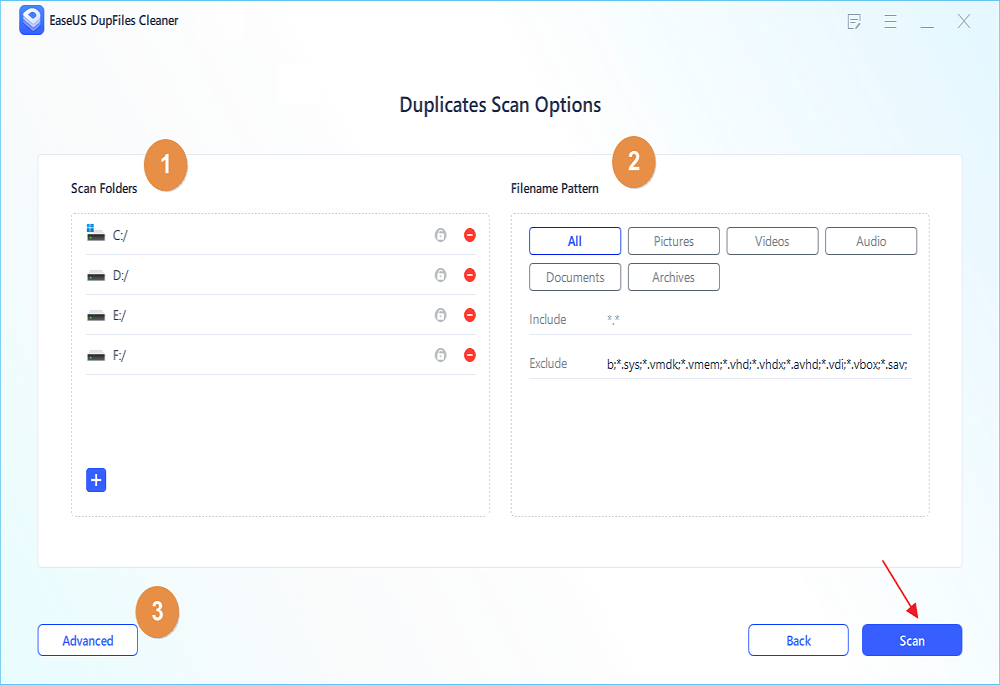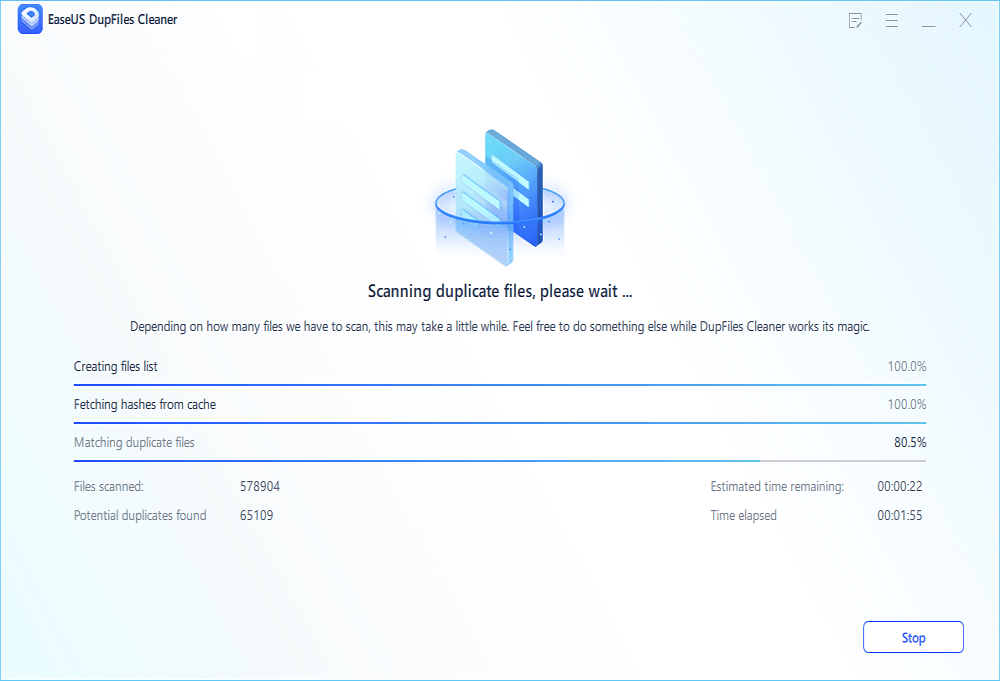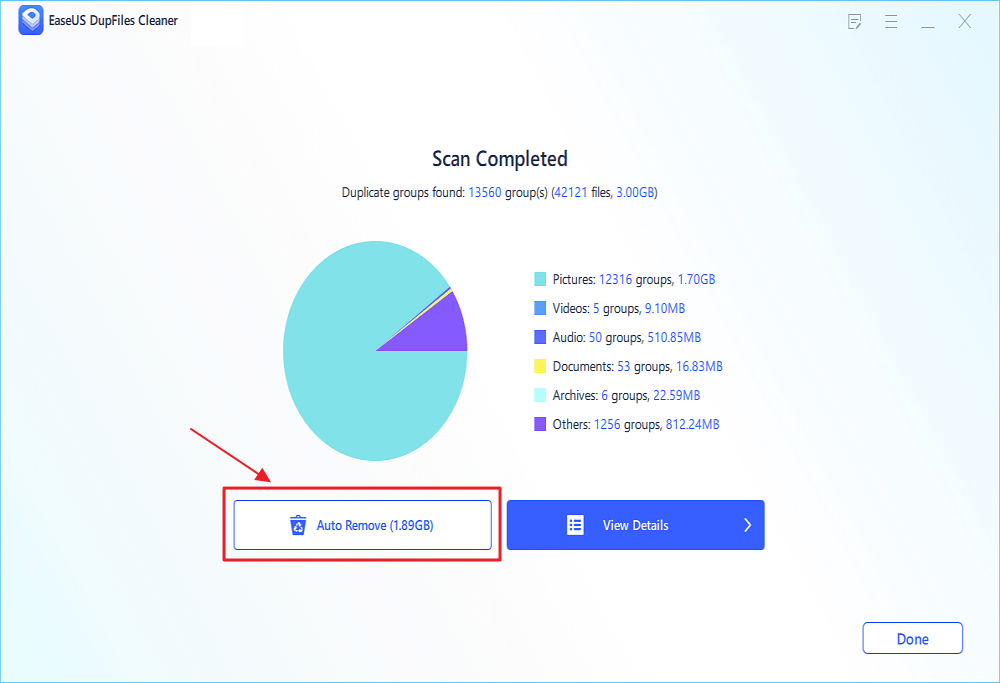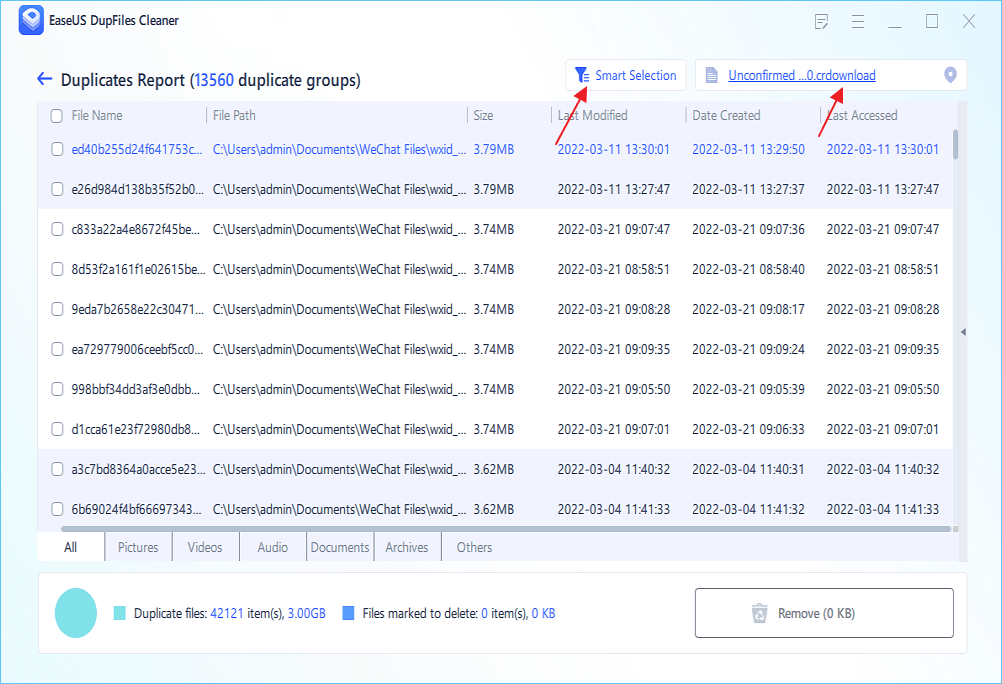- Products
- Store
- Partner
-
Support
Support CenterGuides, License, ContactDownloadDownload installerChat SupportChat with a TechnicianPre-Sales InquiryChat with a Sales Rep
Table of Contents
Duplicate files occupy unnecessary space in your computer hence slowing it down. These files are copies of already existing files on your device. You may have file duplicates of photos, videos, audios, archives, documents, etc.
The best way to deal with such files is to trace and remove them from wherever they are on your computer. There exist a couple of techniques and strategies to remove duplicate files on Windows 10. This article will discuss 3 ways, including the following:
We’ll look at each of these ways as follows.
Your Windows 10 computer comes with built-in tools to help delete duplicate files. Since such files occupy some extra space, it’s wise to use an inbuilt tool to locate and remove them.
This may create space to store more data and speed up your computer in the long run. The standard built-in tools to remove duplicate files on Windows 10 include File Explorer and Windows PowerShell. Below are steps to use each of these tools.
To get started with File Explorer on your Windows 10 computer, you can apply the following steps:
1. Click on the “Start” button and type “indexing options.” Next, click on the app displayed in the search results.
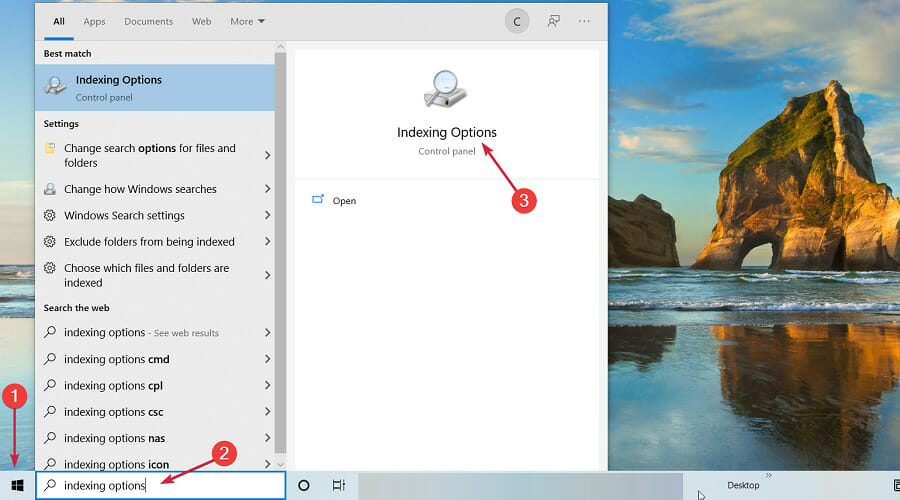
2. Click on the “Modify” button. On the next window that opens, click on “Show all locations.”
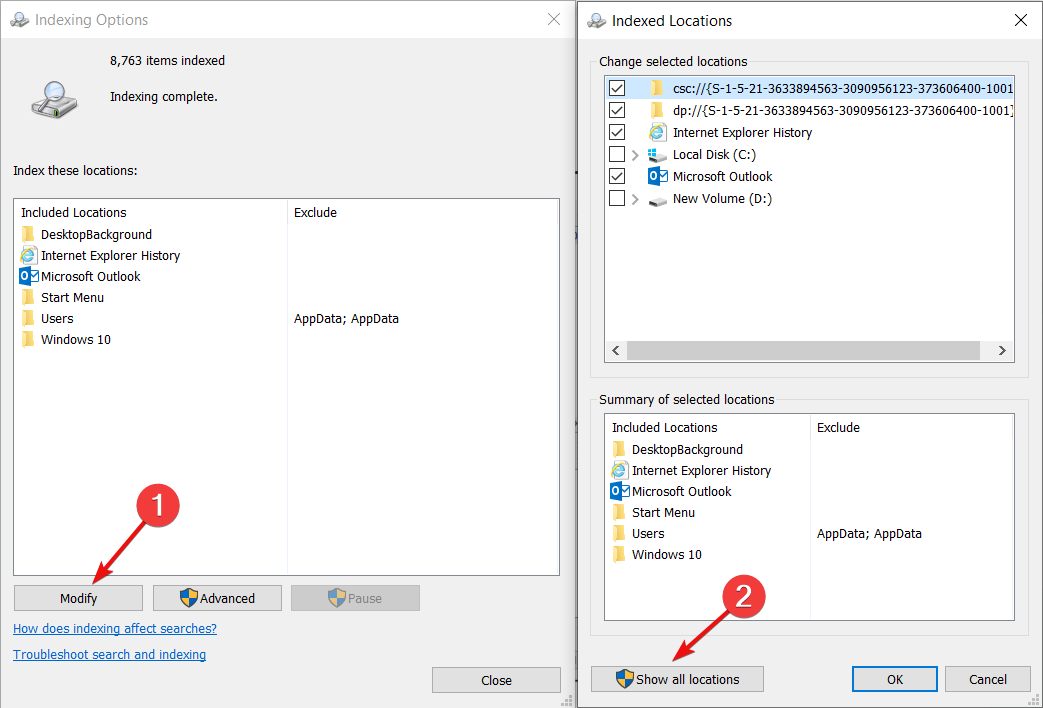
3. Check all the boxes and click “OK.”

4. Start “File Explorer” by pressing the “Windows” key + “E.”

5. Access your Windows user profile by going to This PC>Local Disk (C:)>Users.
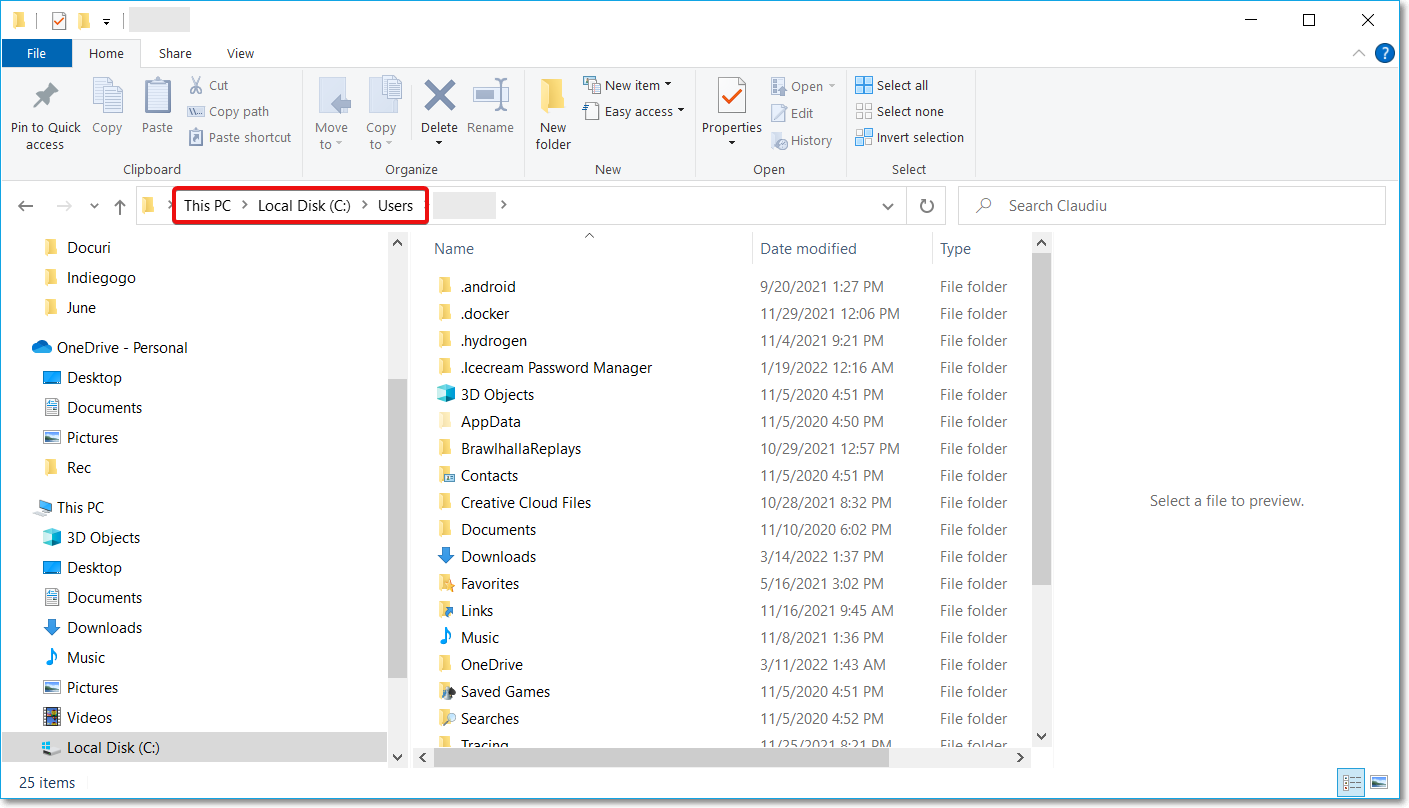
6. Apply the following changes to sort your files:
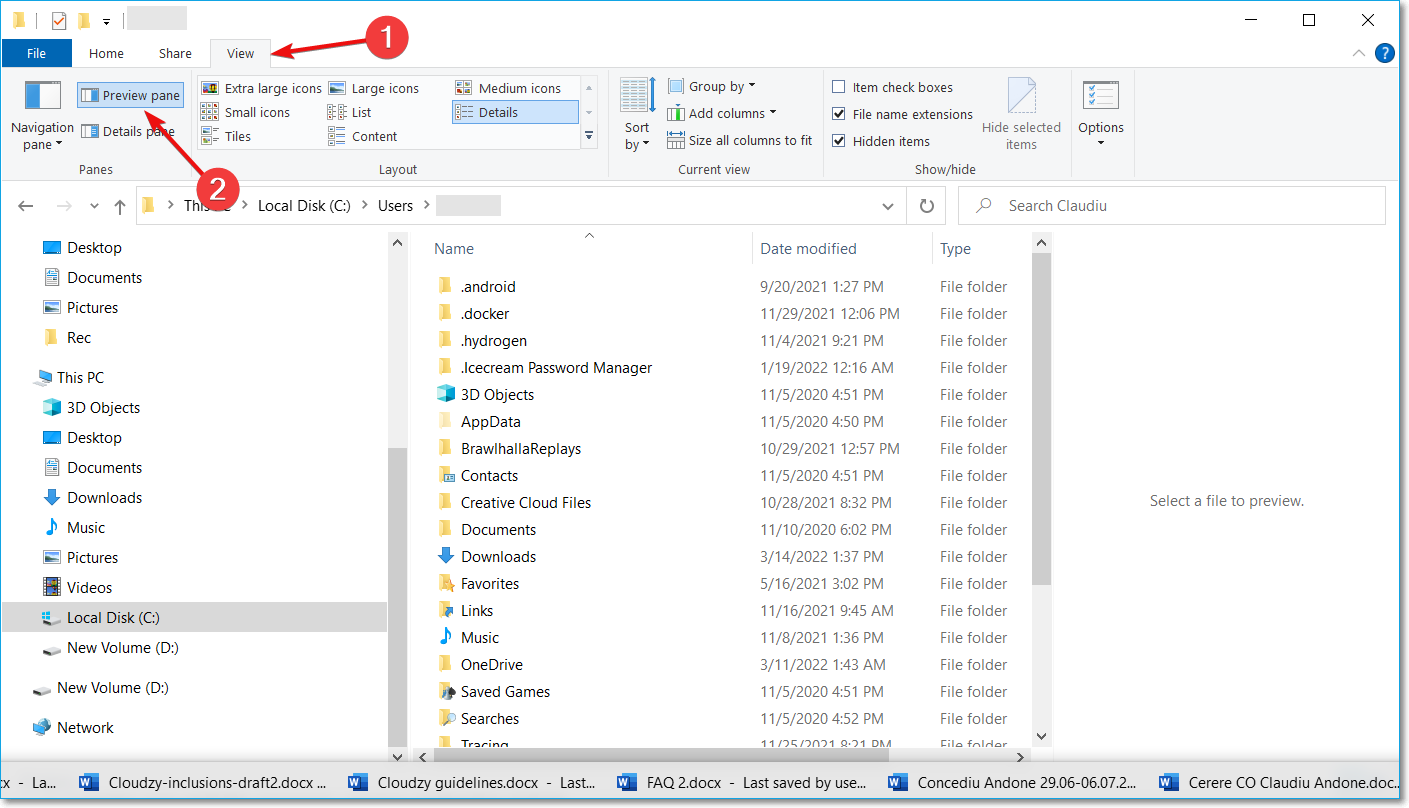

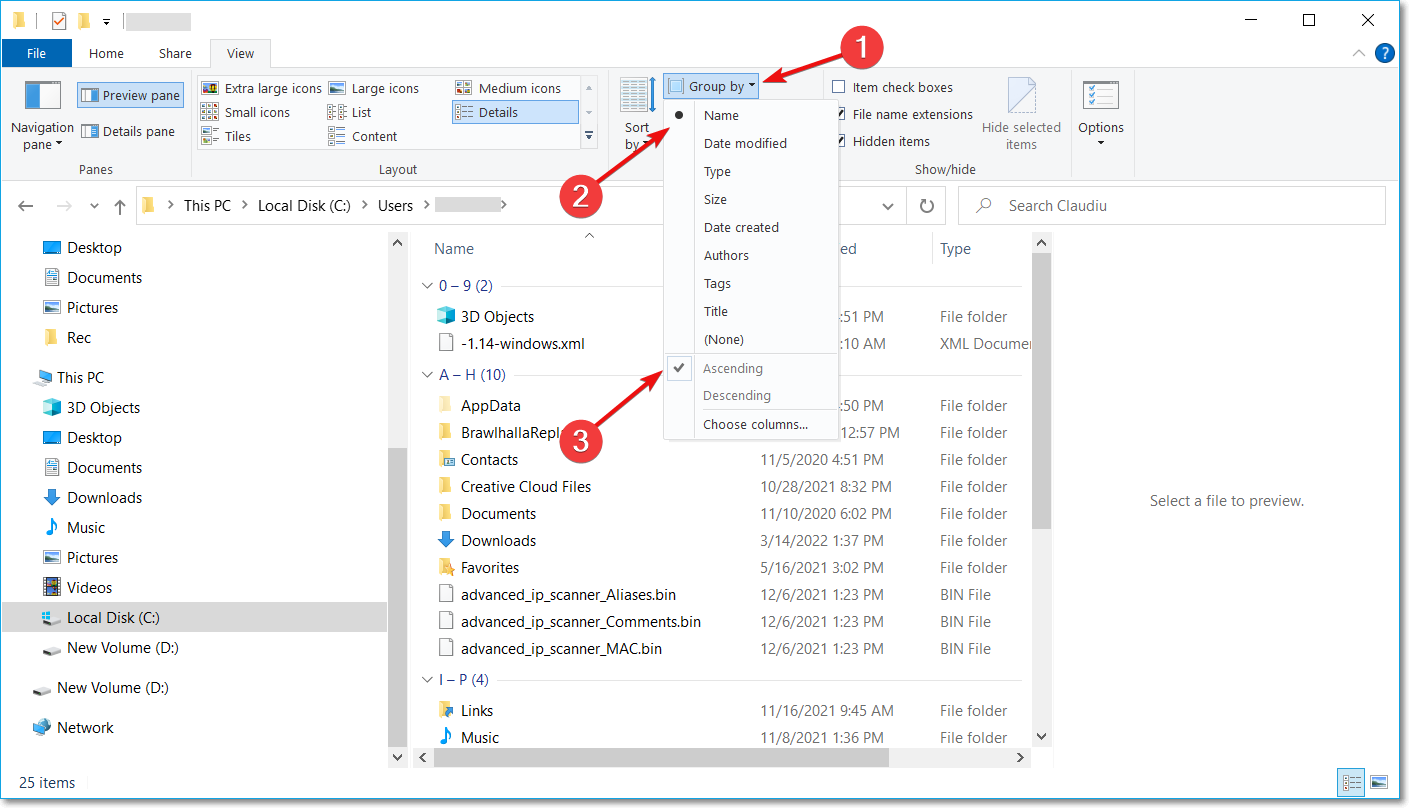
7. Check for duplicate files on the File Explorer Window by typing the file extensions you want to delete on the “Search” tab.
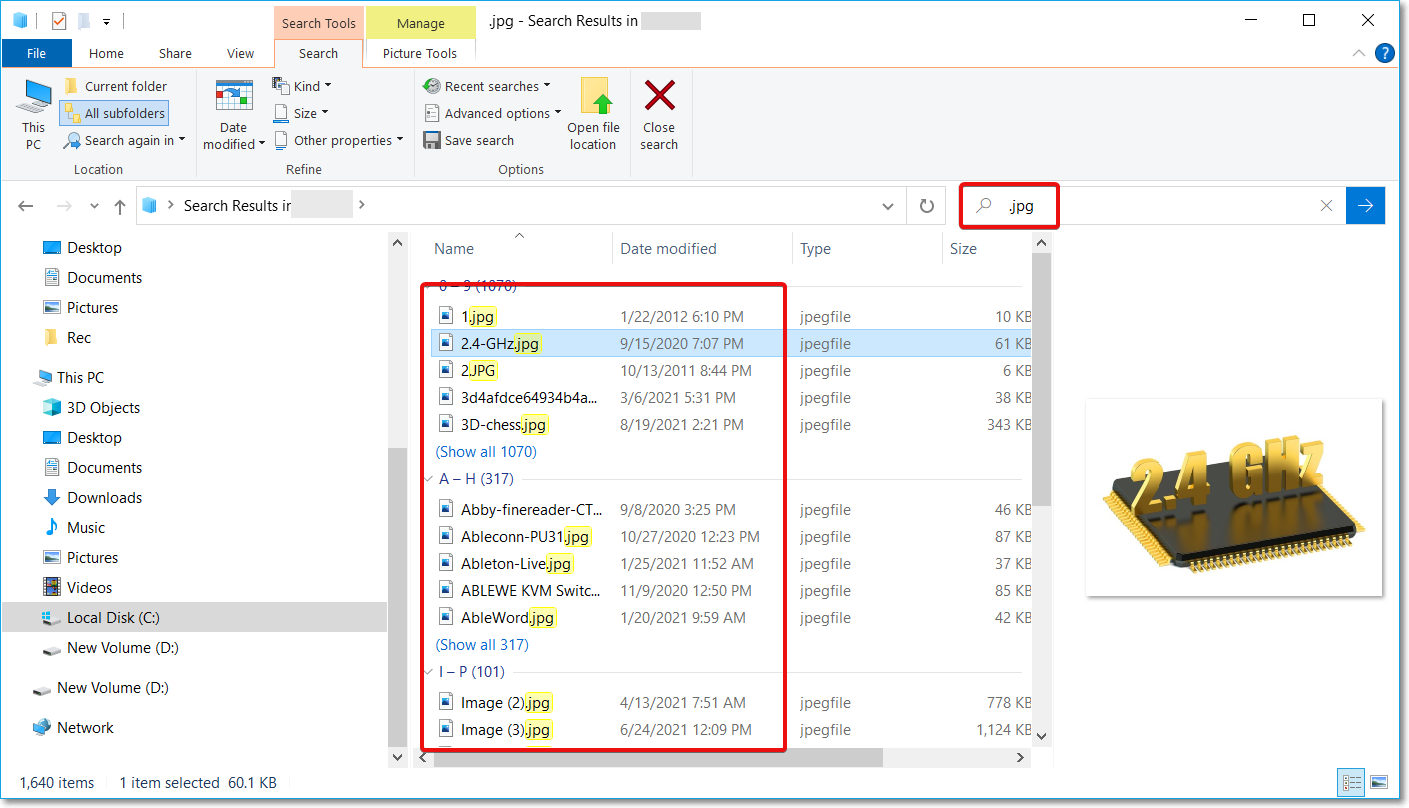
8. Watch out for the file names, dates modified, and sizes. If you find a duplicate, click on it and hit the “Delete” button.
Below is a list of common files and their corresponding file extensions.
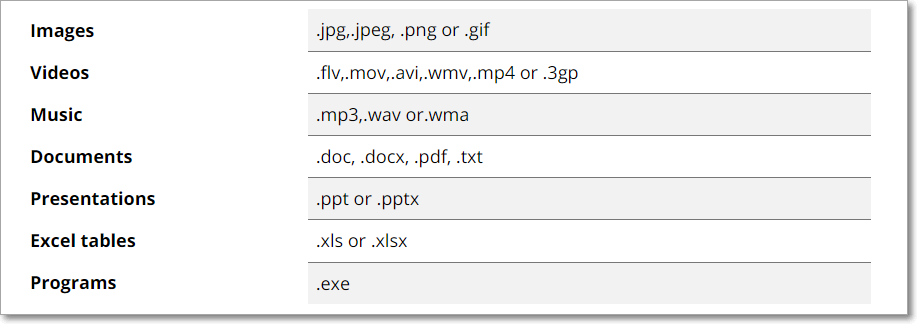
The steps mentioned above enable you to delete duplicate files using File Explorer. Although this method may take a little more time, it’s still effective in removing unwanted files from your computer.
Follow the steps below to delete duplicate files from your Windows 10 computer using Windows PowerShell:
1. Right-click on the "Start" button, and on the list of features that appear, select “Windows PowerShell (Admin).”
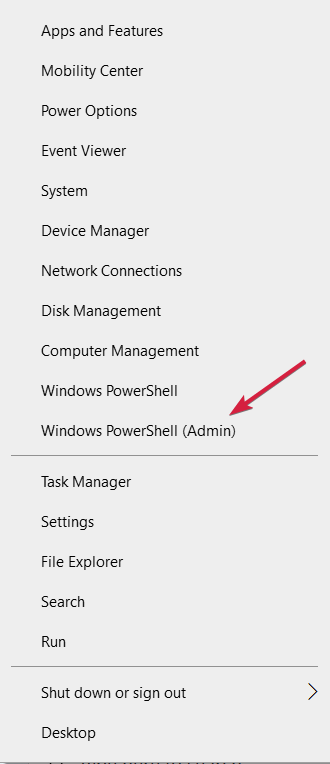
2. Paste the command below to set the location path to your main drive. Press “Enter” to run the command.
set-location –path C:\

3. Paste the command below and replace the “search folder” and “location folder” with the actual folders on your computer. Next, press the “Enter” button.
ls "(search folder)" -recurse | get-filehash | group -property hash | where { $_.count -gt 1 } | % { $_.group } | Out-File -FilePath "(location folder)

4. The above process will take some time to complete (depending on the number of files in the search folder). When it finishes, open the results file (.txt file) to identify the location of the duplicate files and manually delete them.

5. You can paste the command below to delete the duplicates automatically. Ensure you replace the “search folder” with your actual folder name.
ls "(search folder)" -recurse | get-filehash | group -property hash | where { $_.count -gt 1 } | % { $_.group | select -skip 1 } | del

Using third-party software to remove duplicate files on Windows 10 is a great alternative to inbuilt tools. Third-party software is quite effective and efficient in removing all the duplicate files on your computer.
An example of a third-party highly recommended is EaseUS DupFiles Cleaner. The software mainly helps find and remove duplicate files, speeding up your computer. Like all third-party tools, you’ll need to download and install EaseUS DupFiles Cleaner on your computer to get started.
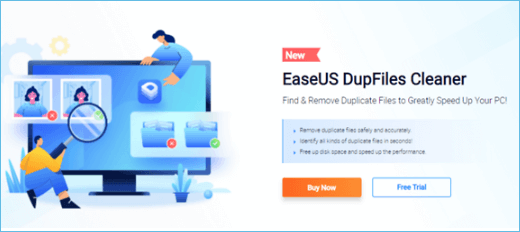
This great software enables you to:
EaseUS DupFiles Cleaner comes with many features, including the following:
This third-party software seamlessly scans images, audios, videos, documents, archives, and other file types on your computer to remove all duplicate files.
EaseUS DupFiles Cleaner also works for an external hard drive. You need to connect it to your computer, and the software will help locate and delete all duplicate files.
This software has a Smart Algorithm feature that compares file names to identify duplicates. This fastens the entire process of detecting duplicate files.
What more? This software can also scan images and remove those that look identical.
EaseUS DupFiles Cleaner helps boost your drive performance by eliminating all duplicates hence freeing up huge space.
When finding and deleting duplicates, this third-party software maintains the safety of other personal data. It never tampers with other system files and folders.
Based on these unique features, EaseUS DupFiles cleaner should be your “go-to” software whenever you want to delete duplicate files on your Windows 10 computer. It's suitable for Windows, Office, Archives, Music, Archives, etc.
You can access both “Free” and “Pro” versions of the software. With the pro version, you'll access advanced features, including deleting duplicate files in one click and 24/7 premium technical support. You can also view the purchase plan for the Pro version by pressing the bottom below.
Then you can delete duplicate files according to the following steps:
Step 1. Open EaseUS Dupfiles Cleaner and click Scan Now to start cleaning. EaseUS Dupfiles Cleaner will automatically select all data in all partitions. You can delete partitions you don't want to clean up by pressing the "-" sign in Scan Folders and choose the file types in Filename Pattern.
* You can click Advanced to customize the scan, and the system will turn on file protection mode by default.
Step 2. The scanning process begins, please wait patiently. The time depends on how many files you have to scan.
Step 3. After the scan is completed, you can click Auto Remove to achieve a one-click cleanup.
Step 4. If you still have some concerns, you can choose to click View Details to have a check.
* You can click Smart Selections to further check which type of files you need to clean up and if you cannot identify the content from the file name, you can directly click the file name in the upper right corner to preview it.
It’s also possible to delete duplicate files on your computer without using built-in tools or third-party software. To achieve this, you'll have to delete file duplicates manually. Although we don't recommend this method (because of the time and effort required), it’s still one of the options.
You can manually remove duplicate files in Windows 10 in three ways. These ways include the following:
1. Using Windows Views
Windows Explorer helps you manually view different forms of data stored on your computer. The views exist in the form of "Extra Large Icons," "Large Icons," "Medium Icons," "Small Icons," "List," "Details," "Tiles," and "Content."
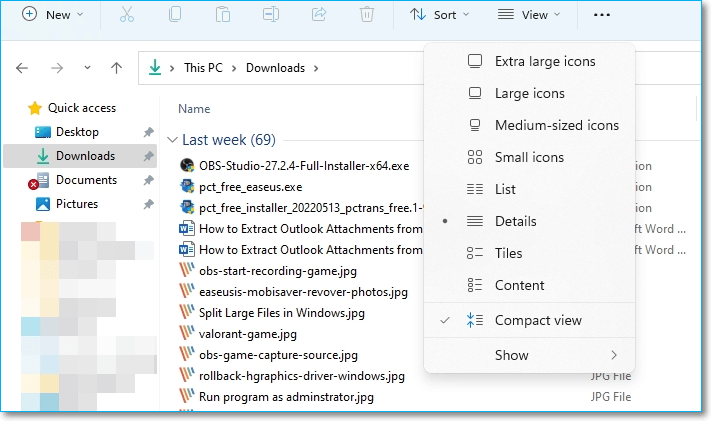
You can manually identify and delete duplicate files based on these Windows Views. This is also made possible with the help of the preview pane and file origination information (like date and time).
2. By Sorting Files
To identify duplicate files in a given drive, you can decide to sort all the files based on some fixed parameters like:
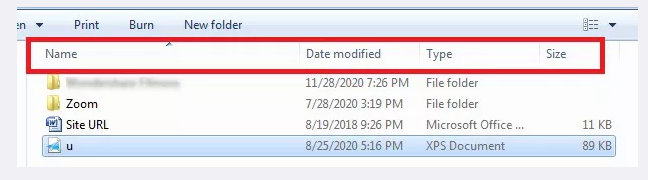
You can read through the sorted lists to identify those files with similar parameters. However, this manual process can be tedious and time-consuming, especially if you have many files.
3. Using the Windows Search Feature
This method works well for you if you already know the names of the duplicate files. You'll only need to open the drive and type the file's name on the search bar. You can also search for the known files using their respective extensions, i.e., .jpg, .mp3, .pdf, etc.

You can remove duplicate files on your Windows 10 computer by using built-in tools, third-party software, or manually. Common built-in tools to delete duplicate files include File Explorer and Windows PowerShell. The best third-party software to delete duplicate files is EaseUS DupFiles Cleaner.
This software automatically searches all files on your computer to identify duplicates. To manually delete duplicate files in your Windows 10 computer, you can use Windows Views, Windows Search, or sorting files. Among the three methods, EaseUS DupFiles Cleaner is the most preferred.
This third-party software is 100% efficient in finding and deleting all duplicate files. It's compatible with all Windows 10 devices and comes in “Free Trial” and “Pro” versions.
Related Articles - ALSO ON EaseUS SOFTWARE
2022 Tips: Easy to Find Duplicate Files in Windows
![]() Jean/2025-04-15
Jean/2025-04-15
How to Find Duplicate Files Windows 7 with Best Duplicate File Finder
![]() Jean/2025-04-15
Jean/2025-04-15
How to Mass Find and Delete Duplicate Files in OneDrive
![]() Larissa/2025-04-15
Larissa/2025-04-15
How to Remove Duplicate Photos on Google Photos (3 Easy Ways)
![]() Larissa/2025-04-15
Larissa/2025-04-15