- Products
- Store
- Partner
-
Support
Support CenterGuides, License, ContactDownloadDownload installerChat SupportChat with a TechnicianPre-Sales InquiryChat with a Sales Rep
Table of Contents
🔖Finding and removing duplicate photos only require three simple steps:
Computers are usually the medium we use to store precious photos of family members or screenshots of work. But over time, we will download, store, or back up many identical or similar photos on our computers.
Undoubtedly, too many duplicate photos will take up too much space on your computer and slow down its speed. How to find and remove these duplicated photos on a Windows 11 computer? Don't worry; this post from EaseUS provides four available ways, including Windows inbuilt tools and a professional duplicate finder, EaseUS DupFiles Cleaner. Keep reading and get the way out.
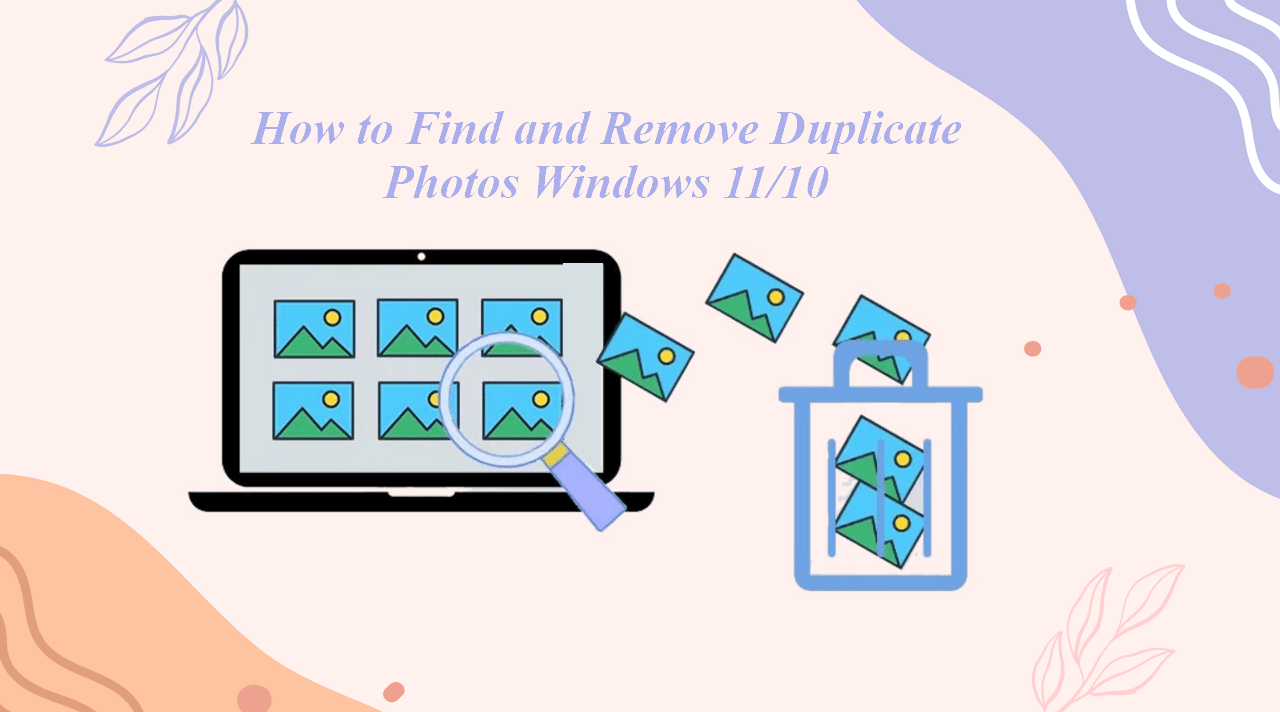
Most innumerable duplicate images are caused by long-time negligence and ignorance. If you don't have time and patience to find these similar and the same pictures on your computers one by one, the best and quickest way is to use a professional tool like EaseUS DupFiles Cleaner, which is a reliable Windows-available duplicate file and photo remover.
It can automatically find identical or similar images by selecting the minimum photo size and similarity threshold as your requirements. Additionally, this tool supports deleting duplicated photos in bulk, greatly saving you time and energy. It also allows users to find and delete duplicated videos, audio, archives, and delete unnecessary files on Windows 10, 11. Supported by advanced technology, all matched fields can be scanned and located. You can choose to delete them permanently, move them to Recycle Bin, or move them to a folder.
Download and use it to manage your photos easily.
Step 1. Launch EaseUS DupFiles Cleaner and select Photos to find duplicate and similar images.
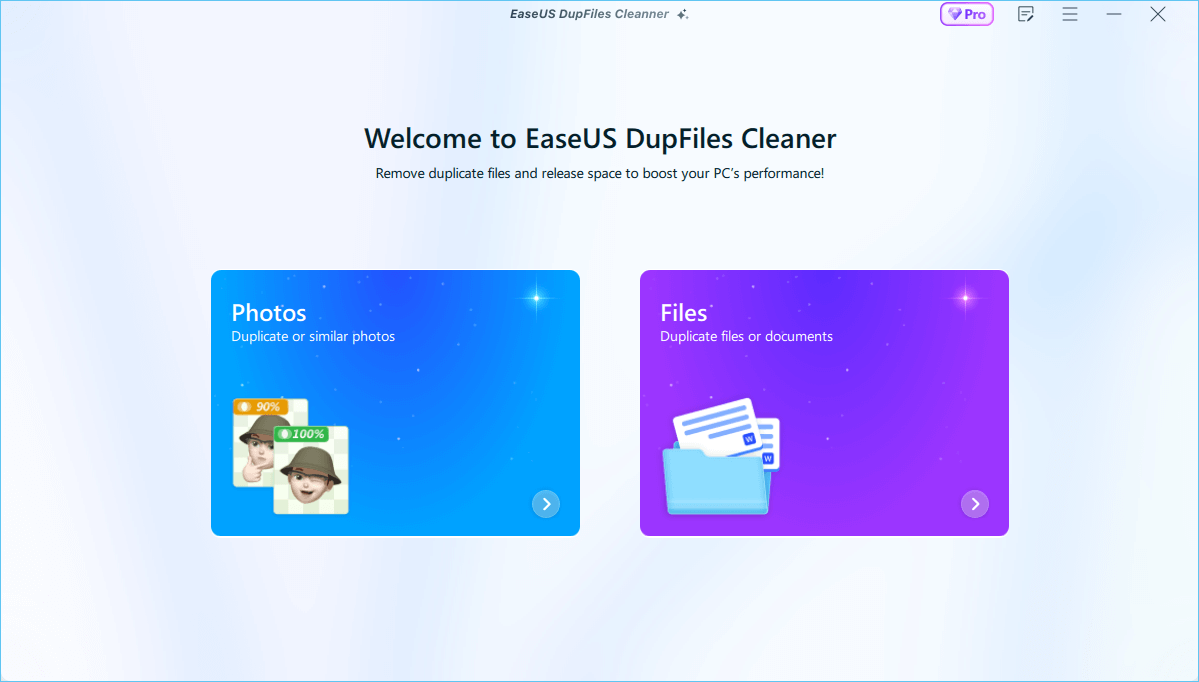
Step 2. You can customize the specific file or folder by clicking Here, or let the software Scan whole computer automatically.

Step 3. Click Scan Options button to customize your filter criteria, including image tye, minimum photo size, and similarity threshold. When set down, click Yes.

Step 4. Tap Scan button to start finding duplicate photos. It may take some time if you have multiple unnecessay duplicate images.
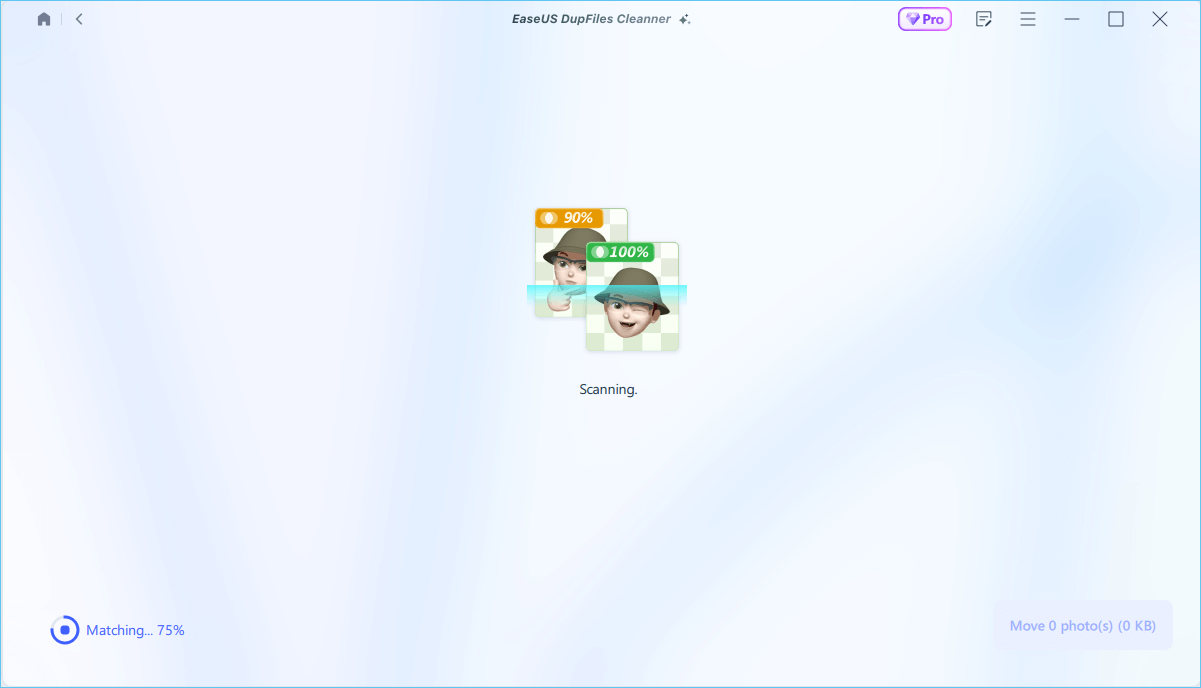
Step 5. When it finishes scanning, you can see how many photos are duplicated. Mark thess unnecessary phots and clcik Move Photos. Additionaly, you can choose to delete permanently, move to recycle bin, or move to folder.

📖You may be interested: Best 5 Duplicate File Finder Windows 11
EaseUS DupFiles Cleaner is such an effective way to find and delete duplicated photos. Share it on your social platforms and help others manage their innumerable images as well.
Windows File Explorer is a file manager application included in Microsoft Windows OS. If you store and manage your pictures under a centralized folder, using File Explorer can find and remove these duplicated photos. However, the process may be time-consuming, and you must be patient enough to select the same images.
Step 1. Open your file folder in File Explorer and click the Sort tab > Name > Ascending.

Step 2. Click View > Details. Now, you can see and check the detailed information of a photo.
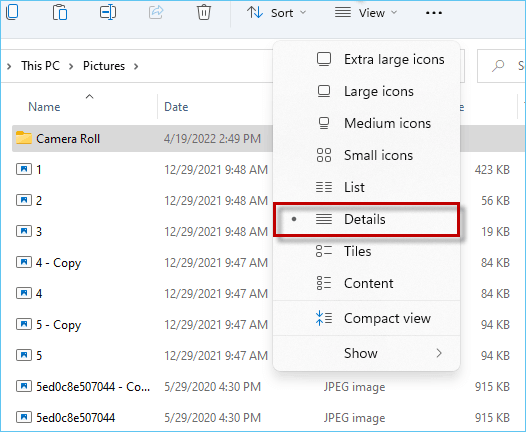
Step 3. Select these duplicated ones simultaneously, right-click on them, and click Delete.
CMD(Command Prompt) is a Windows processor that allows users to interact with the computer using text-based CMD through the command line interface. You can use it to find and delete duplicate photos.
But you need to note that when using this way, you should have certain knowledge about the code, and the deletion process will permanently remove photos.
Here is the guide to finding and deleting duplicated photos with CMD.
Step 1. Open CMD by pressing Win + R to open the Run window, then click Ctrl + Shift + Enter to run CMD as administrator. Or you can click Start, type cmd in the search bar, and choose Run as administrator.
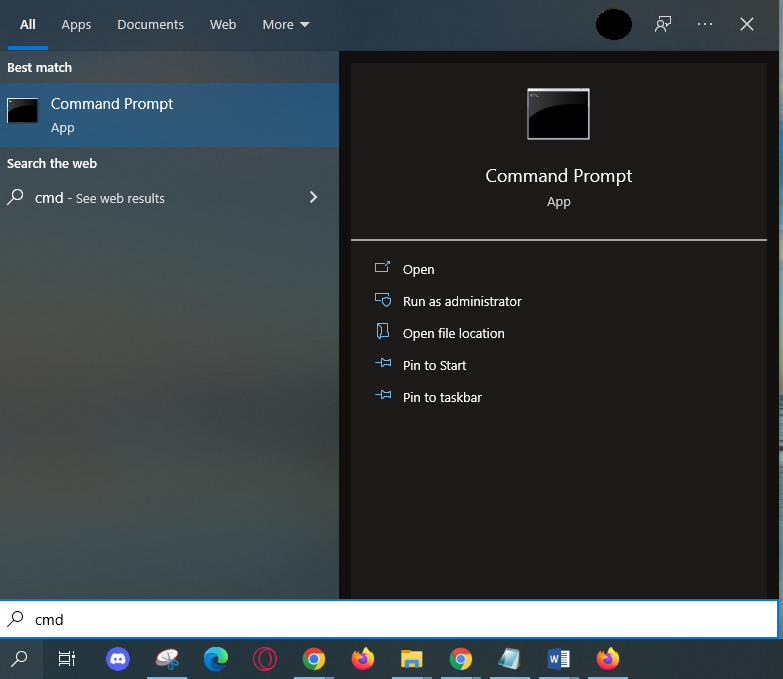
Step 2. Type dir /s /b *.extension into the command line and press Enter.
The .extension is the photo file extension, like jpg., png., pdf., etc.
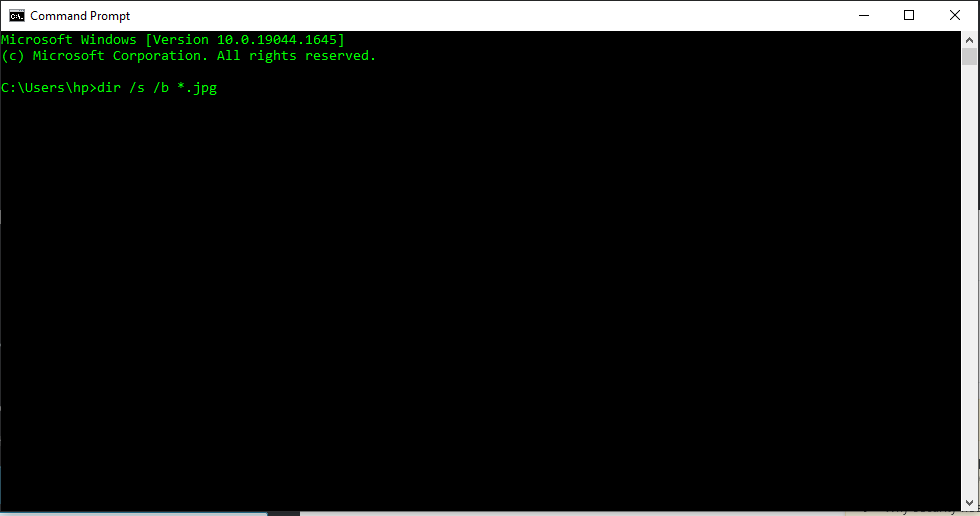
Step 3. CMD will start scanning the duplicate images. All the duplicated photos will be displayed as a list when it finishes. Choose and delete them in bulk.
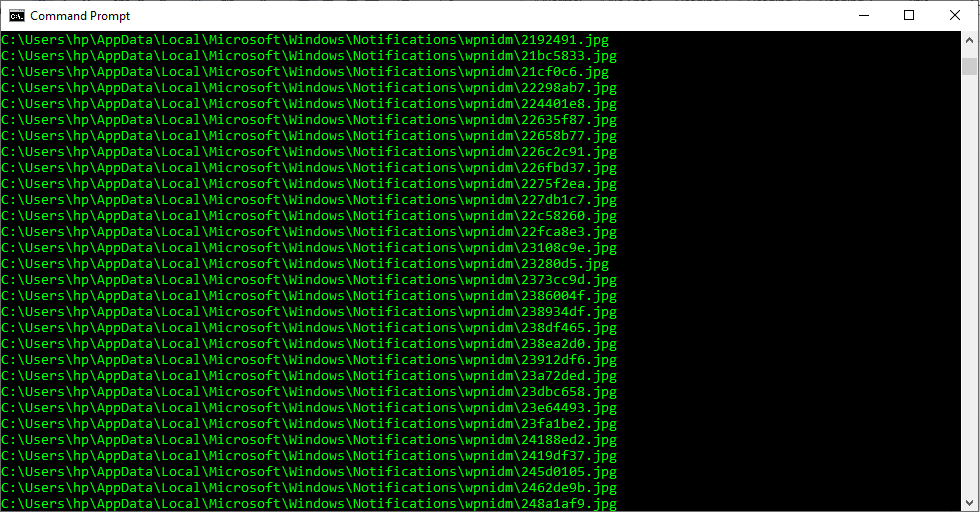
If you want to find and delete duplicate files on the certain folder, locate and right-click on the folder you want to search for the duplicate photos and select copy as path. Then open CMD, type cd / d folder path in the command line, and press Enter.
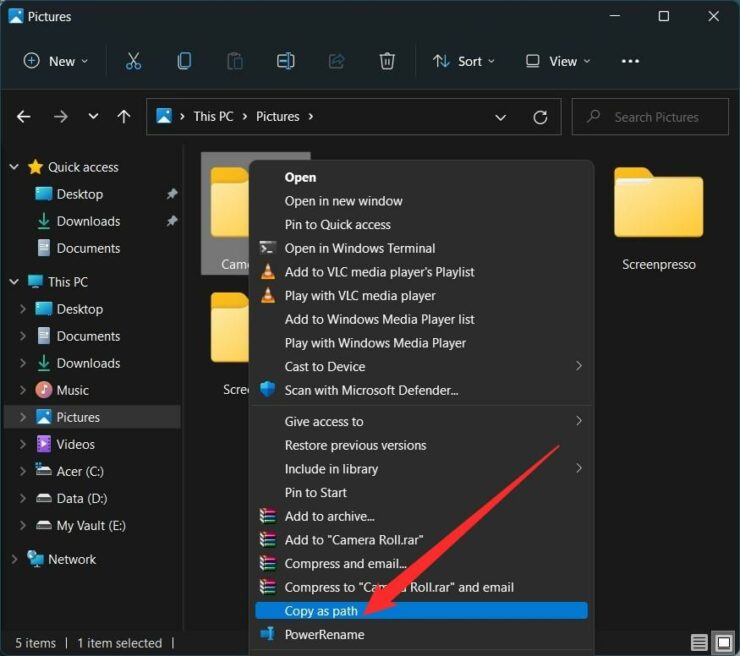
Another available solution to locate and remove duplicated images is using Microsoft Photos Application, which is the gallery on your device photos.
Step 1. Type Photo in the search bar and click open to launch the Photos application.
Step 2. Add folders to the Photos App by clicking Folders > Add a folder. Select the folder in which you want to remove duplicate photos.
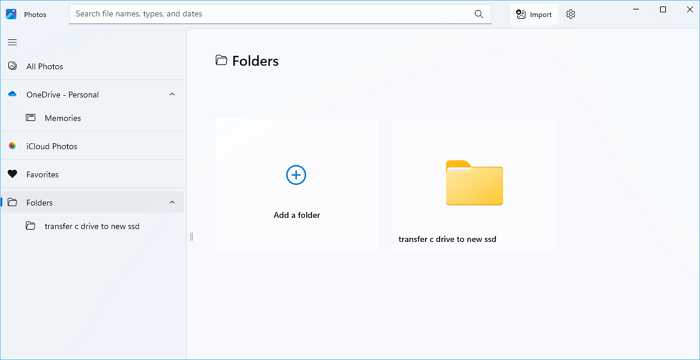
Step 3. The Photos program will automatically detect these same pictures. Navigate to All Photos, and you can see the Duplicate icon in the image's top-left corner. Select the duplicate photos and click the Trash icon in the task bar.
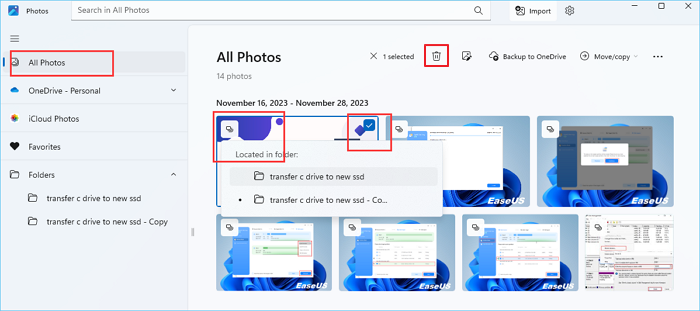
EaseUS DupFiles Cleaner is such an effective way to find and delete duplicated photos. Share it on your social platforms and help others manage their innumerable images as well.
Finding and removing duplicate photos on Windows 11 computers helps free up more storage space for other crucial data and improves the computer's performance. We have outlined 4 ways to delete duplicate images, and we hope they can help you solve your problem effectively.
Using EaseUS DupFiles Cleaner will quickly find and delete duplicate photos in bulk, which is very friendly to those with less time to manually find them one by one. Supported by advanced technology, you can use it to find and remove duplicate files and images with simple clicks. Download it and try it now.
Windows 11 operating system doesn't come with an inbuilt duplicate Finder, but you can find and remove duplicate files and images with the Command Prompt and Windows Explorer. But if you attempt to make the process easier and save precious time, using a professional duplicate photos cleaner, like EaseUS DupFiles Cleaner, will help you find these files and photos automatically and delete them in bulk.
Deleting duplicate photos in bulk is an excellent method to deal with these unnecessary images, and it will save you time to remove them one by one. EaseUS DupFiles Cleaner is a great tool for mass deleting duplicate photos. You can download and give it a try, which won't disappoint you for sure.
If you want to save time by searching for a quick way to find duplicate photos, rely on professional tools like EaseUS DupFiles Cleaners, which will help you do it automatically with 2 simple clicks:
Related Articles - ALSO ON EaseUS SOFTWARE
8 Selected CCleaner Alternatives for Windows 10/11 [Free Download]
![]() Larissa/2025-04-15
Larissa/2025-04-15
Remove Duplicate Files on Windows 10 in 3 Ways
![]() Jean/2025-04-15
Jean/2025-04-15
![]() Jean/2025-04-15
Jean/2025-04-15
How to Find Duplicate Files in Windows 10 Without Software
![]() Jean/2025-04-15
Jean/2025-04-15