Table of Contents
| 🚩Aspects | 📃Details |
|---|---|
| 🔎Causes | Hardware failure due to faulty or mismatched memory |
| 🔨Fixes |
|
| 🔦Complex Level | Low, step-by-step guide |
Some users reported that they encountered the Unexpected Kernel Mode error after running certain programs or after upgrading their computers. This post provides eight effective solutions for this error. This error is typically called up by two situations that may happen in the kernel mode. One is when the CPU generates a condition where the kernel is not allowed to catch or the condition is an unrecoverable issue. The most common cause of this error is hardware failure due to faulty or mismatched memory.
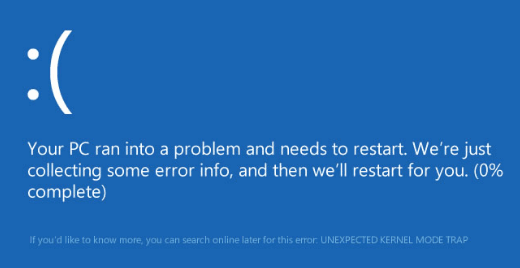
But first, you can check your motherboard for hardware errors. If there is no physical damage, continue with the following solution to fix the unexpected kernel mode trap error. By the way, all these fixes only work when you can enter the Windows Safe Mode. So before we start, make sure you have followed the steps below and entered the safe mode:
Step 1. After two consecutive failed attempts to boot Windows or the installation media, the computer will boot you to WinRE.
Step 2. Once in WinRE, you need to navigate to Troubleshoot > Advanced Options. To enter Safe Mode, click "Startup Settings" and press F5 to select the "Enable Safe Mode with Networking" option.
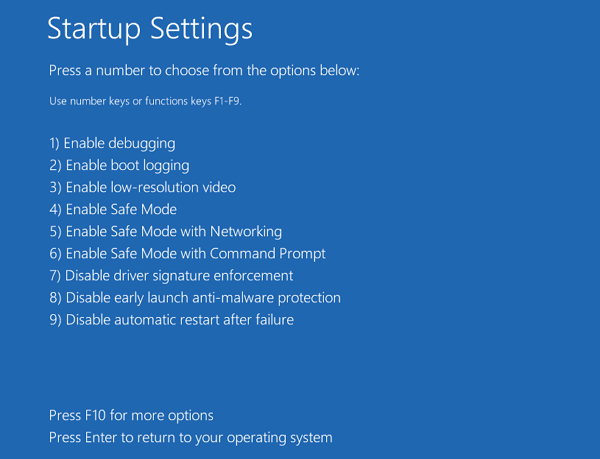
Now, try the fixes to start to fix this error.
Fix 1. Check RAM to Fix Unexpected Kernel Mode Trap Error
This error can be caused by bad or mismatched memory. If so, you need to check the memory. To do this, you'll need to boot your computer normally into Windows or into Safe Mode. Try the following steps:
Step 1. Type "memory diagnostics" into the search box on your Windows computer. Then, double-click Windows Memory Diagnostic.
Step 2. Select Restart now and check for problems.
Step 3. Your computer will restart and diagnose memory. After the diagnostic process is complete, the computer will automatically start. First, you need to look at the diagnostic report.
Step 4. Press the "Windows+R" key to bring up the run box. Type "eventvwr" in the Run box and press Enter.
Step 5. Go to Windows Logs > System. Then click Filter Current Log on the right.
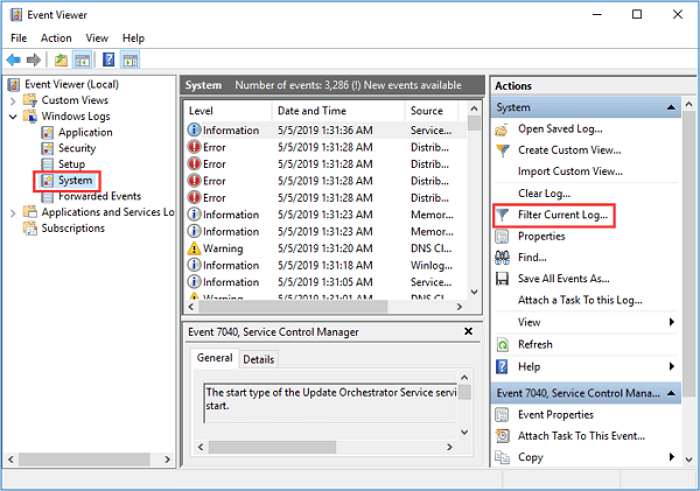
Step 6. In the Event sources window, select MemoryDiagnostics-Results, and click the OK button to display all result logs of the memory test.
Step 7. Double-click the result log to view general and detailed information. If an error occurs, there are appropriate methods to fix the memory problem.
Fix 2. Troubleshoot Hardware Failures to Fix Unexpected Kernel Mode Trap Error
Hardware incompatibility or hardware failure can also cause unexpected kernel mode trap errors. If you recently added hardware, remove it to see if this error recurs. To determine which hardware component is failing, run the Hardware and Devices troubleshooter in Safe Mode, which will identify and fix the problems it finds. Please refer to the following steps:
Step 1. Click the Start button, then click Settings.
Step 2. Select and click Update & Security, then select Troubleshoot.
Step 3. In the right frame, scroll down to select Hardware and Devices and click Run the troubleshooter.
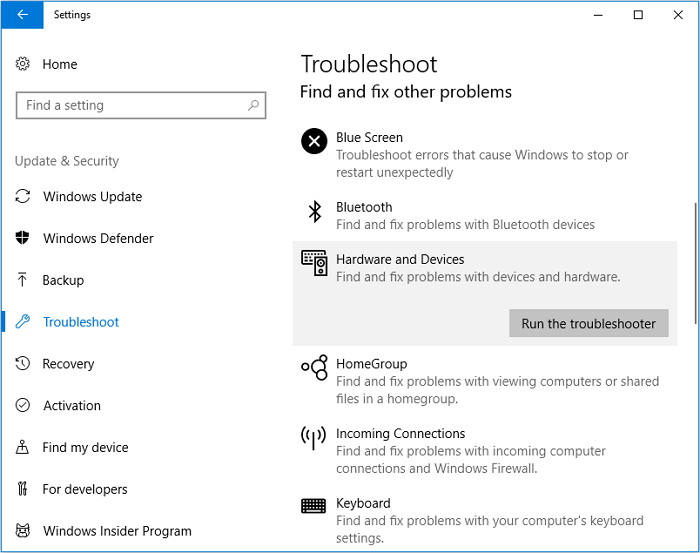
If existing hardware fails, immediately remove or replace the failed component. If the fixes above don't remove this error for you, you can try the following fixes to continue.
Fix 3. Check Windows to Update
In general, Windows Updates address security vulnerabilities and other bugs related to hardware and software. But first, you need to enter Windows Safe Mode, then you can try the following steps to update:
Step 1. Navigate to Update & Security again and click Check for Updates in the right pane.
Step 2. Proceed to follow the on-screen instructions to install the available version of Windows.
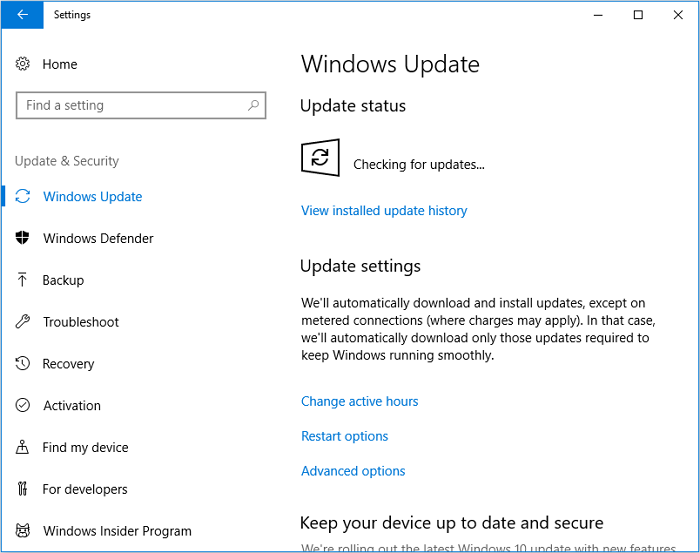
Fix 4. Run CHKDSK or SFC Scan
Check Disk is a utility designed primarily for dealing with disk-related issues. Running a CHKDSK scan may resolve the above errors. To do so, you can follow the guide below to try:
Guide 1. Run CHKDSK
Step 1. Start the "Command Prompt" with the help of the Windows start menu.
Step 2. Enter the following commands to launch the CHKDSD scan: chkdsk C: / f / r / x
Guide 2. Run SFC Scan
A missing system file can be the culprit of an unexpected kernel-mode trap error. Therefore, running a System File Checker scan (SFC) can resolve it. Here are the steps:
Step 1. Search and open "CMD" through the control panel, then write the given code to run the scan: sfc /scannow
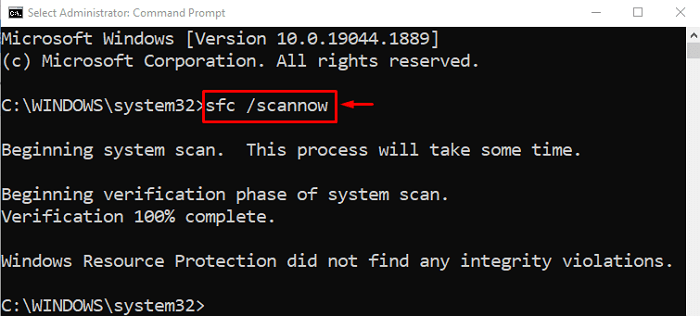
Step 2. Wait patiently; reboot the system and check if the said error is fixed.
Fix 5. Update or Uninstall Drivers
You may have inadvertently downloaded a device driver from an untrusted website, only to find the driver corrupt, incompatible, or outdated, triggering a blue screen error. A similar situation occurs when upgrading to a newer version of Windows or downgrading from a current version to an older version. So you need to update the driver to solve this problem. EaseUS DriverHandy can automatically update compatible drivers for you and delete or uninstall incompatible programs for you.
Download EaseUS DriverHandy and follow the two guides to update and uninstall drivers.
Guide 1. Update Driver
Step 1. Launch EaseUS DriverHandy and click the "Scan" button.

Step 2. Choose the drivers and click "Install All" in the upper right corner to update all drivers. Or you can select the single Motherboard, Sound, or Graphisc drivers and click "Update" on the right side.

Guide 2. Uninstall Incompatible Driver
To uninstall the incompatible drivers and solve your problem, follow the guide below:
Step 1. Launch EaseUS DriverHandy on your PC and click "Scan."
Step 2. Click the "Uninstall Drivers" under the "Rescue Center." Choose the target driver to uninstall and click "Unintall."
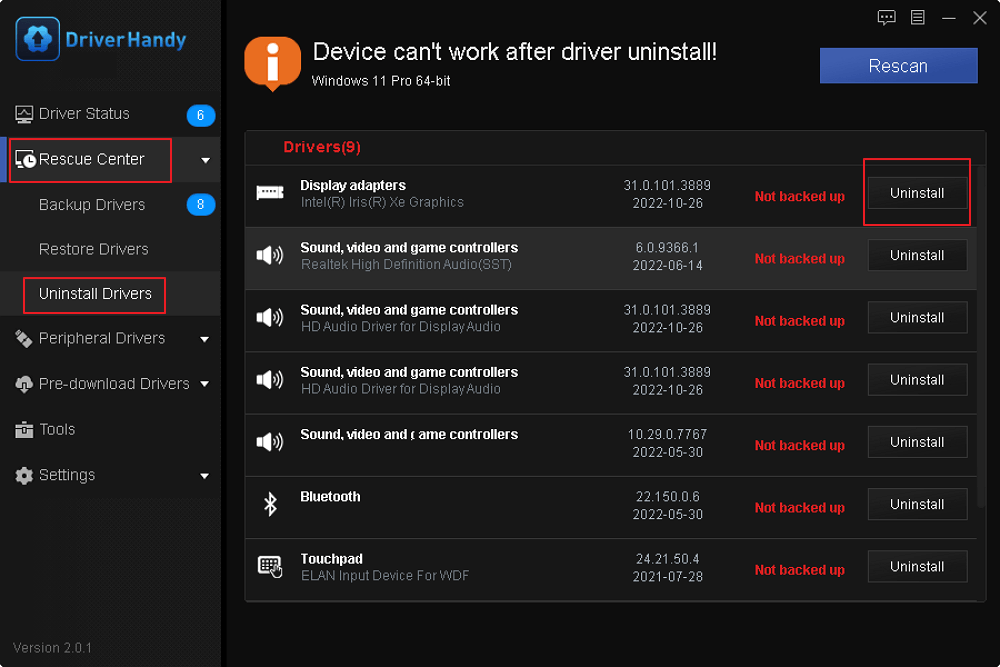
Note: Back up your drivers before you uninstall them to avoid any accident or data loss.
Besides uninstalling or updating drivers, EaseUS can do a lot, such as:
- Fix video TDR failure
- Fix the laptop USB mouse not working error
- Update all kinds of drivers on Windows PC
If you want to update or download USB drivers, AMD drivers, NVIDIA drivers, or graphic drivers, this tool will make these tasks easier for you. Clicking the button below, download it to try.
Fix 6. Disable Overclocking and Memory Caching
Here, we list some other common fixes for this error. You can try them one by one to remove the unexpected kernel mode trap. Overclocking can also cause unexpected kernel mode trap errors. If you overclocked the computer where the error occurred, you would need to disable the overclocking on this computer or restore the CPU to the default clock speed setting.
On the other hand, disabling memcache might also help with unexpected kernel mode trap errors.
To disable them, follow this short tutorial:
Step 1. During computer bootup, press the F2 or Del key to enter BIOS.
Step 2. Disable overclocking in step two.
- Go to the page for overclocking configuration. Overdrive or AI Tweaker are possible names for it. Pay close attention to the memory and CPU configurations. To remove Speed Step and set performance memory profiles to XMP, expand them.
- Alternately, go to the Exit page and choose Load Setup Defaults. The setup defaults are often set up to have overclocking disabled.
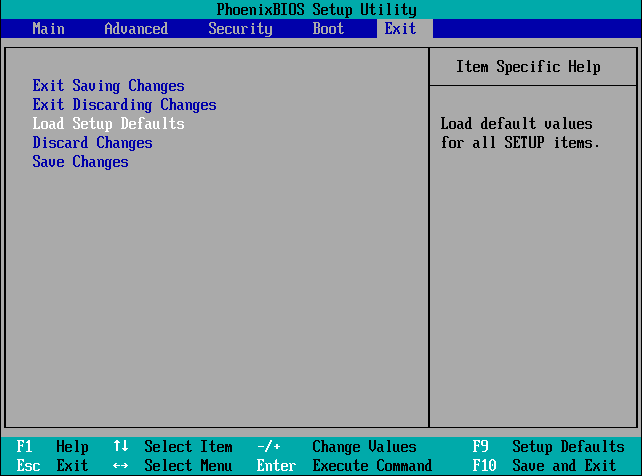
Fix 7. Update Firmware
you should first search for the hardware in the Windows Compatibility List to verify that all hard drives, hard disk controllers, and SCSI adapters are compatible with the version of Windows you have installed.
If the hardware is compatible with your Windows, you should try updating the BIOS, SCSI controller, or network card. To update SCSI controllers and network cards, you need to use EaseUS DriverHandy to update the drivers under network adapters and storage controllers.
See Also:
To update BIOS settings, follow the steps here:
Step 1. You need to check the current BIOS version in Windows.
- Press the "Windows + R" keys to open a Run window.
- Enter "msinfo32" and click the OK button to open the system information.
- Then look up the BIOS version/date information and remember it.
Step 2. Download the correct new BIOS version from the manufacturer's website.
Step 3. Insert the USB with the new BIOS version into the BIOS to update the firmware.
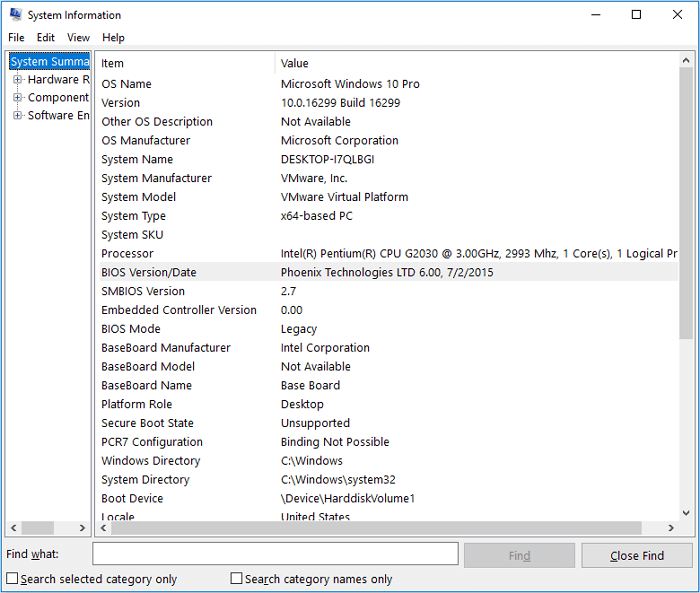
Firmware updates can be more complicated than the simple tutorial above. Please search for more tutorials and details about it before actually upgrading the firmware.
Fix 8. Disable Antivirus Program
Antivirus software can also cause this error. Therefore, you should disable Windows Defender and third-party antivirus software on your Windows computer.
To disable third-party antivirus software, you can directly right-click the antivirus software icon in the lower right corner and then select Disable, Close, etc. buttons.
To disable Windows Defender, follow the steps below:
Step 1. Press the "Windows + R" keys and type "gpedit.msc" in the Run window to open the Local Group Policy Editor.
Step 2. Access Computer Configuration > Select Administrative Templates > Click Windows Components > Select Windows Defender Antivirus and double-click to turn off Windows Defender Antivirus.
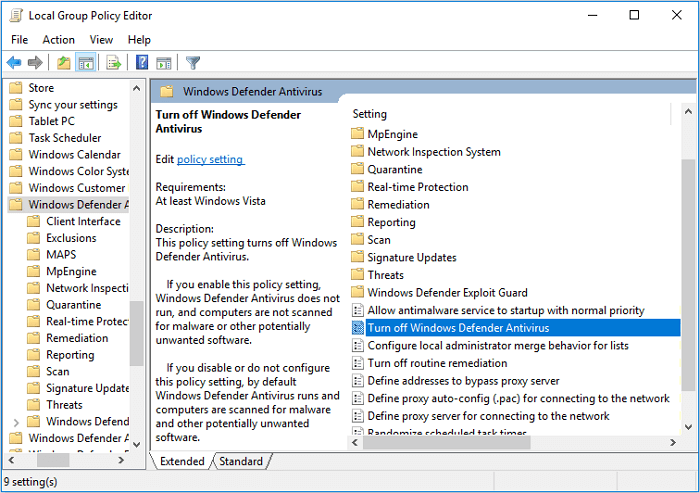
Step 3. Check Enabled and click Apply and OK buttons to save the changes.
Fix 9. System Restore
By the way, you can also adopt a system restore to revert all your computer settings to the latest version. But it is not that recommended since it will recover your settings and data to the latest version. If you want to perform a system restore, click the following link to learn how to use system restore commands.
Fix 10. Check Motherboard
Hardware issues such as cracks, scratches, or defective components on the motherboard can also cause UNEXPECTED KERNEL MODE TRAP errors. If the above doesn't work, I think you should take your system board to a repair facility for a diagnosis.
Conclusion
Computers have two modes of operation: user mode and kernel mode. Operating systems typically run in kernel mode, which gives the operating system full access to all hardware and causes the machine to execute any instruction it has. An unexpected kernel mode trap typically means that the CPU generated a trap and the kernel didn't catch it, which can cause many problems. Fortunately, the editors of EaseUS provide you with eight effective solutions after research. You can help more users in need by sharing this article.
Unexpected Kernel Mode Trap FAQs
After reading this article, if you have other related questions, please continue reading this section. The following questions may be of concern to you:
1. What is an unexpected kernel mode trap?
"UNEXPECTED KERNEL MODE TRAP" is a Blue Screen of Death BSOD error that can cause your Windows to suddenly crash or freeze. The error described typically occurs whenever the CPU generates a trap or the kernel fails to catch an exception.
2. How can I get out of kernel mode?
User mode is a restricted mode that restricts software access to system resources, and kernel mode is a privileged mode that allows software/programs to perform privileged operations.
Hence, when a user-level application needs to perform an operation that requires kernel-mode access, such as accessing a hardware device, it must make a system call to the operating system kernel. Windows switches the processor from user mode to kernel mode to execute system calls and then switches back to user mode after the operation is completed.
3. What causes kernel crashes?
A kernel panic, also known in the Windows world as a stop fault or blue screen of death (BSOD), occurs when the operating system cannot determine how to fix a low-level error. The causes might be updated Windows versions, incompatibility, RAM errors, hardware errors, and more.
Was This Page Helpful?
Related Articles
-
USB-C Driver All-in-one Download for Windows [Full Guide]
![author icon]() Cici/2025-04-15
Cici/2025-04-15 -
How to Solve USB Headset Not Detected Issue on Windows 10/11/8/7 [4 Fixes]
![author icon]() Sherly/2025-04-15
Sherly/2025-04-15 -
Full Guide on Intel Graphics Driver Windows 11 Download in 2025
![author icon]() Banu/2025-04-15
Banu/2025-04-15 -
Error: Device Can Perform Faster When Connected to USB 3.0, Fix It Instantly
![author icon]() Banu/2025-07-07
Banu/2025-07-07
