- Products
- Store
- Partner
-
Support
Support CenterGuides, License, ContactDownloadDownload installerChat SupportChat with a TechnicianPre-Sales InquiryChat with a Sales Rep
Table of Contents
Mac users commonly use SD cards to increase storage capacity or move data between devices. However, running into the SD Card Read-Only on Mac problem can be annoying. It is challenging to utilize the SD card due to this issue, which prevents users from writing, deleting, or altering files on it.
EaseUS will help you explore the common causes of this problem and offer five workable fixes. Follow this comprehensive instruction if your SD card shows read-only permissions on Mac.
When an SD card is restricted as read-only means the administrator can only access the data; no files can be written, erased, or copied. Write-protection mechanisms, file system faults(such as the Mac read-only file system), or permission settings are usually the potential cause of this restriction.

SD card write protection is caused by more than one reason. We have written a special article about this. If you are interested, click on the link below to read it.
How to Remove Write Protection From SD Card on Mac [100% Works]
With this guide, you can remove write protection from SD card Mac. Examine reasons and remedies, including a specialized tool for seamless write access to regain control of your SD card on your Mac.
This issue of an SD card can be resolved using different solutions. This guide will explain the following five potential solutions to this problem:
If you think these solutions are helpful in solving the Mac SD card read-only issue, click the social buttons and share this tutorial with more people.
It's essential to evaluate the condition of your SD card before trying to fix problems with it on a Mac. Please connect the SD card to the Mac computer correctly first, and then, check the given conditions and follow the required solutions:
First Aid is an integrated tool you may try to fix read-only SD card protection on Mac. Follow the instructions here:
Step 1: Link the SD card to your Mac.
Step 2: Select the magnifying glass from the top-right corner.
Step 3: Type "disk utility" and select the first result from the list.
Step 4: Click your SD card and select the "First Aid" option from the top menu.
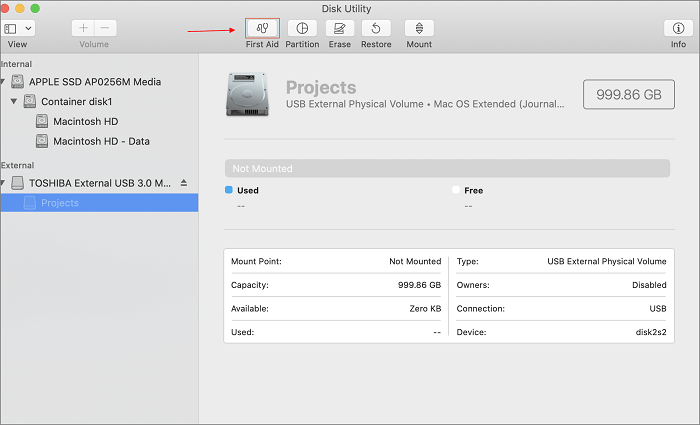
Step 5: Select "Run" and wait till the process is complete.
Disk Utility will scan and repair potential issues from the SD card. It will display the outcomes if it encounters any issues.
macOS allows the administrator to ignore the external device's permissions. This way, you can access and use your SD card restricted with read-only permissions. Below are the steps to bypass the permission on your SD card.
Extend Reading: Change Read Write Permissions Mac
Step 1: Click the "Finder" icon and select "SD card" from the sidebar.
Step 2: Press "Cmd + I" and click "Get info."
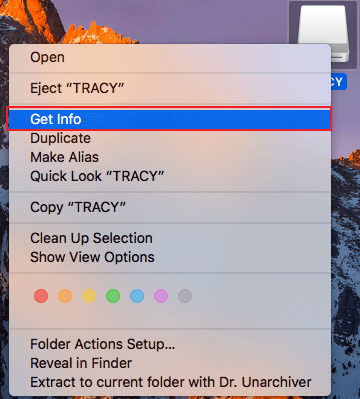
Step 3: Click the "Lock" icon and select the "Sharing & Permissions" tab from the drop-down menu.
Step 4: Tick the checkbox next to the "Ignore ownership on this volume" option.

Step 5: Save changes and exit the permission window.
Check if the SD card is writable. Follow the coming methods if the issue still exists.
Enabling writable access on the SD card allows users to access its data without restriction. An automated tool like EaseUS NTFS for Mac can help you so far. This tool works amazingly, especially on NTFS-formatted SD cards.
This software helps Mac users overcome the default read-only limitation of NTFS-formatted devices, including SD cards and drives. This tool integrates seamlessly with all macOS versions, making it a universal tool for all Mac users. It is easy to work with NTFS-formatted SD cards without reformating them. You will get an easy-to-use interface, so you don't need to be an expert to use it.
Download the EaseUS NTFT for Mac and follow these quick steps to enable writable on the SD card.
Step 1. Launch and activate EaseUS NTFS for Mac. Click "I already have a license" to unlock this software.
Step 2. Connect an NTFS drive to Mac, EaseUS NTFS for Mac will automatically detect the device. Select your drive and you'll see it's now marked as 'Read-only". Click "Enable Writable" to add read and write rights to the drive.
Step 3. When the state of NTFS drives turns into "Writable".
Step 4. EaseUS NTFS for Mac will pops up a window to help Mac get access to the NTFS drive:
Step 5. When EaseUS NTFS for Mac restarts, you can then open to check, read, write, and even modify saved data on the NTFS device.
Please note that formatting the SD Card will erase everything from the SD card. Please skip this method to fix the SD card read-only issue on Mac without losing the data.
Choosing a formatting approach that is easy for users to use is crucial. Assuming you are ready to format your SD card, let's discuss the easiest and most efficient method.
EaseUS NTFS for Mac is the best way to format SD cards. It is a professional format tool with a clear interface. Even a non-computer savvy can format an SD card with easy on-screen instructions and a few clicks.
Follow the instructions if you've already installed this tool using the earlier method.
Step 1. Launch EaseUS NTFS for Mac on your Mac, click "I already have a license" and enter your code to activate this software.
Step 2. Connect the target external hard disk to your Mac, locate it and choose "Erase" to move on.
Step 3. In the Format box, select the "APFS" option in the scroll down menu as the new file system.
Step 4. Hit on the "Erase" button to confirm the format action and erase all data stored on this external storage device.
The Mac Terminal commands may help you turn the read-only permission into a writable SD card. Please follow all the instructions carefully:
Step 1: To open Terminal, first, locate the Launchpad icon in the Dock, enter "Terminal" into the search field, and then select the Terminal application.
Step 2: Type the command below and press Enter:
nano etc/fstab
Step 3: Insert the next command in Terminal and replace "DRIVENAME" with your SD card's name.
LABEL=DRIVENAME none ntfs rw,auto,nobrowse
Step 4: Press "Ctrl + O" to save the file.
Step 5: Close the Terminal window.
Step 6: Go to Finder > Go > Go to Folder > Enter /Volumes and click "Go."
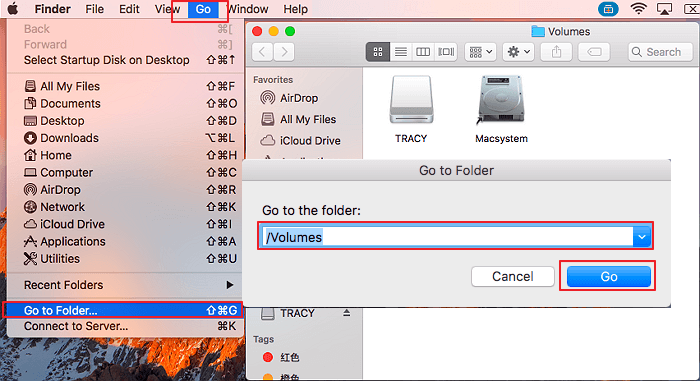
You will have access to your SD card and can modify it by copying files, editing data, deleting content, or even formatting the card using a Mac.
You can effectively resolve the SD card read-only on Mac by systematically implementing the solutions provided above. Feel free to share this guide to assist others in writing data to their SD cards.
A few possible causes exist for an SD card to be read-only on a Mac. The following are some major causes of this issue:
Given these possible reasons, conducting a thorough troubleshooting process is critical to identify and fix the precise issue of SD cards on Mac.
See also:
We hope the article helps you disable SD card read-only on Mac, enabling you to access your data completely. All the solutions are reliable and address the frequent read-only issues. However, EaseUS NTFS for Mac stands out with its capability and compatibility. It provides a trouble-free solution with its advanced feature set.
Please follow this FAQs section if you have further inquiries about the topic discussed on this page.
1. Why can't I edit my SD card on my Mac?
Your SD card might be restricted with read-only mode. It prevents the admin from editing, moving, and copying the data it contains. You may need to modify the permissions or check the physical write protection switch on the SD card.
2. How do I remove write protection from my SD card on Mac?
You can remove the write protection by toggling the physical switch or modify the permission by exploring Mac's "Get info" section. If you want an easier solution, use a third-party tool to make the SD card writable.
3. How do I change permissions on an SD card?
To change permissions on an SD card using Disk Utility on a Mac:
Related Articles - ALSO ON EaseUS SOFTWARE
How to Convert NTFS to APFS Without Data Loss
![]() Daisy/2025-06-26
Daisy/2025-06-26
Solved: Can't Delete Photos From SD Card on Mac - 2023 New
![]() Sherly/2025-06-26
Sherly/2025-06-26
How to Fix Toshiba Read Only on Mac Error in 2025
![]() Banu/2025-06-26
Banu/2025-06-26
How to Delete Files from WD Elements on Mac
![]() Banu/2025-06-26
Banu/2025-06-26







