Table of Contents
The FAT32 file system is compatible with both Mac and Windows, which makes it a great file system to format your USB drive with if you want a USB drive that's compatible with both operating systems.
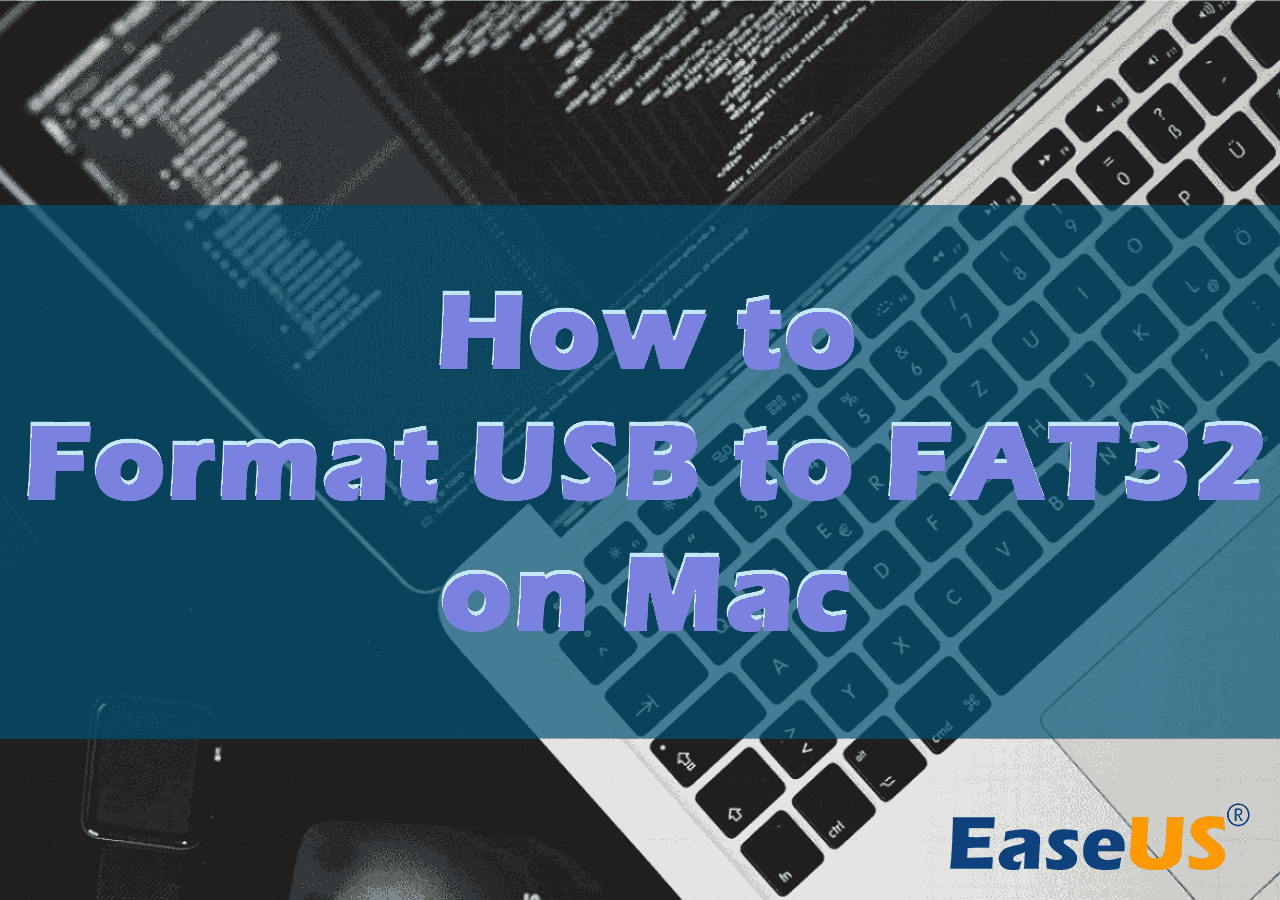
However, if you're new to macOS or haven't formatted a USB drive in the past and don't know how to format USB to FAT32 on Mac, keep reading, and you will learn how to format your USB to FAT32 on your Mac in this article from EaseUS!
| ⏱️Duration: | 3-5 minutes of reading |
| 🚩Target: | Assist beginners in formatting USB to FAT32 on Mac with ease |
| 🖥️Supported Systems: | All macOS and Mac OS X systems |
| 🛠️Tools: | USB and a Mac computer |
| Format Tools: |
Formatting your USB drive shouldn't be hard, which is why we've selected 3 of the best methods. You can try to format your USB drive in a matter of seconds. But before you actually format your USB drive to FAT32, we'd highly encourage you to back up the content that you've saved on your USB drive to your Mac, your cloud of choice, or external storage.
EaseUS NTFS for Mac is by far one of the most reliable USB formatting tools, and we'd highly suggest you try to format your USB drive to FAT32 on Mac.
Using this program, you can easily format your drive to any file system out there, such as exFAT, HFS, HFS+, APFS, NTFS, and FAT32. Furthermore, EaseUS NTFS for Mac supports both Intel Macs as well as M1 and M2 Macs. Similarly, it is compatible with macOS 10.13 (High Sierra) up to the latest macOS 13 (Ventura).
Step 1. Launch EaseUS NTFS for Mac on an Mac, click "I already have a license" to activate this software.
Step 2. Select target disk drive or removable device you tend to erase on the left side, and click "Erase" to continue.
Step 3. From the drop-down box, select "MS-DOS(FAT)" as the target file system.
Step 4. Click "Erase" to confirm the formatting action and start erasing your target device to FAT file system.
To easily format your USB drive to FAT32 on a Mac, we highly suggest you try EaseUS NTFS for Mac!
Another way you can format your USB drive on the Mac is by using the Mac's Disk Utility program. Here's a step-by-step guide to formatting your USB drive with Disk Utility:
Step 1. Connect your USB drive to your Mac.
Step 2. Open "Launchpad."

Step 3. Click "Search" at the top, search, and open "Disk Utility."

Step 4. Select your USB drive from the list.
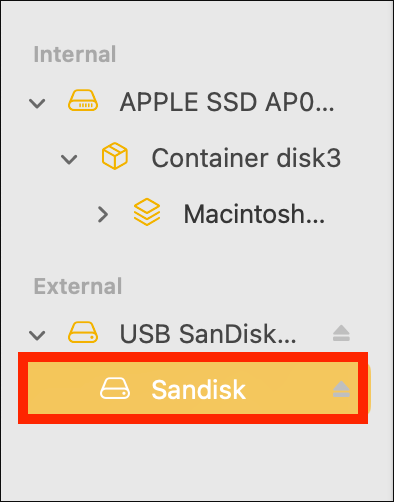
Step 5. Click on "Erase."
Step 6. Now, in the pop-up window under the "Name" section, give your USB drive a name, and then expand the drop-down menu of "Format" and select "MS-DOT (FAT)."
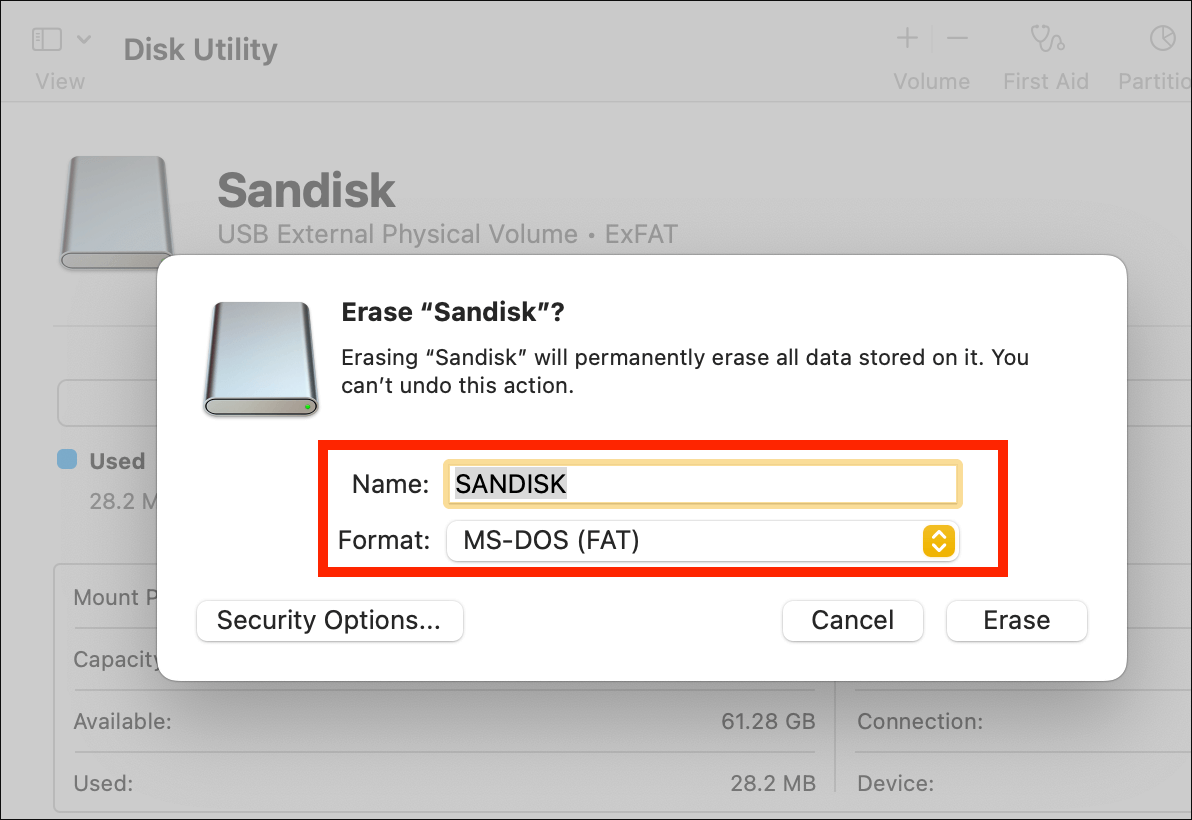
Step 7. Click on "Erase" to format your drive.
If you find these methods useful, don't forget to share them on your social media!
You can also format your USB drive to the FAT32 file system using Terminal. However, compared to EaseUS NTFS for Mac and Disk Utility, this one will require extra input from you. Here's how to use Terminal to format your USB to FAT32 on Mac:
Step 1. Insert the USB drive into your Mac.
Step 2. Open "Launchpad" and search for and open "Terminal."

Step 3. Type the command diskutil list and press "Enter."

Step 4. As you can see, my USB drive is named "/dev/disk7." Similarly, locate what your USB drive shows up as on your Mac and type and enter the command sudo diskutil eraseDisk FAT32 MBRFormat /dev/disk7. Remember to replace "/dev/disk7" with the name that you see on your Mac.

Step 5. The formatting will begin and take a few seconds to complete.
Read also:
If you tried our above solutions but couldn't format your USB drive to the FAT32 file system, it could be because either the USB drive is larger than 32GB, the USB drive is corrupted, or it is incompatible with your Mac.
Here are a few solutions that you can try to troubleshoot the issue:
The best method to format a USB drive to FAT32 is by using EaseUS NTFS for Mac. The reason is that it has a 100% success rate, and it can format your USB drive to FAT32 even if it is corrupted by fixing the corruption.
Otherwise, the Disk Utility is also a great tool that you can use on your Mac to format your drive to FAT32. However, if the Disk Utility doesn't recognize your USB drive for whatever reason, in that case, you can use Terminal to format the USB drive successfully.
Here are the answers to some frequently asked questions about how to format USB to FAT32 on Mac.
Mac does not allow you to format USB drives larger than 32GB to FAT32. This is because FAT32 has a maximum file size of 4GB, which is too small for many modern files.
If you need to format a 64GB USB drive on a Mac, you should format it to ExFAT instead. ExFAT is a newer file system that is similar to FAT32, but it does not have the same file size limitations.
No, Mac cannot format any drive that's larger than 32GB to FAT32; it is because FAT32 has a maximum file size of 4GB. Instead, you can format it to the exFAT file system.
No, you cannot convert a USB drive to FAT32 without formatting it on a Mac. Formatting is the process of erasing all data on a drive and rewriting the file system. This is necessary because FAT32 is a different file system than the one that your USB drive is probably currently formatted with.
Related Articles - ALSO ON EaseUS SOFTWARE
How to Fix LaCie Hard Drive Not Showing Up on Mac (5 Practical Methods)
![]() Tracy King/2023-12-19
Tracy King/2023-12-19
Can A Mac Read NTFS | Can Mac Read and Write NTFS (2024 Fixed)
![]() Tracy King/2024-01-04
Tracy King/2024-01-04
How to Enable Full Disk Access on Mac | Full Guide
![]() Cici/2023-12-20
Cici/2023-12-20
How to Mount and Read EXT4 Partition in Mac
![]() Cici/2024-03-20
Cici/2024-03-20



