Table of Contents
Consider a critical situation where your external SSD fails to appear on your Mac as you approach a deadline. Don't panic; in a race against time and a challenge, "external SSD not showing up Mac," the super-fast approaches in this article will undoubtedly lead to successful data recovery from your SSD. External SSDs are a miracle of contemporary data storage, yet running across this problem might be discouraging. However, EaseUS will investigate this issue's probable causes, ranging from complicated software issues to simple connection problems. So, continue reading to learn easy step-by-step troubleshooting methods to revive your valuable SSD and regain access to your vital data.
Consider your critical project files disappearing just when you need them the most. This section will serve as your guide in such situations, providing simple yet effective strategies to guarantee your external SSD appears on your Mac as it should. Here are the 5 Ways to Fix External SSD Not Showing Up on Mac:
| Workable Solutions | ⏰Duration | 💻Difficulty | 🚀Effectiveness |
|---|---|---|---|
| 2 Mins | Easy | Moderate | |
| 2 Mins | Easy | Highest | |
| 5 Mins | Medium | High | |
| 5 Mins | Medium | High | |
| 10 Mins | Complex | Moderate |
Note: Fixing your disk on a Mac might result in total data loss. So, if possible, take a backup. But if you don't get the chance to back up your SSD, you can use data recovery software such as EaseUS Data Recovery Wizard for Mac.
Is your external SSD playing hide-and-seek with your Mac? Do not worry; this quick and easy remedy will bring it back into view. Sometimes, the cable or connectors are the problem rather than the SSD. So, make sure that all cables are secure before inspecting the connection. After that, restart your Mac. This technique frequently fixes minor connectivity issues and updates system settings, making your external SSD accessible once again.
Re-formatting your NTFS disk with a third-party program like EaseUS NTFS for Mac is one way to recover access. However, there is a risk that the data on your disk will be permanently deleted. Therefore, be sure that your data is backed up. Although NTFS is the primary file system for Windows operating systems, macOS occasionally does not support reading or writing NTFS disks without using any third-party applications.
And the best part is that EaseUS NTFS for Mac provides a reliable, convenient, and quick tool - "Enable Writable" to easily import and export essential documents, films, images, and other data on your NTFS disk without worrying about formatting or compatibility difficulties.
Here are the steps to use this fantastic tool to solve the external SSD not showing up on Mac issue:
Step 1. Launch and activate EaseUS NTFS for Mac. Click "I already have a license" to unlock this software.
Step 2. Connect an NTFS drive to Mac, EaseUS NTFS for Mac will automatically detect the device. Select your drive and you'll see it's now marked as 'Read-only". Click "Enable Writable" to add read and write rights to the drive.
Step 3. When the state of NTFS drives turns into "Writable".
Step 4. EaseUS NTFS for Mac will pops up a window to help Mac get access to the NTFS drive:
Step 5. When EaseUS NTFS for Mac restarts, you can then open to check, read, write, and even modify saved data on the NTFS device.
In addition to fixing external SSD not showing up on Mac, EaseUS NTFS for Mac can also apply to other scenarios:
With this Mac hard drive problem-solving tool, you can easily cope with multiple challenges. Download and try it right now!
The "First Aid" tool already installed in your device will be used in this section to find and address any underlying SSD issues causing the problem of external SSD not showing up on Mac. You may restore your SSD's full functionality and visibility by fixing any probable disk problems by following the steps given below:
Step 1. Securely connect your external SSD to your Mac.
Step 2. Launch "Disk Utility" by selecting it in the "Applications" and then the "Utilities" menu.
Step 3. Find your external SSD on the left-hand panel of Disk Utility.
Step 4. After choosing the SSD, select the "First Aid" icon in the top-right corner.
Step 5. To begin the repair process, click "Run."

After everything is finished, see if your Mac can see the external SSD. If not, proceed to the next solution.
This technique uses disk Utility in macOS that enables manual SSD mounting. By manually mounting the disk, you can make sure your Mac recognizes and uses your SSD without issues.
The steps are as follows:
Step 1. Launch Disk Utility from System Preferences.
Step 2. Check the left sidebar to see if the external SSD is listed.
Step 3. After highlighting the SSD, choose "Mount."

Step 4. The SSD should now be shown in the Finder's Devices section.
If the SSD is brand-new and still not showing up, you can erase it in Disk Utility (ensure there is no vital data).
If Disk Utility cannot solve your SSD problem, Terminal commands may rescue you. Using this solution, you can try to fix your external SSD and take care of SSD-related problems that Disk Utility couldn't address.
Follow these steps:
Step 1. Open "Finder," choose "Applications," and then pick "Utilities."
Step 2. To open the application, double-click on Terminal.
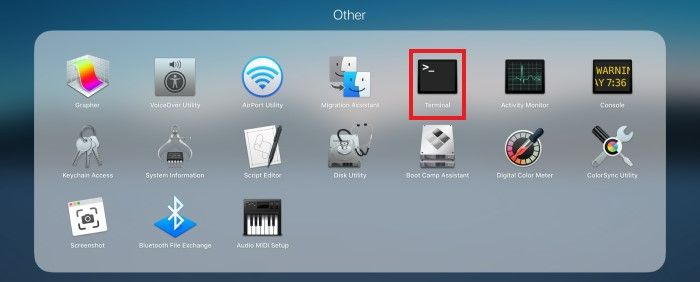
Step 3. Enter diskutil list at the command prompt and press "Return." Note the SSD's identification.
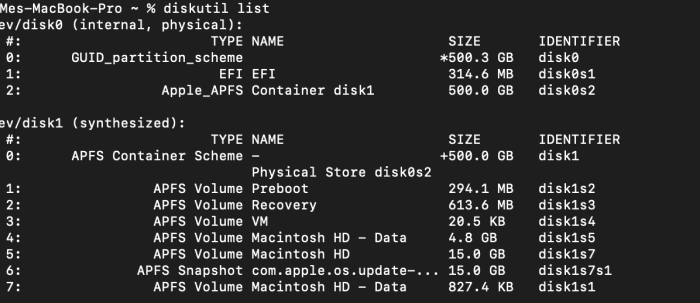
Step 4. Enter the command diskutil verify Volume SSD_ID and press "Return."
EaseUS NTFS for Mac is the best tool for a complete solution to the "external SSD not showing up Mac" problem, giving extensive functions such as partition management, data recovery, and disk conversion.
It is, without a doubt, the go-to alternative for successfully fixing the problem and recovering access to your external SSD on Mac, thanks to its user-friendly interface and robust functions. And you can share this helpful page to rescue others in need online:
Have you ever wondered why your external SSD becomes inaccessible on your Mac? This section delves into the causes of this frustrating issue, shedding light on why your SSD is Not Showing Up Mac.
Hopefully, understanding these probable reasons has allowed you to make focused efforts to remedy the issue successfully.
This detailed tutorial investigated the confusing issue of "External SSD Not Showing Up Mac" and offered five practical solutions. The article included step-by-step options to restore access to critical data, from verifying connections and utilizing "First Aid" to performing Terminal commands. However, EaseUS NTFS for Mac is strongly recommended for a smooth experience with NTFS-formatted SSDs.
It will quickly fix the External SSD Not Showing Up Mac issue, and this robust program allows for seamless data transmission and includes capabilities like partition management and data recovery. Don't let SSD troubles hinder your productivity — use EaseUS NTFS for Mac to unlock the full power of your external SSD and tackle any hurdles that come your way!
Do you have any other questions regarding your external SSD not showing up on Mac? You've arrived at the correct location. The solutions to frequently asked questions are provided here to assist you in efficiently troubleshooting the issue.
1. How to make SanDisk External SSD show up on Mac?
Follow these steps to make your SanDisk External SSD visible on Mac:
Step 1. Verify that all connections are safe.
Step 2. Reboot your Mac to update the system settings.
Step 3. If the problem remains, perform additional troubleshooting using disk Utility or Terminal commands.
2. Why is my external SSD not showing up in the disk utility?
This might be due to several factors, including a bad connection, USB port difficulties, power supply issues, unsupported file systems, or SSD corruption. Refer to the preceding sections to identify and fix the reason for your SSD's failure.
3. How can I mount an external SSD on Mac?
To fix an external SSD not mounting on Mac, use Disk Utility:
Step 1. Open disk Utility from the System Preferences menu.
Step 2. Navigate to SSD on the left sidebar.
Step 3. Select the "Mount" option.
Step 4. The SSD shows in the Finder under Devices.
Related Articles - ALSO ON EaseUS SOFTWARE
How to Safely Eject NTFS Drives on Mac Catalina
![]() Tracy King/2023-12-19
Tracy King/2023-12-19
3 Best NTFS Mounter for Mac 2024
![]() Tracy King/2024-01-04
Tracy King/2024-01-04
1-Click Solution: Configure and Open NTFS on Mac Immediately
![]() Tracy King/2024-04-19
Tracy King/2024-04-19
How to Use NTFS Drive on macOS Sonoma [Picture Guide]
![]() Sherly/2024-02-23
Sherly/2024-02-23




