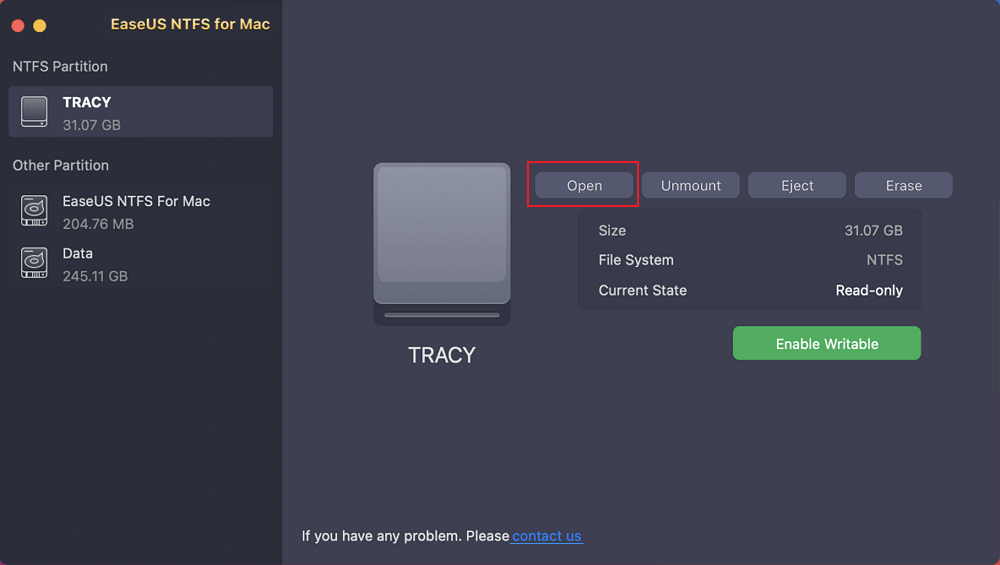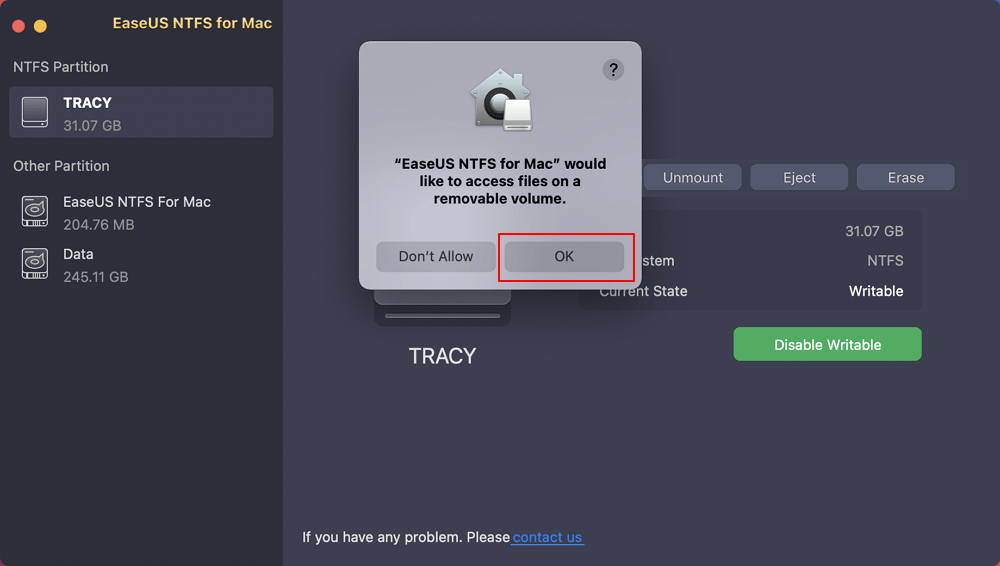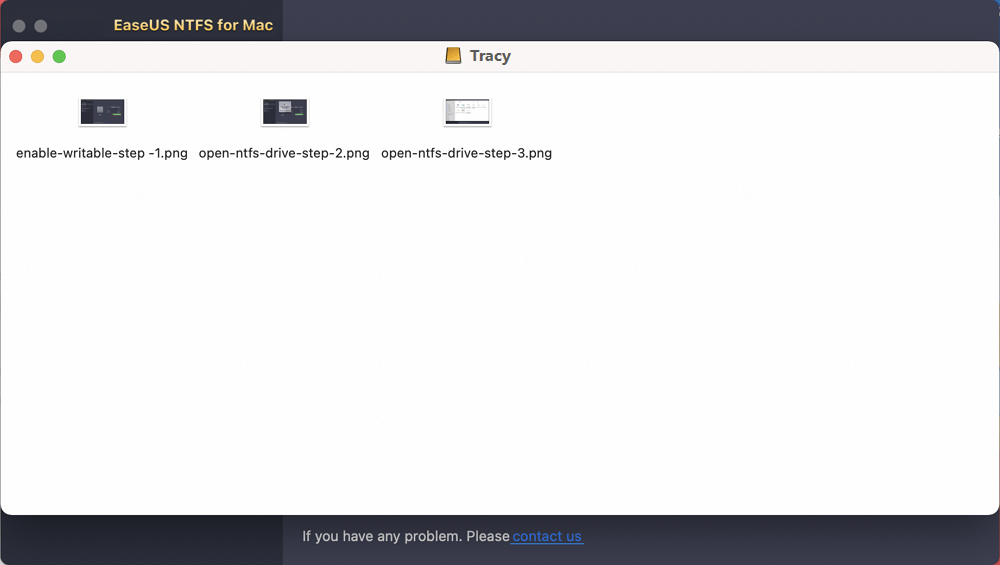Table of Contents
Can't remember your backups or content saved in the NTFS drive? Do you need to configure and open NTFS drives on a Mac computer? This page provides you with a robust solution to open files in NTFS drive on Mac within just 1 click. Follow the guide here and learn how.
"Does anyone know why I can't read NTFS drive on Mac computer? I want to open my NTFS external hard drive on a Mac computer so to copy some files that I transferred from Windows PC.
I connected the drive, it doesn't show up at all. Help."
Accordingly, the reasons why a Mac computer can't read or open an NTFS drive are various. Here is a list of common causes of this issue:
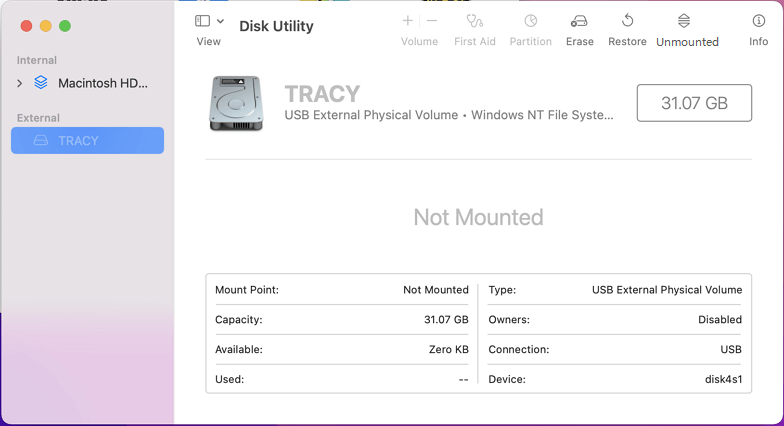
Besides the above listed possible reasons, it could also be affected by Mac computers themselves. Because NTFS is not licensed by Apple, the Mac computers, especially some old Mac OS X may not be able to open, read and write to NTFS natively.
So how to fix this issue, opening and reading NTFS files on your Mac? Follow the guide below and make everything work on your drive.
Based on the possible causes of NTFS drives not reading nor opening errors, here we collected some quick guides and a 1-click solution to help you out.
Quick Guides:
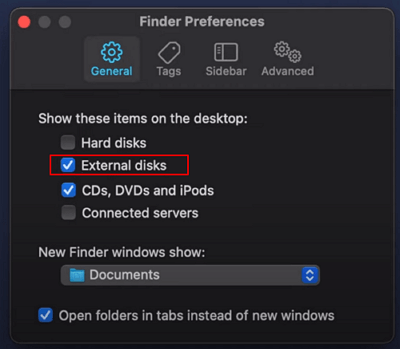
After following the above quick fixes, check if your NTFS drive shows up on the Mac desktop as shown in the below image:

If you see no track of the drive on the desktop, don't worry. Follow and try the 1-click solution provided by EaseUS NTFS for Mac software for help.
Applies to: Open, Read, Write, Mount, Eject NTFS Drives on Mac Monterey, Catalina, Big Sur, etc.
EaseUS NTFS for Mac is a newly released NTFS for Mac software that allows any level of Mac users to simply access, open, and read NTFS files on their own. With it installed on your Mac computer, you'll be able to simply view and find the drive in NTFS formats.
What can you get from EaseUS NTFS for Mac? Check this out:
Once you've installed EaseUS NTFS for Mac on your computer, you can now follow the guidelines here to make your NTFS drive openable, readable, and writable successfully:
If you only want to view the content in NTFS drive on a Mac computer, use the Open feature for help.
Step 1. Launch EaseUS NTFS for Mac and click "I already have a license" to activate it.
Step 2. Connect your NTFS drive to Mac, EaseUS NTFS for Mac will automatically detect and display the device. Click "Open" to open it on Mac.
Step 3. Click "OK" to allow NTFS for Mac to access and open NTFS drive on Mac computer.
Step 4. Now, you can view and check saved files in the NTFS drive on Mac.
If your drive is not mounted properly, you can apply EaseUS NTFS for Mac tool to mount NTFS, and then it will be openable and readable on Mac.
Step 1. Launch EaseUS NTFS for Mac on Mac computer, and click "I already have a license" to enter your code for unlocking the software.
Step 2. Connect your NTFS external storage device to Mac, and let EaseUS NTFS for Mac to detect it. Once it detects your drive, select the drive and click "Mount".
After this, EaseUS NTFS for Mac will mount this drive on Mac and you shall be able to open and view its content.
Aside from the above solutions, here we also want to present you with two bonus tips that you can follow either one to open NTFS drives on mac:
Step 1. Keep the NTFS drive connected to the Mac computer.
Step 2. Go to Finder > Go > Utilities.
Step 3. Double-click Disk Utility to open it.
Step 4. Locate and select your external NTFS drive, click "Mount".
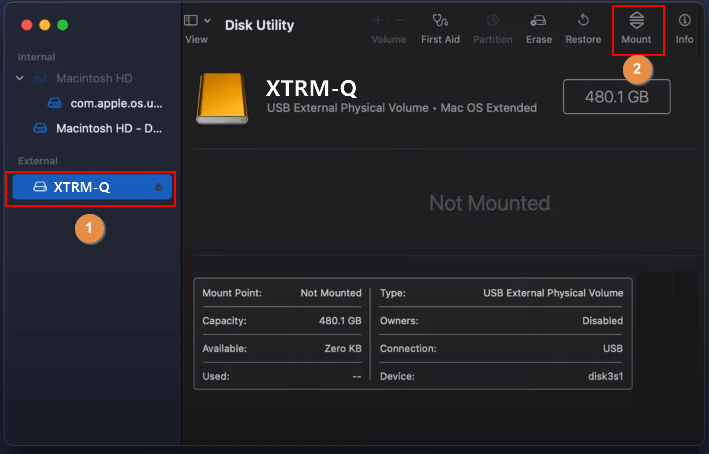
After this, your NTFS drive will show up on Desktop and you should be able to open the drive and view its content.
Note that this operation can only make your drive content viewable. You can't write to or make any changes to the saved files. So how to take full control of the drive?
According to most Mac users, the biggest request is to read and write NTFS drives. EaseUS NTFS for Mac can add these right to your Mac computers.
Read and Write NTFS Drive on Mac
For a step-by-step guide, learn how to read and write NTFS on Mac on your own.
On this page, we discussed the causes of why Mac can't read NTFS drives and offered multiple solutions for help. Don't worry if you currently can't open NTFS drives on Mac.
Follow this guide, you need first to check the connection and Mac settings first. If everything is fine, you can pick EaseUS NTFS for Mac to open the drive with just 1 click.
To open NTFS drive on Mac is easy now, and you can do this on your own.
Related Articles - ALSO ON EaseUS SOFTWARE
How to Change Permissions on USB Drive Mac [Ultimate Guideline]
![]() Roxanne/2024-01-16
Roxanne/2024-01-16
NTFS-3G for macOS Free Download and Install Tutorial
![]() Tracy King/2024-01-04
Tracy King/2024-01-04
How to Copy Files From Mac to External Hard Drive Without Formatting
![]() Sherly/2024-01-17
Sherly/2024-01-17
How to Fix External SSD Not Showing Up Mac [2023 Guide]
![]() Roxanne/2024-02-18
Roxanne/2024-02-18