- Products
- Store
- Partner
-
Support
Support CenterGuides, License, ContactDownloadDownload installerChat SupportChat with a TechnicianPre-Sales InquiryChat with a Sales Rep
Table of Contents
| ✔️Aspects | 🧩Details |
|---|---|
| 💻Symptoms |
|
| ⚙️Applies to | macOS (Monterey, Catalina, Big Sur) |
| 🔨Fixes |
Method 1. Remount External Disk in Disk Utility Method 2. 1-Click to Mount and Enable External Hard Drive via EaseUS NTFS for Mac Method 3. Run First Aid in Disk Utility Method 4. Format External Hard Drive in Disk Utility with a Mac-Supported Format |
External hard drive not mounting on Mac may result in access denied, disk not showing/not recognized, etc., errors. This page lists the causes of external hard drive not mounting and shows you how to fix Mac unable to mount external hard drive error successfully. With this error on your Mac? No worries.
Follow us and learn how to get rid of this issue, making external hard drive mounting and working on Mac again without losing any data. You can share this article to help more Mac users who are facing similar issues.
To fix this issue, we connected four practical solutions that you can follow the tricks one by one to make sure that Mac can mount an external hard drive and you can make use of the device successfully:
Before you start, here are some pre-operation tips that we highly suggest you follow first.
Dos:
Finder > Preference > See if Enteral disks is enabled. If not, check "External disks".
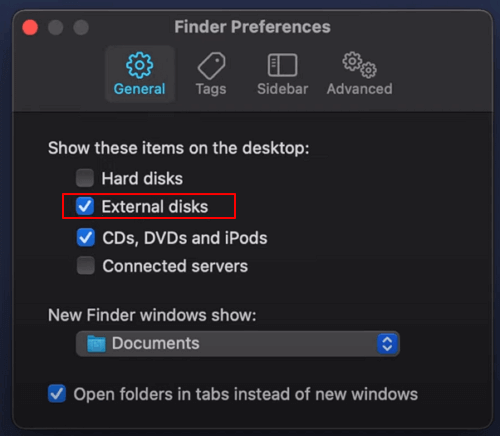
Don'ts:
Disk Utility enables you to mount and unmount external storage devices within a few clicks. The process is easy that you can follow to remount your external disk on Mac now:
Step 1. Connect your external hard drive into Mac correctly.
Step 2. Press "command" key + Space bar to open Spotlight Search.
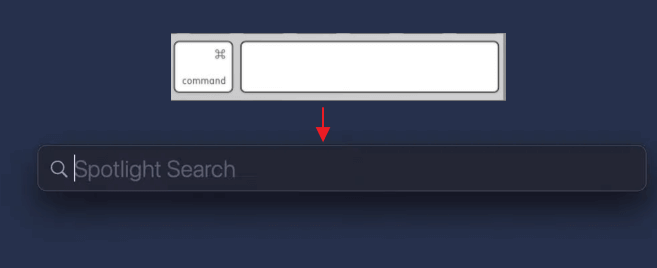
Step 3. Type "disk utility" and press the return key.
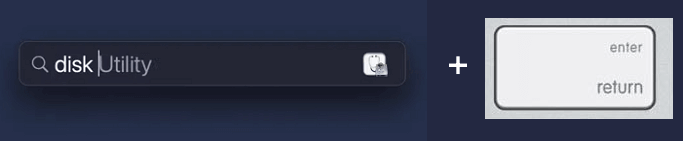
Step 4. Click your external hard drive on the left pane, and click "Mount" at the top menu.
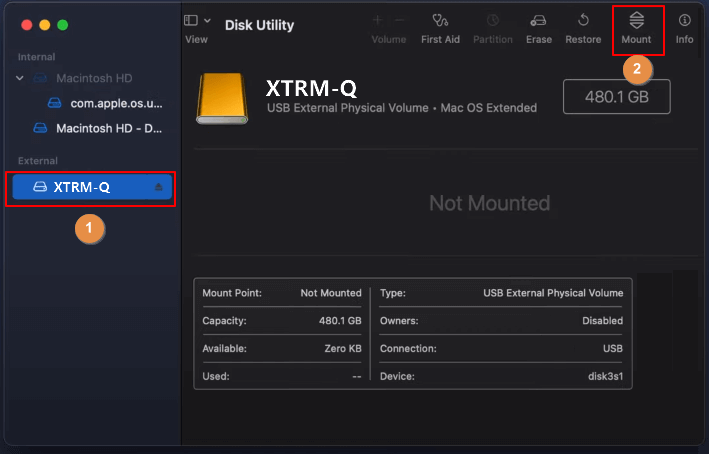
Wait for the process to complete, then close Disk Utility and see if you can access the external hard drive on Mac.
You May Also Like:
How to Copy Files from Mac to NTFS External Hard Drive?
Don't worry if your external hard drive is in NTFS format, you can follow this link to Copy Files from Mac to External Hard Drive NTFS.
According to some Mac users, they can't see the Mount option available in Disk Utility, don't worry. You can directly fix this issue by turning to third-party software like EaseUS NTFS for Mac.
With this software, you can simply mount the external hard drive and even enable write support on Mac if the disk is in NTFS format. Let's see how to make your Mac mount an external hard drive in one click.
1-Click to Mount & Enable NTFS Write Support for NTS External Disk
If the external hard drive is in NTFS format, it'll show as Read-Only on Mac. To obtain full control of your external drive, you can directly apply EaseUS NTFS for Mac for help:
Step 1. Launch and activate EaseUS NTFS for Mac. Click "I already have a license" to unlock this software.
Step 2. Connect an NTFS drive to Mac, EaseUS NTFS for Mac will automatically detect the device. Select your drive and you'll see it's now marked as 'Read-only". Click "Enable Writable" to add read and write rights to the drive.
Step 3. When the state of NTFS drives turns into "Writable".
Step 4. EaseUS NTFS for Mac will pops up a window to help Mac get access to the NTFS drive:
Step 5. When EaseUS NTFS for Mac restarts, you can then open to check, read, write, and even modify saved data on the NTFS device.
Now the drive is mounted and writable, you are free to modify, correct, copy, and even move files in your external hard drive on Mac.
When you re-mounted the external hard drive to Mac but it turned out the drive is still not accessible, it could be some internal errors. In this case, you'll need to run First Aid to repair the disk to work again.
Step 1. Connect the external hard drive to Mac correctly.
Step 2. Go to Finder > Applications > Utilities > Double-click "Disk Utility".
Step 3. Select the external hard drive on the left menu, then click "First Aid" on the top menu > "Run".
And click "Done" when the repairing process completes.
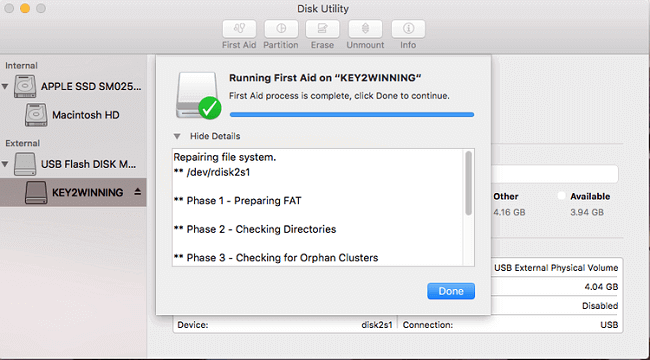
Once done, safely eject the external hard drive and restart the Mac computer. Then plug the external hard drive into Mac, you should be able to use the disk by then.
In some mere cases, it could result in an external disk not mounting on Mac when the disk is with a macOS unsupported file system.
If it's NTFS, you can enable NTFS on Mac using EaseUS NTFS for Mac. But if the disk is with other unknown formats, you can format it to a Mac supported format in Disk Utility with the steps here:
Step 1. Connect external hard disk to Mac and open Disk Utility.
Step 2. Select the external hard drive and click "Erase" at the top menu.
Step 3. Select a macOS-supported file system, like "MS-DOS (FAT)", "Mac OS Extended (Journaled)", etc., and click "Erase".
Once done, close Disk Utility, safely eject the external hard drive and reconnect to Mac. Then, the disk is mounting properly on Mac.
When your external hard drives, USB flash drives, or even other types of storage devices are not mounting on Mac computers, the devices will come with one or some similar symptoms, as listed here.
Symptoms:
What are the causes that block your external hard drive from mounting on a Mac computer? Let's find out the reasons.
Accordingly, it could be any one of the listed factors that prevened your Mac not mounting external hard dives:
When an external hard drive or internal hard drive is not mounting on Mac, it won't be showing up. To fix this issue, we suggest that you should first check its connection to Mac.
Then, follow the four solutions as recommended above. Among these methods, EaseUS NTFS for Mac offers a 1-click option that you can mount and enable external hard disk immediately. If you tend to use Mac solutions, try other three Mac built-in features for help.
When you are having the same error on a USB flash drive, SD card, or even internal HDD/SSD on Mac, just stay calm and follow the fixes one by one. You can make the device mount on Mac and work again.
Related Articles - ALSO ON EaseUS SOFTWARE
WD NTFS Driver for Mac (Download the Free Software)
![]() Banu/2025-06-26
Banu/2025-06-26
How to Enable NTFS on Mac - 3 Detailed Ways 🔥
![]() Banu/2025-06-26
Banu/2025-06-26
Easy Ways to Mount NTFS on Mac | How to Mount NTFS Drive on Mac
![]() Banu/2025-06-26
Banu/2025-06-26
Full Guide to Convert NTFS to FAT32 on Mac without Losing Data
![]() Daisy/2025-06-26
Daisy/2025-06-26





