- Products
- Store
- Partner
-
Support
Support CenterGuides, License, ContactDownloadDownload installerChat SupportChat with a TechnicianPre-Sales InquiryChat with a Sales Rep
Table of Contents
The user in the above case can't save data to a new external hard drive due to the read-only restriction and is not sure if it's because of improper setup or computer navigation. Such issues aren't exclusive to any manufacturer, meaning hard drives like LaCie, Seagate, or Western Digital may all encounter the problem.
So, if you are in the similar situation and can't save to external hard drive Mac, continue reading this page from EaseUS to learn some simple solutions.
Before learning the solutions, you should understand the causes of being unable to save files to your Mac's external hard drive. Here are a few possible reasons:
Now that you understand the causes of your inability to save to an external hard drive on a Mac, read the entire article to fix this.
Do not be worried; here are some practical ways to deal with this frequent problem.
Changing the permissions on your external hard drive will enable you to store files with ease and fix this annoying Mac issue. Here are the steps:

Step 1. Right-click on the external hard drive.
Step 2. Click "Get Info."
Step 3. In "Sharing & Permissions," select "Lock" and type your passcode.
Step 4. For your user account, change the privilege settings to "Read & Write."
If modifying permissions isn't enough to fix the problem, try turning on "Ignore ownership on this volume" by doing the following:
Step 1. On your external hard disk, right-click and choose "Get Info."
Step 2. In the Info panel, choose the checkbox labeled "Ignore ownership on this volume."
Since NTFS file systems are only compatible with Windows OS, you are not allowed to save or write data to an NTFS disk when using macOS. So, if your disk is NTFS formatted, it is recommended that you use a third-party tool like EaseUS NTFS for Mac for an effective solution that will allow you to activate NTFS read and write capabilities on your Mac system.
Its user-friendly interface and extensive functionality make the NTFS disk available for writing data. All you need to do is follow the steps below:
Step 1. Launch and activate EaseUS NTFS for Mac. Click "I already have a license" to unlock this software.
Step 2. Connect an NTFS drive to Mac, EaseUS NTFS for Mac will automatically detect the device. Select your drive and you'll see it's now marked as 'Read-only". Click "Enable Writable" to add read and write rights to the drive.
Step 3. When the state of NTFS drives turns into "Writable".
Step 4. EaseUS NTFS for Mac will pops up a window to help Mac get access to the NTFS drive:
Step 5. When EaseUS NTFS for Mac restarts, you can then open to check, read, write, and even modify saved data on the NTFS device.
Although you can format the external hard disk to make it compatible with macOS, the operation will erase all the data on the disk. Hence, you should consider using EaseUS NTFS for Mac to avoid data loss.

Check the free space on your external hard drive before further troubleshooting to ensure it's not the cause of the issue.
Here are the steps:
Step 1. Connect your Mac and the external hard disk.
Step 2. Find the external hard drive in the sidebar by opening Finder.
Step 3. On the external hard disk, right-click and choose "Get Info."
It will give you a popup providing details about the drive, including free space.
Some file systems like NTFS are not supported by macOS, which leads to the write restriction of data. Converting NTFS to APFS or other compatible formats for your disk could help you with your Mac's storage issues.
Here's how to format an external hard drive:
Step 1. Once you connect the external device to your Mac, launch Disk Utility.
Step 2. From the list, pick the external drive.
Step 3. Click "Erase" and choose the format you want (exFAT, for example).
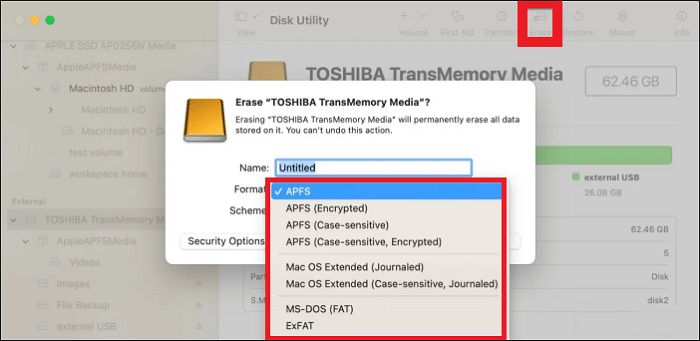
Step 4. For a drive reformat, click "Erase."
If you hate losing data on your NTFS hard drive, please return to Solution 2 to enable NTFS for your Mac.
Using first aid can often save your external hard drive when more traditional approaches fail. This built-in tool can identify and fix underlying external hard drive problems. Here's how to fix your external hard drive with First Aid:
Step 1. Connect your external hard disk to your Mac.
Step 2. Use Spotlight or the Applications folder to launch Disk Utility.
Step 3. Choose the external hard drive from the list in the sidebar on the left.
Step 4. At the top, select the "First Aid" tab.
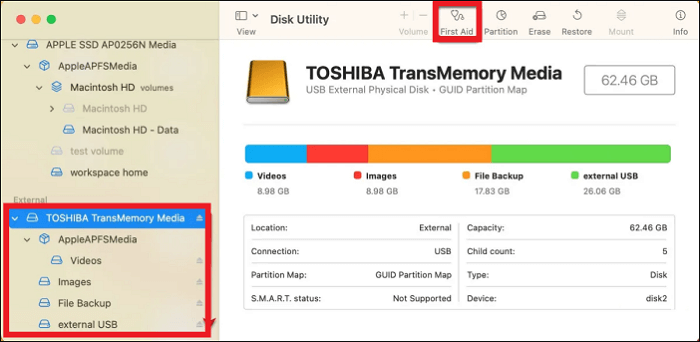
Step 5. To start the diagnostic and repair procedure, click "Run."
Step 6. Await the completion of the process and follow any on-screen instructions provided by Disk Utility.
This utility can also help with issues like a hard disk not showing up or not working. The following pages offer more details for similar problems.
Many Mac users are facing the same issue as you. You can offer them help by clicking the following button to share this page.
This comprehensive guide has addressed the common issue of being unable to save files to an external hard drive on a Mac. By understanding the underlying causes and employing practical solutions like adjusting permissions, enabling NTFS on Mac, checking free space, reformatting the external disk, and utilizing First Aid for repairs, you can overcome this challenge efficiently.
EaseUS NTFS for Mac provides increased NTFS compatibility and expanded capabilities. It provides effective solutions that eliminate the need for lengthy, manual processes, making it a good option for putting files on an NTFS disk from Mac.
Here are some FAQs if you still can't save to an external hard drive.
Can't transfer data from a Mac to an external hard drive might be caused by incompatible file system types.
Copying data from a Mac to an external hard drive formatted with NTFS is forbidden since macOS lacks native write capability for NTFS disks.
NTFS for Mac has better compatibility and sophisticated functions than exFAT, particularly for processing large files and ensuring file integrity.
Related Articles - ALSO ON EaseUS SOFTWARE
Can macOS Read NTFS Drives? Sure! Take Full Control of NTFS Drives on Mac
![]() Banu/2025-06-26
Banu/2025-06-26
WD NTFS Driver for Mac (Download the Free Software)
![]() Banu/2025-06-26
Banu/2025-06-26
Fixed: Can't Add Files to Seagate Hard Drive on Mac
![]() Cici/2025-07-07
Cici/2025-07-07
How to Fix LaCie Hard Drive Not Showing Up on Mac (5 Practical Methods)
![]() Banu/2025-06-26
Banu/2025-06-26




