- Products
- Store
- Partner
-
Support
Support CenterGuides, License, ContactDownloadDownload installerChat SupportChat with a TechnicianPre-Sales InquiryChat with a Sales Rep
Table of Contents
Applies to: Read and take full control of NTFS drives on macOS Monterey, Big Sur, Catalina, Mojave, High Sierra, etc.
This page gives you direct answers to "Can macOS read NTFS" and offers straightforward solutions to help you take full control of NTFS drives on Mac. To read and write NTFS drives' content natively on Mac, you'll have the following steps to make. Let's start.
Page Content:
Can macOS Read NTFS External Hard Drive/USB Drive
Is NTFS good for Mac?
2 Solutions: Enable macOS to Read and Write from NTFS Natively
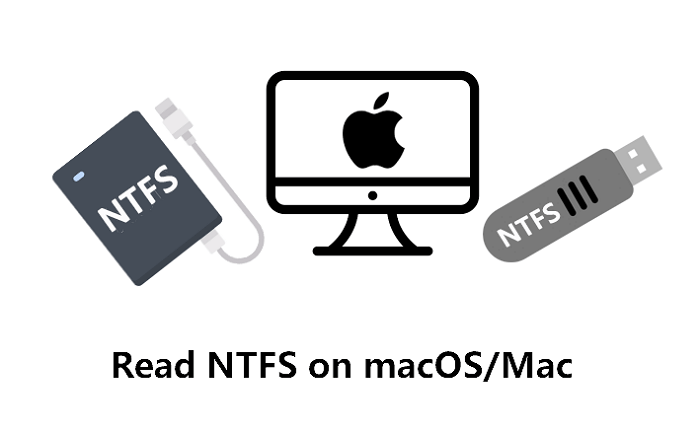
Sure, but macOS can only partially read NTFS drives. Currently, macOS can read and display the content on NTFS-formatted external hard drives or USB drives.
However, as the NTFS format is read-only for Mac, you can't do anything to the NTFS formatted drives except for relying on a Mac NTFS reader or utility. The reason is that Apple has its unique file system format for storage devices, and it hasn't officially supported full read-write access to NTFS drives.
Some Mac geeks even suggest users stop using this format if they tend to use the drive on Mac for daily work.
Can you use NTFS formatted drives on Mac computers? Yes!
Is NTFS good for Mac? Sure. Here are some reasons why we suggest you use NTFS-formatted external hard drives or USB drives in macOS:
Though currently, macOS doesn't fully support NTFS file format, and the NTFS drives show up as read-only, it doesn't mean you can't use NTFS drives on Mac.
Reading Hint: You can fix the NTFS USB drive read-only state on Mac and take full control of the NTFS drives on Mac with proper solutions. How to do so? Move to the next part to check the fixes.
To take full control of your NTFS drives on Mac, enabling you to read, write, edit, rename, and delete saved files, we collected reliable solutions here for you to try:
Mac User Guide:
Let's see how to make full use of your NTFS drives on MacOS devices now.
1-Click Solution to Add NTFS Write Support on macOS
Newly published NTFS write support software - EaseUS NTFS for Mac enables you to acquire reading and writing access to NTFS drives with ease.
Besides add writing support to the NTFS drives, you can also apply this software to:
Tutorial: Gain Full Read-Write Access to NTFS Drives:
Step 1. Launch and activate EaseUS NTFS for Mac. Click "I already have a license" to unlock this software.
Step 2. Connect an NTFS drive to Mac, EaseUS NTFS for Mac will automatically detect the device. Select your drive and you'll see it's now marked as 'Read-only". Click "Enable Writable" to add read and write rights to the drive.
Step 3. When the state of NTFS drives turns into "Writable".
Step 4. EaseUS NTFS for Mac will pops up a window to help Mac get access to the NTFS drive:
Step 5. When EaseUS NTFS for Mac restarts, you can then open to check, read, write, and even modify saved data on the NTFS device.
Manual Way to Gain Writing Access to NTFS Drives
The second way that you can try is by turning to the macOS built-in command tool - Terminal, for help. It's a bit complex comparing to EaseUS NTFS for Mac while taking control of the NTFS writing access.
Please be careful with the tutorial steps below.
Step-by-Step Guide: Enable macOS Read and Write to NTFS Drive
Step 1. Press the Command + Space keys to open Spotlight, and type "Terminal".
Step 2. Click to open Terminal and type the command below, then press Return:
nano etc/fstab
Step 3. Type the command in Terminal and replace DRIVENAME with the name of your NTFS drive:
LABEL=DRIVENAME none ntfs rw,auto,nobrowse
Step 4. Press Ctrl + O to save the changes, and press Ctrl + X to exit Terminal.
Step 5. Go to Finder > Go > Go to Folder > Type "/Volumes" and click "Go".
This will bring you to access your NTFS drives, then you can open and write files on it in macOS.
On this page, we discussed if macOS can read NTFS drives, and the answer is partial. As Apple doesn't add support to this file system, Mac users can only view and read content on NTFS drives.
Fortunately, you can now take full control of the NTFS drives on Mac computers. With the proper method, you can successfully enable reading and writing access to macOS. For an easier solution, we recommend you try EaseUS NTFS for Mac.
Follow to add read-write right to your Mac computer and flexibly manage your files in NTFS drives now.
Related Articles - ALSO ON EaseUS SOFTWARE
Fix 'This Disk Is Not Formatted as MacOS Extended' Error 2025
![]() Banu/2025-06-26
Banu/2025-06-26
Top 6 Free NTFS for Mac Users in 2025
![]() Banu/2025-06-26
Banu/2025-06-26
How to Change Permissions on USB Drive Mac [Ultimate Guideline]
![]() Cici/2025-07-07
Cici/2025-07-07
Can A Mac Read NTFS | Can Mac Read and Write NTFS (2025 Fixed)
![]() Banu/2025-06-26
Banu/2025-06-26




