- Products
- Store
- Partner
-
Support
Support CenterGuides, License, ContactDownloadDownload installerChat SupportChat with a TechnicianPre-Sales InquiryChat with a Sales Rep
Table of Contents
"Why is my Toshiba external hard drive not being recognized by my new Mac? ......I can't transfer my stuff because it doesn't even pop up anywhere. I read some other people’s post and no: It doesn't appear in any of the two places people say it should appear (or I am not seeing it) whenever it doesn't automatically appears in desktop......Suggestions?"
Have you also encountered this issue? Fortunately, you are not alone. In this article, we will show you how to fix Toshiba external hard drive not working on mac.
Connecting Toshiba external disk to computer but nothing happens? Check the culprit first:
More...
So many reasons that may require you to try more methods.
Quick Navigation
Mount Toshiba External Hard Drive on Disk Utility
Open Finder Preferences and Show External Disks on the Desktop
Fix Toshiba disk by Disk Utility First Aid
Reformat Toshiba External Hard Drive
Check Your USB Cable
Restart Mac Computer
Software Recommendation - EaseUS NTFS for Mac
If your machine has not worked on mac, you can check Disk Utility if your disk is unmounted or not. Once the Mount buttons turn gray out, it means the Toshiba drive is already mounted on the computer.
Step 1. Click on the Finder > Applications > Utilities to open Disk Utility.
Step 2. Expand the External tab and select Toshiba device, click the Mount button on the top of the taskbar.
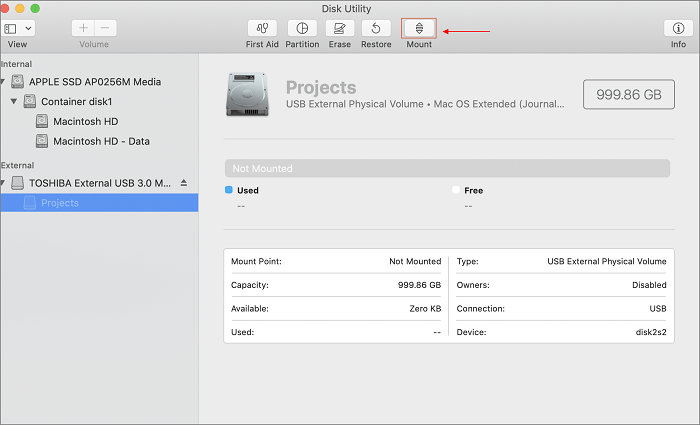
Have you updated your OS so far? Or change the preferences? You can edit your desktop preferences on the Finder Preferences.
Step 1. Click the Finder icon and select Preferences from the drop-down menu.
Step 2. When the Finder Preferences show up, click on the General tab. Under the "Show these items on the desktop" section, if the External disks option is unchecked, click the box.
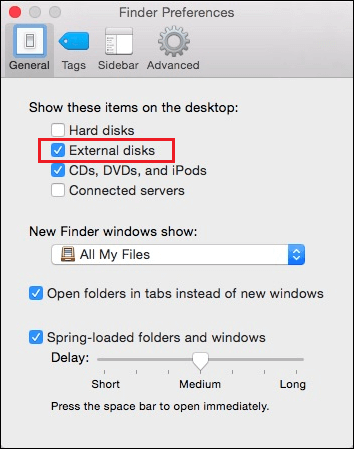
Disk Utility catches a function named First Aid, which features to find and repair hard drive errors when your device can not run properly. So you can use First Aid to check why your disks are not recognized by mac.
Step 1. Open Disk Utility.
Click the Finder icon from the dock > Go to the left panel and click Applications > Scroll down to locate Utilities > Click to launch Disk Utility.
Step 2. Click Toshiba external disk from the left panel.
Step 3. Go to the top of the Disk Utility window and click the First Aid button.
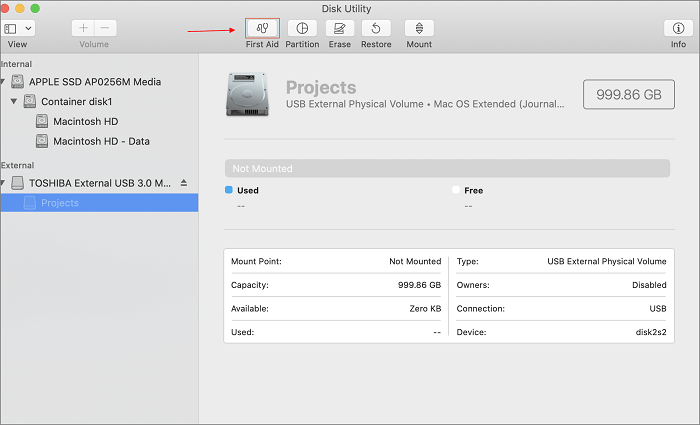
Step 4. Then a note pops up - "Would you like to run First Aid on Toshiba drive", click Run to go on.
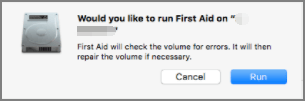
If First Aid failed to fix this external hard drive, you can choose to format it. However, if the countless valuable data make a great reluctance to clean your machine, then you can choose to copy your files to a new place.
A remedy for the last method, if you have move or clone files to another device, then this disk seems like a new machine, you can choose to reformat for fixing the issue.
Step 1. Run Disk Utility as we said on these solutions.
Step 2. Under the "External" heading, choose the disk you want to format.
Step 3. Go to the top of the window and click on the Erase button.
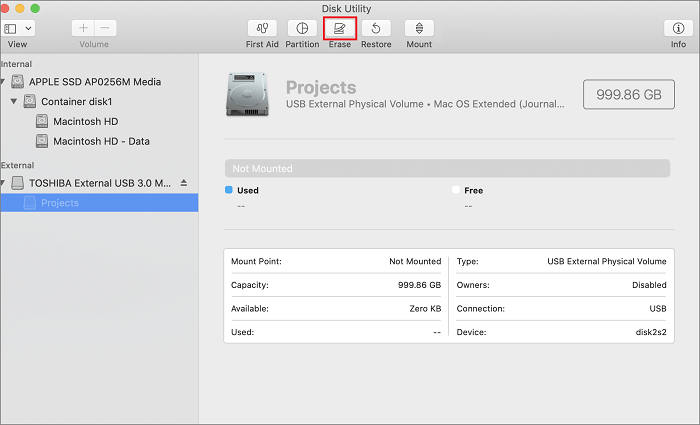
Step 4. Rename device and set volume format.
Step 5. Click Erase button.
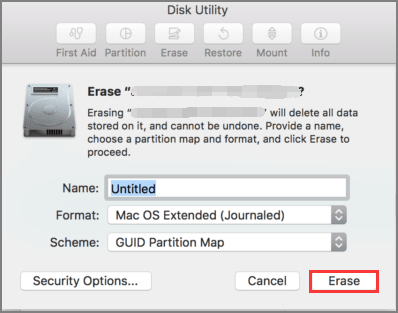
Sometimes machine failure is not caused by internal errors but leads to a failing cable. So if any of the methods can not deal with the "Toshiba External Hard Drive Not Working" issue, we recommend you check the USB cable. If needed, buy a new one.
Check your USB is correctly connected to Mac - It looks like an absolutely impossible mistake but does hit many users. Perhaps your USB cable is not snug firmly into your mac and you have not to take a look.
Change a new USB cable - Your cable may be damaged recently. And some internal errors can not be found by your naked eyes. So when your external disk not working on the device, try more connecting cables.
When the issue happens, restart mac computer may give a fresh start to recognize your inserted machine. So you can click on the Apple icon and choose Restart.
This tool can not fix Toshiba not working on mac challenge, but you can use it when your file type is NTFS. Featuring mount, open, Read-Write Support, Safely Eject, EaseUS NTFS for Mac is compatible with all hard drive brands on the market. Try this Toshiba NTFS driver for Mac (free for 7 days) immediately!
Related Articles - ALSO ON EaseUS SOFTWARE
NTFS-3G for macOS Free Download and Install Tutorial
![]() Banu/2025-06-26
Banu/2025-06-26
How to Fix WD My Passport Not Showing up Mac
![]() Banu/2025-06-26
Banu/2025-06-26
What Is Paragon NTFS for Mac, Pros & Cons, Everything You Should Know
![]() Banu/2025-06-26
Banu/2025-06-26
How to Safely Eject NTFS Drives on Mac Catalina
![]() Banu/2025-06-26
Banu/2025-06-26