- Products
- Store
- Partner
-
Support
Support CenterGuides, License, ContactDownloadDownload installerChat SupportChat with a TechnicianPre-Sales InquiryChat with a Sales Rep
Table of Contents
EaseUS, in this article, will explain the question, "Can Mac read exFAT?" And it provides to ways two help you if your Mac fails to write to an exFAT hard drive.
Can Mac read exFAT? Sure! Mac provides full read and writes support for exFAT. Any exFAT-formatted storage device can be automatically mounted in Finder programs and on the desktop when plugged in. Mac users can access all files stored on exFAT devices.
exFAT is the abbreviation of Extensible File Allocation Table. It is a proprietary file system launched by Microsoft in 2006, optimized for flash memory such as SD cards and USB flash drives. Macs already supports all devices with the exFAT file system, including flash drives, video cameras, digital cameras, flat-screen TVs, and portable media players.
exFAT can be read/written on Mac, but how to access exFAT on Mac? You can follow the quick steps below:
In fact, exFAT is compatible with all Windows and modern versions of macOS. However, many users report that their Mac can't read or write to an exFAT hard drive. Let's explore this question in the next part.
There are two situations you may meet if you can't write to an exFAT hard drive:
1️⃣Case 1. You don't have the correct permissions
Permissions settings on a Mac are designed to control whoever can access and edit files on your computer. So if you're having this problem, it's most likely because your external hard drive doesn't have permissions on the Mac. - Check the Solution
2️⃣Case 2. The format is NTFS
Unlike exFAT, NTFS is not compatible with Mac, but Windows sets the NTFS format as the default format. Mac can only read NTFS, but it can't write to an NTFS-formatted hard drive. This is why some users using Mac and Windows at the same time report that they can't make their Macs write to an (external) hard drive. - Check the solution
For the two different situations, we provide two ways for you to remove it. Continue to read and get more information.
If you are the administrator, you can directly add permissions to all items in the exFAT disk or folder, allowing you to read and write data on the hard disk freely.
Step 1. Connect your external hard drive to your Mac.
Step 2. Right-click on this disk. Then select Get Info.
Step 3. You can see a lock icon on the bottom right corner of the information window. If it's locked, click it to unlock it. Enter an administrator name and password (if required). Expand the Sharing and Permissions tab. Then check the "Ignore ownership for this volume" box.

📖Read Also: Don't Have Permission to Write to an External Hard Drive
If you are not an administrator, you can ask an administrator to assign you permissions or add your username in the Name column under Sharing and Permissions.
Step 1. Right-click the corresponding disk and select "Get Info."
Step 2. Then you need to click the lock icon to unlock it. Enter an administrator name and password (if required).
Step 3. Expand the Sharing and Permissions section and select the user you want to assign permissions.
Step 4. Select Read and Write. Save and exit.
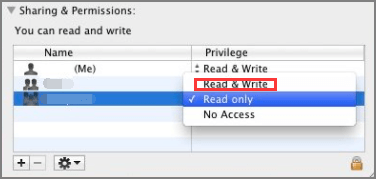
In addition to permission issues, it could be due to incompatible formats. There are various ways to enable NTFS to write support on a Mac, such as freeware, paid software, or an option to enable NTFS to write permissions natively. Apple still doesn't allow users to write on NTFS as we know it. As of now, it can only perform read operations.
However, the way to enable NTFS support through native methods is very difficult, requiring many commands and tedious steps. That's why various third-party apps provide this service. One such application is EaseUS NTFS for Mac. You can download it for free and easily enable NTFS support by following these simple steps.
Step 1. Launch and activate EaseUS NTFS for Mac. Click "I already have a license" to unlock this software.
Step 2. Connect an NTFS drive to Mac, EaseUS NTFS for Mac will automatically detect the device. Select your drive and you'll see it's now marked as 'Read-only". Click "Enable Writable" to add read and write rights to the drive.
Step 3. When the state of NTFS drives turns into "Writable".
Step 4. EaseUS NTFS for Mac will pops up a window to help Mac get access to the NTFS drive:
Step 5. When EaseUS NTFS for Mac restarts, you can then open to check, read, write, and even modify saved data on the NTFS device.
EaseUS NTFS for Mac allows you to write to an NTFS hard drive on a Mac without formatting it to exFAT. Download this tool on your PC to try it now.
exFAT is fully compatible with macOS. It can support a maximum file size of 1EB, which is very suitable for storing large files; an important feature of exFAT is that it supports many operating systems, including Mac OS, Windows, Linux, and some Android systems. If your Mac cannot read an NTFS hard drive, you can format it as exFAT or use EaseUS NTFS for Mac to make NTFS writable without formatting or losing any data directly.
You may be interested in the topics below:
We have learned that exFAT is compatible with macOS and Windows. Here are some related questions; check them out if you need help.
1. Is exFAT supported by Mac?
Yes, Mac supports exFAT. exFAT is a new file format created by Microsoft to replace FAT32. It supports all Windows and most modern macOS.
2. Why is exFAT not read on Mac?
Normally, Mac can read and write to the exFAT file system. If you meet any errors, check the following factors: corruption, missing driver software, faulty cable, operating system concern, etc.
3. Is exFAT usable on Mac and Windows?
Yes, exFAT is designed to replace FAT32 in the file size limit, and its best feature is that it can be used both on Mac and Windows.
Related Articles - ALSO ON EaseUS SOFTWARE
How to Change Read-Only Files on Mac [No Data Loss]
![]() Sherly/2025-06-26
Sherly/2025-06-26
WD Exteranl Hard Drive Shows Read Only on Mac? Why and How to Fix It
![]() Banu/2025-06-26
Banu/2025-06-26
Can High Sierra Write to NTFS? Yes or No - EaseUS
![]() Banu/2025-06-26
Banu/2025-06-26
How to Mount External Hard Drive Mac [Complete Guide]
![]() Cici/2025-07-07
Cici/2025-07-07




