Windows 11/10 Folder Password Protector | Worth A Try in 2024
Have you ever thought to password protect a folder in a program? Such a program is called folder password protector, or password protection software. There are a plethora of Windows programs that provide users with different security levels. If you're a Windows user, you should be very familiar with BitLocker, which is the reputable disk/volume encryption program within Windows operating systems.
What's Folder Password Protector and How to Choose One?
BitLocker can guarantee a strong level of encryption on an entire drive, like a system drive and data drive, including the files and folders within the drive. In short, it works to lock a drive and every file in it. If you want a standalone solution to lock individual files instead of the whole drive, BitLocker is not an ideal choice.
Since the native choice is no longer an effective folder password protection method, you may consider a third-party program. To be powerful enough to replace the role of Windows BitLocker, many third-party encryption programs for Windows are developed with simpler user operations but more robust password protection mechanisms. As average users are hard to recognize the technology side of a program, we can help pick one due to years of professional knowledge in this field.

Top-rated Folder Password Protector for New Windows: EaseUS LockMyFile
The EaseUS brand has been enjoying a well-deserved reputation all over the world, and its customers of the data recovery software, disk/partition management software and Windows backup software are still under fast growing these years. So does the file and folder encryption software.
EaseUS LockMyFile is what we are going to recommend to you, as long as you want to password protect either personal files/folders or a disk drive. It's comprehensive encryption software that provides Windows 11/10/8.1/8/7 users with a one-stop solution to lock, hide and protect what they want to keep private.
Salient features and functionalities you may be interested in EaseUS folder password protector:
- Support local disk files and folder protection: hiding, locking, protecting, and monitoring files/folder in a click as well as the whole local drive
- Support external disk files and folder protection: hiding and locking files and folder
- Support shared folder encryption on a network drive
- More options to manage files like shred
What's the special use you can find in EaseUS LockMyFile? If you browse more, you can find that the folder protector software can do more encryption work than you think.
- Password protect files and folders on OneDrive, DropBox, GoogleDrive and other cloud drives
- Secure USB flash drive on normal USB flash drive modules
- Lock and encrypt all types of Office files including Word document, Excel, PowerPoint, and so on.
- Lock images and lock videos at a fast speed without a file size limit
It's all too easy to set up the EaseUS folder password protector and lock the desired items. Follow the below steps.
Step 1. Launch EaseUS LockMyFile, register with your email address and set a software protection password.

Step 2. Click Locking File on the right side. There are three options available: Lock Files, Lock Folder, and Lock Drive.

Step 3. Click Lock File(s), and choose the file you want to lock from your computer, and click Open to confirm.
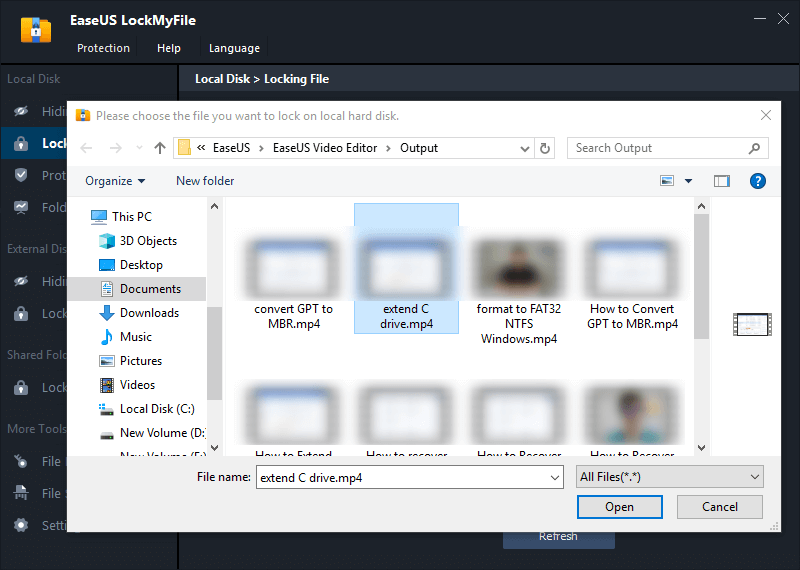
If you need to lock a folder, the operation is the same. Click Lock Folder, choose the target folder, and click OK to confirm.
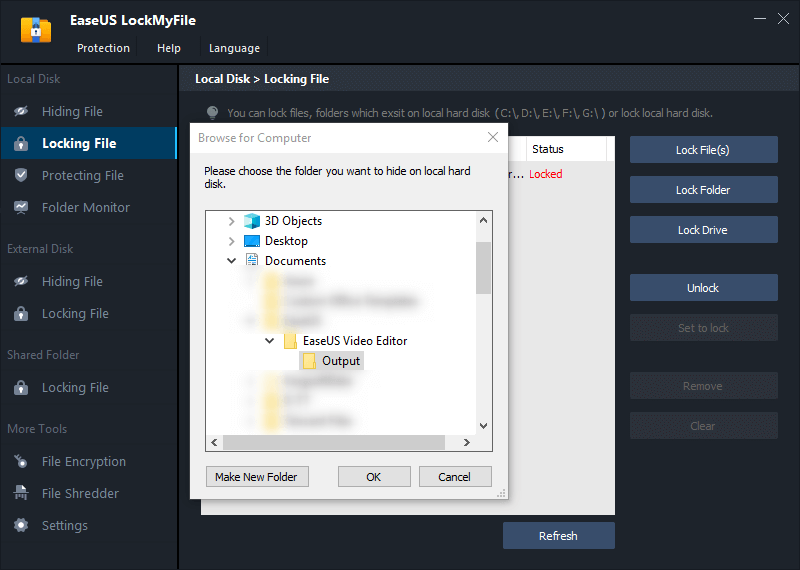
Step 4. You can check the status of your chosen files or folders now.
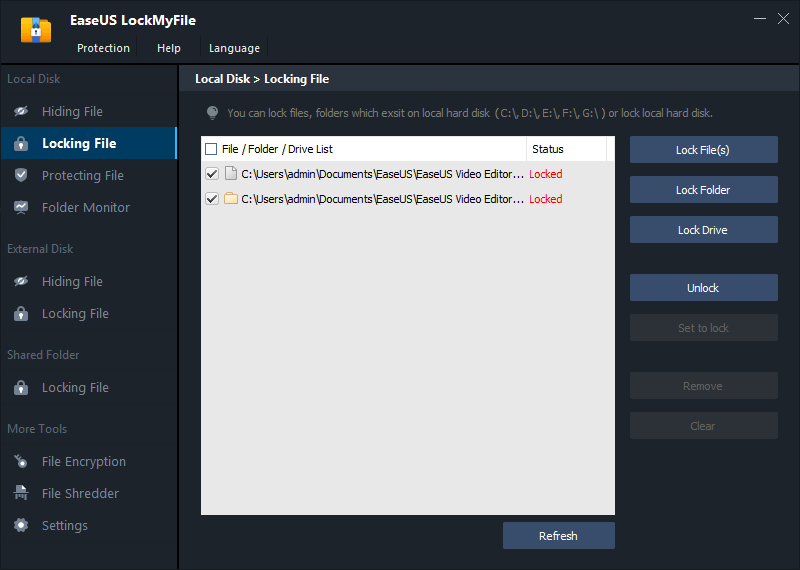
We suggest you change a password on a regular basis after a long time of use. This is to decrease the chance of exposing your protected files like images, videos and vital documents from prying eyes.
Related Articles - ALSO ON EaseUS SOFTWARE
-
[Sloved] How Do I Password Protect Folders/Files in Windows 7
![Jean]() Jean/2023-09-22
Jean/2023-09-22
-
3 Best Folder Encryptors in 2024 | How to Encrypt Folders on Your Own
![Jean]() Jean/2024-01-09
Jean/2024-01-09
-
Secure A Folder Windows 10 - How to Password Protect It?
![Jean]() Jean/2023-09-22
Jean/2023-09-22
-
How to Protect Your Photos from Being Copied Online and Offline (6 Ways)
![Jean]() Jean/2023-09-22
Jean/2023-09-22
