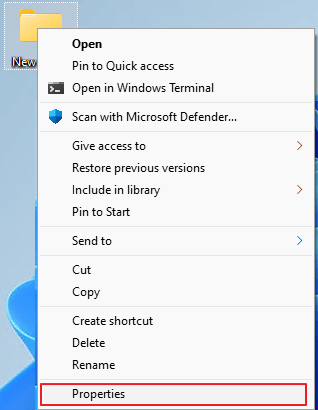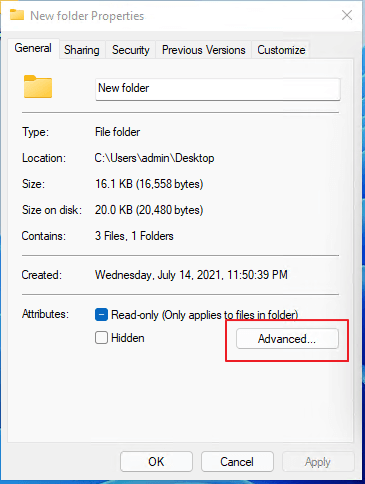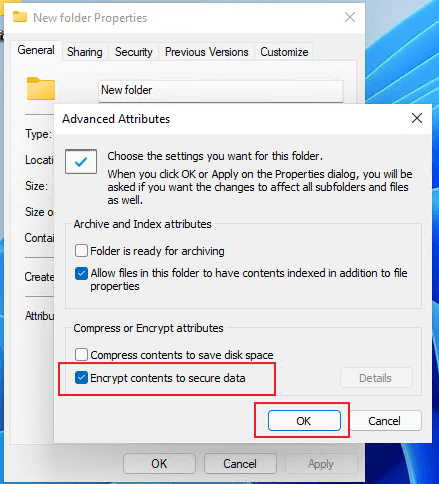3 Best Folder Encryptors in 2024 | How to Encrypt Folders on Your Own
Do you know how to protect your valuable files, personal data, or essential work documents from viruses, prying eyes, and hackers?
Copying and saving these files into another secure location as a backup is a normal way. Besides backing up files, another method that is not that widely used by normal people works even better for securing files. It is to encrypt files and folders. In the following, we'll show you how to securely protect folders that contain all of your essential files in Windows 11/10/8/7 with three reliable folder encryptors. Let's see.
Folder Encryption Overview
Some may want to know what is folder encryptor, and what happens when you encrypt a folder. We will discuss these two topics to help you have a better understanding.
1. What is Folder Encryption?
Folder Encryption is an advanced file protection method that aims to lock, password protect, and encrypt target folders on a local PC or an external storage device, making the folder invisible or unopenable.
To execute folder encryption and lock vital data, you'll need to turn to reliable PC encryption software or folder encryptor tool.
2. What happens when you encrypt a folder?
When you encrypt a folder, no matter you use which folder encryption tool, here are the changes that will happen to your folder:
- The target folder gets locked.
- Unauthorized users can neither open nor read the saved files.
- Essential files and the folder will be added with password protection, similar to write protection.
- Only the folder encryptor can open the encrypted folder.
3 Best Folder Encryptor Tool in 2021 | Windows 11/10/8/7
So how do I encrypt a folder? Here, we'll recommend the 3 best folder encryptors that you can apply any method to encrypt a folder or file successfully on your own.
Folders on both Windows internal disk or external storage drive can all be safely protected with the next three folder encryption tools:
| Folder Encryptors | Pros | Cons |
|---|---|---|
| Folder Properties |
|
|
| EaseUS LockMyFile |
|
|
| 7-Zip |
|
|
So which folder encryptor tool suites you?
After testing these three tools, here is EaseUS Editors' Suggestion:
- For a quick and Windows built-in encryption tool, take Folder Properties.
- For a complete and professional folder encryption software, turn to EaseUS LockMyFile
- For a light folder encryptor and save storage size, 7-Zip is worthy of trying.
How Do I Encrypt a Folder in Windows 11/10? Your Guide Is Here
After selecting the desired folder encryptor, you may need a detailed tutorial guide to encrypt your folders immediately. And this is why we are here.
Let us walk you through the process of encrypting a folder on a Windows 11 or 10 computer now.
#1. Encrypt Folder via Folder Properties
Windows Built-in Encryption Tool, Single Encryption Level
- Duration:1-2 minutes
- Supported File Types: All Windows recognized and supported file types.
- Supported Device: Windows internal disk, external hard drive, USB, SD card, and other removable storage devices.
- Download: Installation is not necessary.
Folder Properties is a file and folder feature that exists in the right-click pane in all Windows operating systems. It's simply to open the feature and encrypt a file or folder with simple clicks. Being easy to use, it becomes many Windows beginners' first choice.
How to Use:
Step 1. Save your essential files into a folder, rename the folder with a very very normal name.
Step 2. Locate and right-click on the folder, select Properties.
Step 3. On the General tab, click Advanced.
Step 4. Check Encrypt contents to secure data and click OK > Apply > OK to start encrypting the folder.
Once done, close the Properties folder.
#2. Encrypt Folder Using EaseUS LockMyFile
Advanced & Professional Folder Encryption Software
- Duration:2-3 minutes
- Supported File Types: All Windows recognized and supported file types.
- Supported Device: Windows internal disk, external hard drive, USB, SD card, and other removable storage devices, network shared drive, etc.
- Download: Click the button here to install it.
EaseUS LockMyFile is a newly released file encryption software that mainly works to protect files and folders on a local or external disk via its hiding, locking, protecting, and encrypting features. It offers two encryption modes to keep your files safe: 1. File Encryption. 2. Folder Encryption.
How to Use:
Step 1. Enter "easeus" to launch EaseUS LockMyFile, register with a valid email and a license code.
Step 2. Click File Encryption under More Tools > Click Add Files or Add Folders.

Step 3. Select important files or folders that you need to encrypt, and click Open.

Step 4. Select the encryption mode: Encrypt to gfl or Encrypt to exe.

Step 5. Browse a safe location on your PC, rename the encrypted file or folder, and click Save to save the encrypted files/folders.

Besides saving the encryption file in its original location, you can flexibly save the encryption folder to any internal or external storage device.
#3. Encrypt Folder via 7-Zip
Light File & Folder Encryption Tool by Compression
- Duration:2-3 minutes
- Supported File Types: All Windows recognized and supported file types.
- Supported Device: Windows internal disk, external hard drive, USB, SD card, and other removable storage devices, etc.
- Download: https://www.7-zip.org/download.html
7-Zip is a light file compression tool that sometimes can works similarly as an encryption utility. Sometimes, ordinary users also apply it to encrypt important files and folders by compressing and adding a password.
How to Use:
Step 1. Install 7-Zip on your computer.
Step 2. Locate and right-click on the target folder that you tend to encrypt, select 7-Zip > Add to Archive.
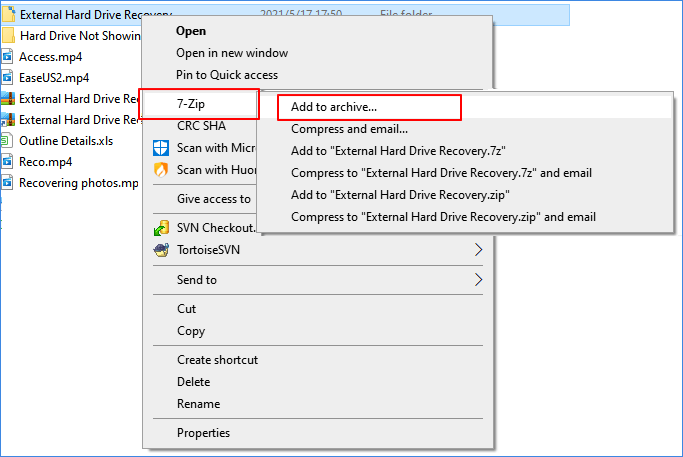
Step 3. Set the encryption settings, including format, compression level, etc.
Step 4. And enter the Encryption password and Encryption method. Check Encryption file names if you want to. Click OK to confirm.
Note that only the 7z and zip format can be encrypted.
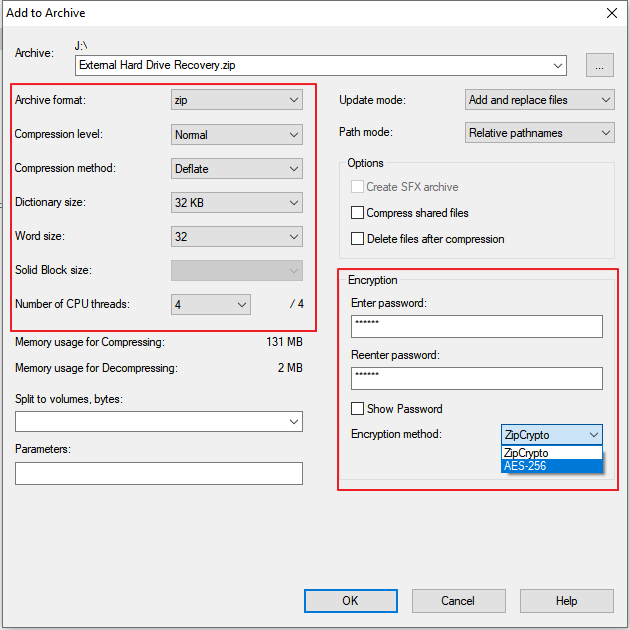
Bonus Tips: How to Open and Decrypt Encrypted Folder with Folder Encryptor
Some of you may also want to know how to decrypt the encrypted folder right? Here are the quick tips to open the encrypted folder with your favored folder encryptors:
- #1. Decrypt Folder via Folder Properties
Right-click the encrypted folder and select Properties > On General Tab, click Advanced > Uncheck Encrypt contents to secure data.
- #2. Decrypt Folder with EaseUS LockMyfile
Double-click the Encryption folder file > Enter the decryption password > Click OK.
- #3. Decrypt Folder with 7-Zip
Right-click on the Encrypted Folder > 7-Zip > Open archive > Extract > Select a safe location to save the encrypted folder.
Folder Encryptor Is Easy to Use, Go and Follow to Encrypt Your Folders Now
On this page, we briefly discussed what is folder encryption and what happens when you encrypt a folder.
If you are looking for an easy-to-use and professional folder encryptor, the commended three encryption tools can all help. You can just select one recommended encryption tool above and follow the tutorial guide to encrypt your folders, files immediately.
Related Articles - ALSO ON EaseUS SOFTWARE
-
How to Protect A PowerPoint Presentation from Being Copied | Protect PowerPoint from Editing
![Jean]() Jean/2023-09-22
Jean/2023-09-22
-
Password Protect Excel File | How to Lock Excel File (Windows & Mac)
![Jean]() Jean/2023-09-22
Jean/2023-09-22
-
[Solved] How Can I Lock Folders in Windows 7 Effectively
![Jean]() Jean/2023-09-22
Jean/2023-09-22
-
How to Add Password to PDF? Works for Both Windows and Mac Users
![Jean]() Jean/2023-09-22
Jean/2023-09-22