Password Protect Excel File | How to Lock Excel File (Windows & Mac)
How to password protect excel files? What will you store on your table? Sensitive data, complex reports for work just done, or score ranking tables, if these files are accidentally changed by others, it will cause confusion. In order to protect data security and personal privacy, we will teach you how to password protect excel files and how to lock excel files on Windows and Mac.
There is a couple of methods we can take to password protect excel file.
1 - Use Protect Wordbook
Step 1. Open the excel files you want to protect. Go to the Review tab and click Protect Sheet or Protect Workbook under the Protect section.
Step 2. Use Protect Sheet or Protect Workbook
Protect Sheet - If you want to protect any sheet, you can click Protect Sheet. And you can see some options on the Protect Sheet window under the "Allow all user of this worksheet to" section. Now you can add and confirm the password on the box to unprotect the sheet and click OK. (Make sure you remember the password because the password is unrecoverable.)
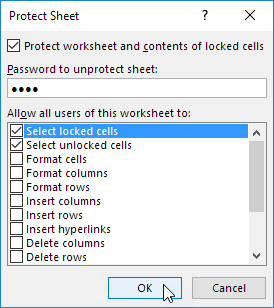
After that, if you want to change the info on the Excel sheet, the warning window will pop up and ask you to enter a password on a protected sheet.
Protect Workbook - Set password for the whole excel sheet. Click Protect Workbook and then a Protect Structure and Windows pop up, you can enter the password and click OK. Reenter your password and click OK.
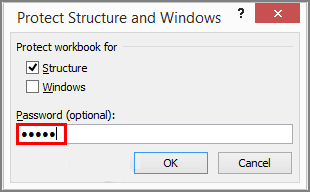
2 - Password Protect Excel File with Encrypt with Password Function
"Encrypt with password" can lock your excel sheet with a password. Set the password you are familiar with and do not store it on the Desktop as anyone can saw it.
Step 1. Go to the File tab, click Info on the left side.
Step 2. Click on Protect Workbook and select Encrypt with Password on the options list.
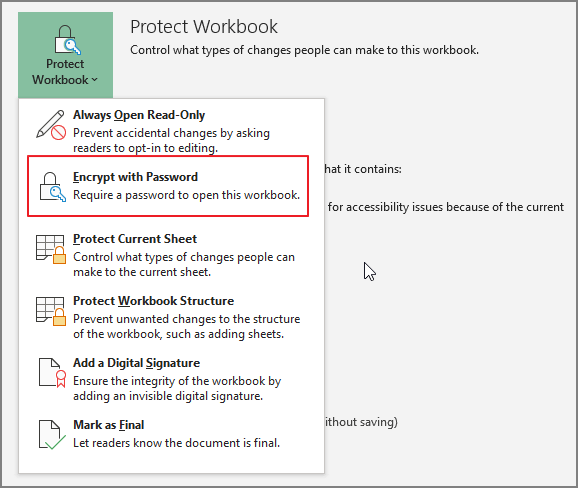
Step 3. Put your password on the box and click OK. Reenter your password and click OK.
Step 4. Close the protected file and click on the Save button.
When you open that protected file, you will be asked to enter the password. If you forget the password, you can not get it back. So record or write down the password and store it in a safe location.
3 - Protect and Lock Excel File with Third-party Software
Protect Excel Files from being editing can be achieved by useful and simple software - EaseUS LockMyFile. This tool features protect your data from being editing and copying. Another user can only read your sheet, nobody can change your sensitive information or rename it. You can free download the software and click the "Protect file" option to protect excel files on the internal hard drives, external hard drives, and USB flash drives.
View more features of EaseUS LockMyFile:
- Make your files, folders, or drives invisible or unreachable by another user - Click Hide File Function.
- Lock your data with the password to limit other user's access to it - Click Lock File Function.
- Encrypt file with AES encryption algorithm to GEL format or EXE format.
- Monitor your files to be modified - View Monitor feature.
- Encrypt LAN shared folder.
How to Protect Excel Sheet with EaseUS LockMyFile:
Step 1. Launch EaseUS LockMyFile, enter the valid email, and set password to register.

Step 2. Click Protecting File under the Local Disk. Select Protect File(s) ,Folder or drive from the right panel.

A. Add file(s) or folder from the specific location.

B. Click on the Protect Drive to add drive you want to protect. Select drive and click OK.

Step 3. Check and confirm the files, folder, and drive that you want to protect.

Notes:
If you want to unprotect the selected files, folder, or drive, tick the target data and click on the Unprotect button.
4 - Use "Always Open Read-only" Function
Step 1. Click on the File tab and go to the Info section.
Step 2. Click Protect Workbook and choose the Always Open Read-only option.
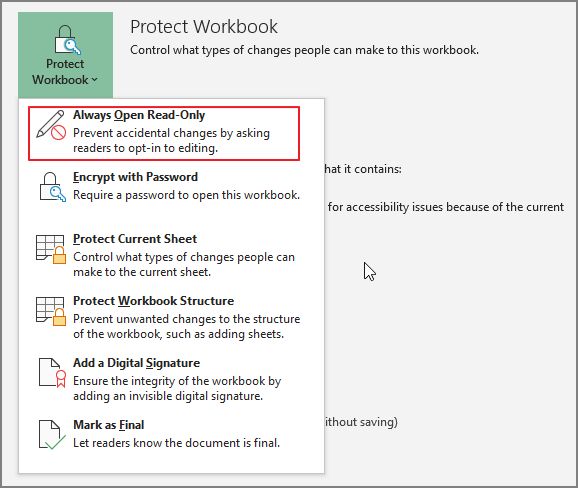
5 - Hide Sheet Columns (Optional)
One trick to protect your data is to hide the columns or a whole sheet. When someone opens your excel file, they can not see what you hide before. But this method is quite dangerous because anyone can unhide your data with a click. If your sheet is not much important as people can view, you can use the Hide option to make your data invisible.
Step 1. Click the Sheet column from the top location.
Step 2. Right-click the column and choose Hide.
Your column or sheet will be folded.
6 - Lock Columns (Optional)
Step 1. Choose the column you want to lock. Right-click it and click Format Cells...
Step 2. When the Format Cells pop up, go to the Protection tab and check the box as "Locked".
Final Thoughts
In this article, we have written some methods about password protect excel files from being editing or other operation. Method 1 to method 4 is the effective solutions that people can take it easy, especially using the software on method 3. Try these solutions base on your choice if you don’t like the extra software. If you have any questions, please contact our support team via [email protected]
Related Articles - ALSO ON EaseUS SOFTWARE
-
3 Best Folder Encryptors in 2023 | How to Encrypt Folders on Your Own
![Jean]() Jean/2023-09-22
Jean/2023-09-22
-
(Windows 11 Available) Hard Drive Set to Read Only Windows 10, 8, 7
![Jean]() Jean/2023-09-22
Jean/2023-09-22
-
How to Hide A Folder on A USB Drive | Unhide Files on USB Flash Drive
![Jean]() Jean/2023-09-22
Jean/2023-09-22
-
How to Password Protect USB Flash Drive on Windows and Mac
![Jean]() Jean/2023-09-22
Jean/2023-09-22
