Secure A Folder Windows 10 - How to Password Protect It?
"I have a Surface Pro, now with Windows 10 installed. Do I need to understand that there is no software, no app, no process that I can go through to password protect a folder? If that is correct, I cannot understand why. I have such an app on my iPhone. Please advise..."
Almost every one of us has computer files that we want to keep secret from other people. There are times that someone else accesses your computer, you're allowed to have some privacy. If you don't know how to secure a folder in Windows 10, you must read the following methods to secure a folder in Windows 11/10/8/7.
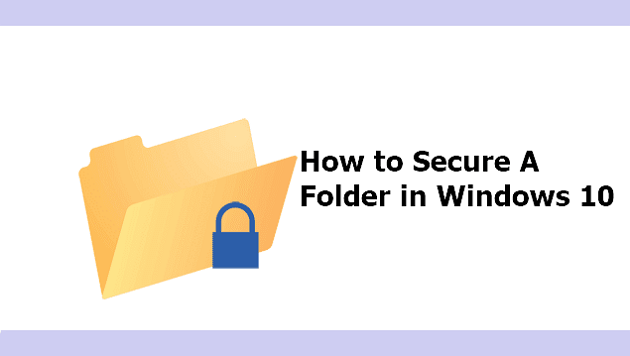
Method 1. Secure/Password Protect A Folder with EaseUS LockMyFile
Many data can't be leaked to any other people. All the secrets and folders should be kept safely. EaseUS LockMyFile is a Military Grade Encryption Tool, which allows you to password protect and hide folders on a USB flash drive, external hard drive, internal hard drive, SD card, and more. It can satisfy your needs perfectly with the great features below:
- Protect your folder or files with the AES (Advanced Encryption Standard) encryption algorithm.
- Lock a specific drive, folder, or file with simple steps on Windows 11/10/8/7.
- Monitor a file, folder, or drive when some changes were made. And show the log files quickly.
- Make data, files, and folders unreachable or invisible with the "Hiding Files" function.
- Even the LAN shared folder can be locked and password-protected by EaseUS LockMyFile.
Download and run EaseUS file lock to secure your folders in Windows 11/10/8/7.
Step 1. Launch EaseUS LockMyFile, enter the valid email, and set password to register.

Step 2. Click Protecting File under the Local Disk. Select Protect File(s) ,Folder or drive from the right panel.

A. Add file(s) or folder from the specific location.

B. Click on the Protect Drive to add drive you want to protect. Select drive and click OK.

Step 3. Check and confirm the files, folder, and drive that you want to protect.

Notes:
If you want to unprotect the selected files, folder, or drive, tick the target data and click on the Unprotect button.
Method 2. Secure a Folder with Built-in Folder Encryption
Windows itself provides you with the most straightforward way to protect your folders. It's called Windows folder encryption. You can secure your folder with the operations below:
Step 1. Right-click the target folder that you want to secure, select "Properties".
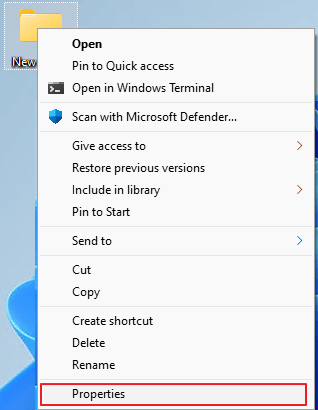
Step 2. Open the "General" tab and click "Advanced".
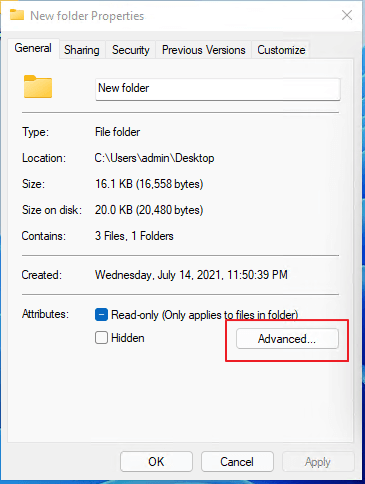
Step 3. Select the "Encrypt contents to secure data" option and click "OK" to confirm.
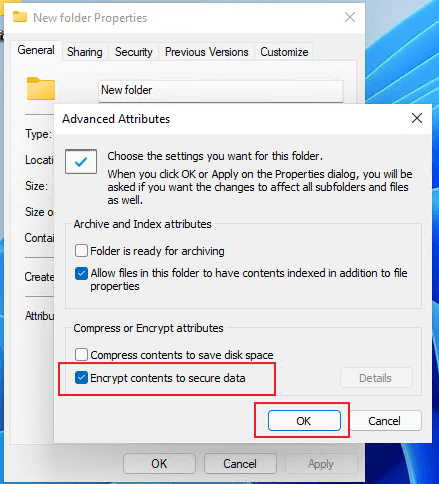
Windows then asks whether you wish to encrypt the file only, or its parent folder and all the files within it as well. Choose the full folder encryption. Then, when you navigate to the encrypted folder, you will see a yellow lock icon. When you add new content to that folder, it will automatically be encrypted.
Method 3. Secure a Folder via Batch File in Windows 10
Besides the built-in folder encryption, Windows 10 also provides you with an encryption method that protects your files against anyone who gets their hands on your computer. This method is password-protecting a folder via a batch file. Follow the steps below to make your folder safe.
Step 1. Open the target folder, right-click an empty area and select New.
Step 2. Select Text Document and open the file.
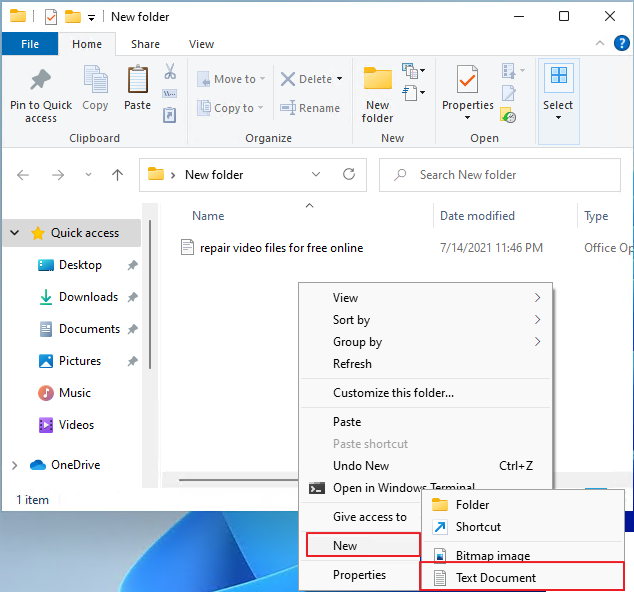
Step 3. Copy and paste the following text into the new text document:
|
cls @ECHO OFF title Folder Locker Advertisement if EXIST "Control Panel.{21EC2020-3AEA-1069-A2DD-08002B30309D}" goto UNLOCK if NOT EXIST Locker goto MDLOCKER :CONFIRM echo Are you sure u want to Lock the folder(Y/N) set/p "cho=>" if %cho%==Y goto LOCK if %cho%==y goto LOCK if %cho%==n goto END if %cho%==N goto END echo Invalid choice. goto CONFIRM :LOCK ren Locker "Control Panel.{21EC2020-3AEA-1069-A2DD-08002B30309D}" attrib +h +s "Control Panel.{21EC2020-3AEA-1069-A2DD-08002B30309D} echo Folder locked goto End :UNLOCK echo Enter password to Unlock folder set/p "pass=>" if NOT %pass%==Your-Password-Here goto FAIL attrib -h -s "Control Panel.{21EC2020-3AEA-1069-A2DD-08002B30309D}" ren "Control Panel.{21EC2020-3AEA-1069-A2DD-08002B30309D}" Locker echo Folder Unlocked successfully goto End :FAIL echo Invalid password goto end :MDLOCKER md Locker echo Locker created successfully goto End :End |
Step 4. Find Your-Password-Here and replace it with the password that you want to lock the folder with. For example: MK21*)6ee73
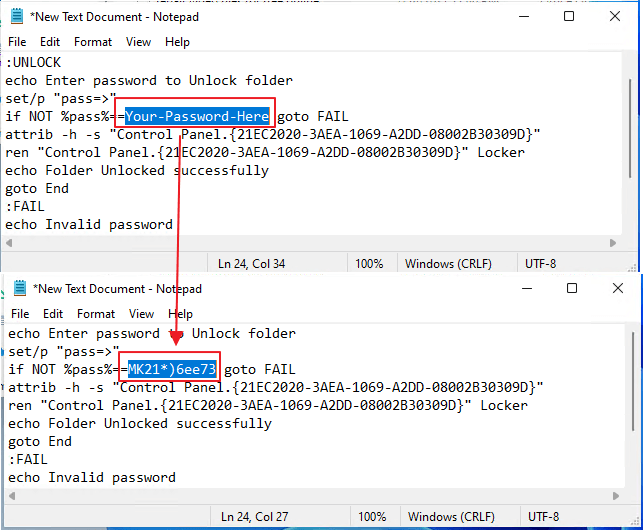
Step 5. Click File > Save As > Select All Files at the Save as type section.
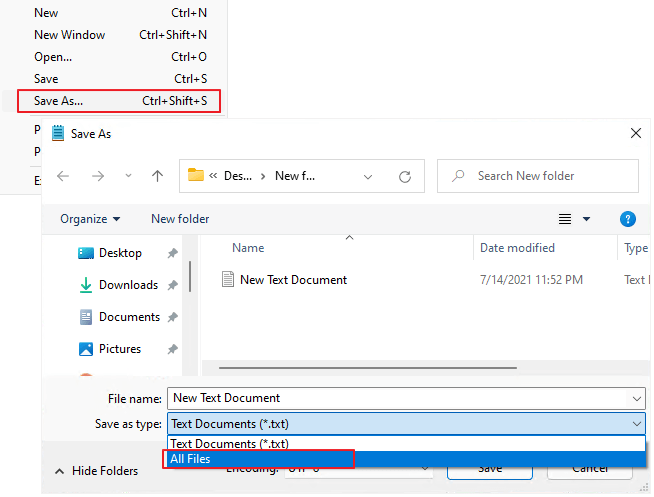
Step 6. Name the file as FolderLocker.bat and click Save.
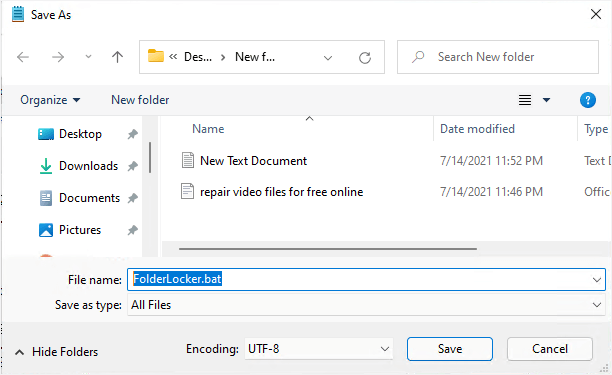
Step 7. Double-click the FolderLocker file to generate a Locker folder.
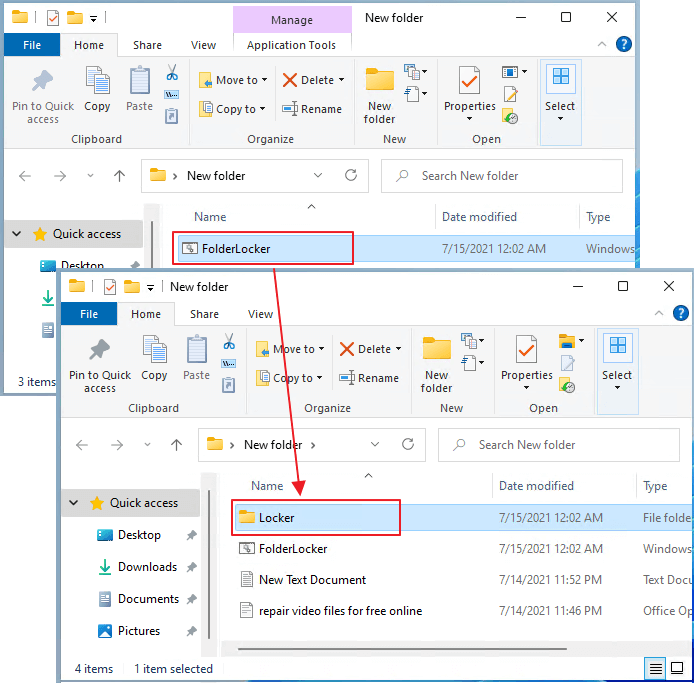
Step 8. Drag or move all the files that you need to protect into the Locker folder.
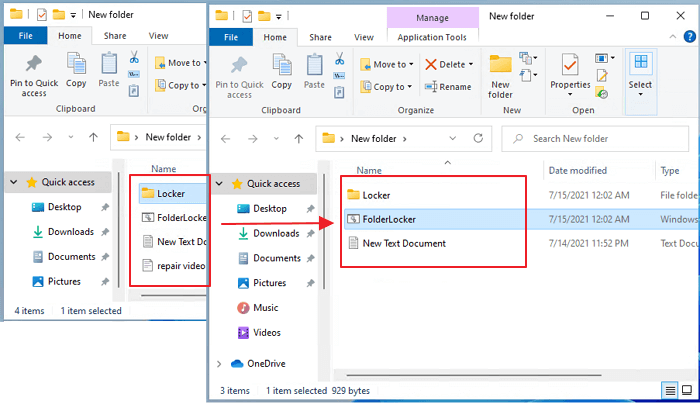
Step 9. Click the FolderLocker file again, type Y in the command prompt window, and hit Enter to confirm that you want to lock the folder.
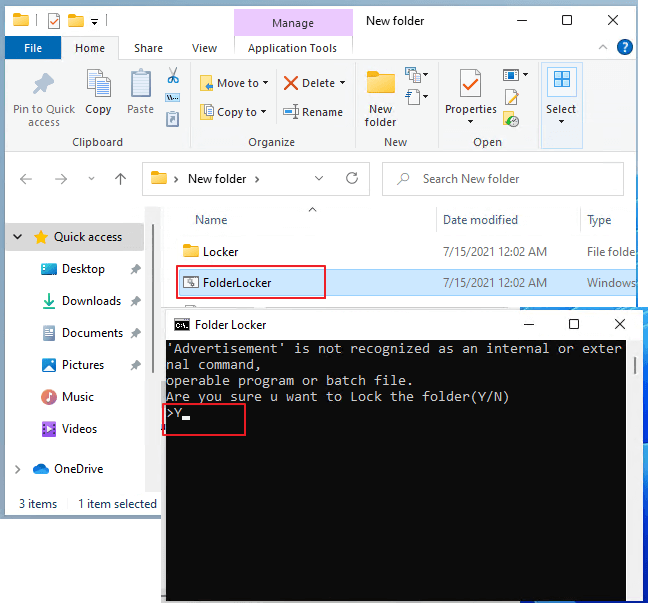
Step 10. Now the folder is locked and you can barely see it in its original location.
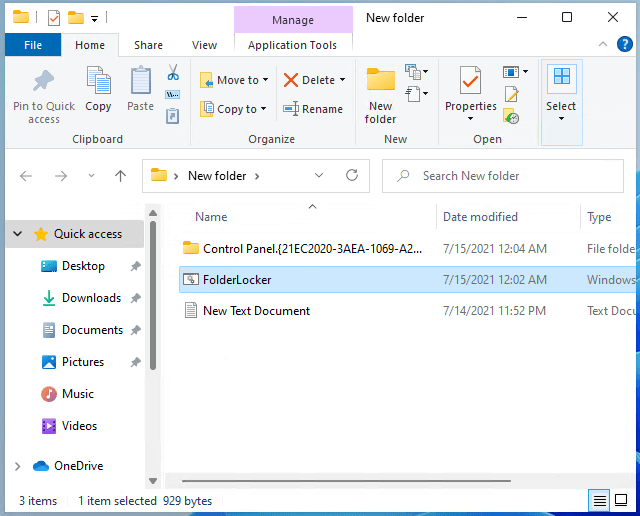
To unlock the folder, click the FolderLocker file, enter your password in the command prompt window, and hit "Enter".
Method 4. Make A Folder Safe with 7-Zip
7-zip is a free, open-source tool that can be used on any computer and any Windows system. It can block even the most advanced cold-boot and brute-force attacks, and encrypt keys using different combinations. Your folders are protected by being compressed and encrypted. When you go to access them, you need to decompress the file with a password. Follow the steps below to secure your folder.
Step 1. Install 7-Zip, right-click the folder, select "7-Zip > Add to Archive".
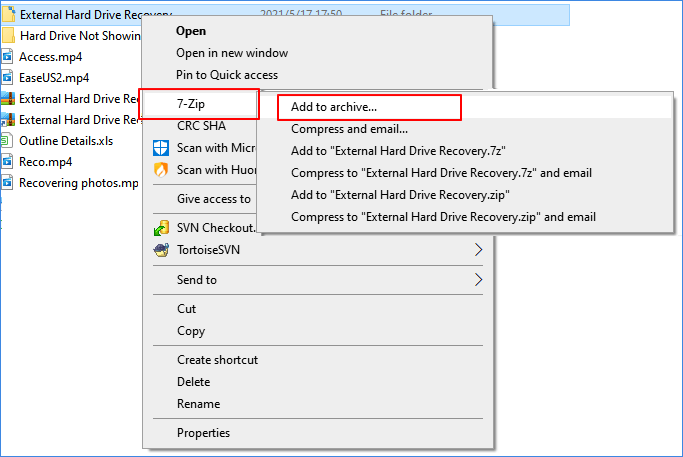
Step 2. Set the encryption settings, including format, compression level, etc. And enter the Encryption password and Encryption method.
Step 3. Check Encryption file names if you want to. Click OK to confirm.
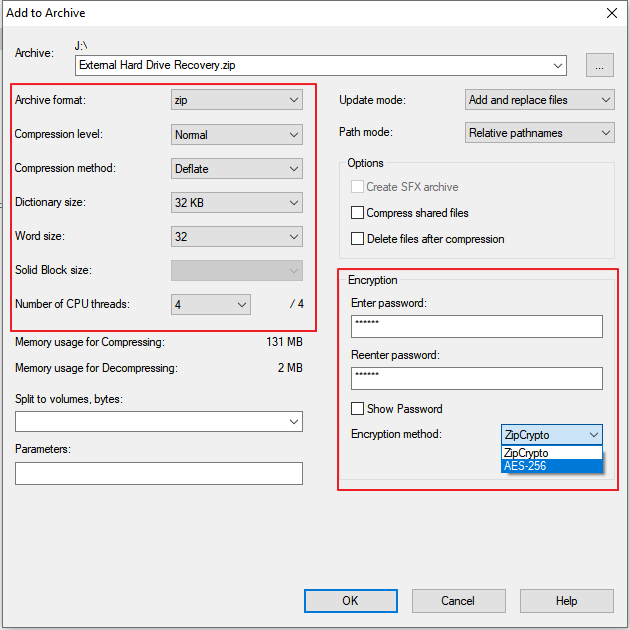
Differences Between Password Protection and Encryption
You have tried to defend your data prying eyes by employing pass% protection and encryption. But what are the difference between them?
Password protection is like locking your files or folders in a safe and highly sensitive document. If you want to access the document, you must know the correct code.
While encryption is like taking the secret document and scrambling all the letters in that document so it is virtually unreadable by anyone not authorized to read it. If you want to view the document in its original form, you must provide a key of sorts that unscrambled the message.
Conclusion
If you share your computer with others, there is always a chance of human error - the accidental deletion of a file, the mistaken modification of a critical document, or an accidental sharing of a private folder. Thus, you must secure your folder and keep it safe.
The solutions above can do you a great favor in protecting your folders in Windows 11/10/8/7. You can select any one of the methods according to your needs.
Related Articles - ALSO ON EaseUS SOFTWARE
-
How to Password Protect A File on Windows Computer
![Jean]() Jean/2023-09-22
Jean/2023-09-22
-
Can I Lock My Pictures? Protect Your Secret Photo Now
![Jean]() Jean/2023-09-22
Jean/2023-09-22
-
How to Lock Drive in Windows 10 with or Without BitLocker
![Jean]() Jean/2023-09-22
Jean/2023-09-22
-
How to Password Protect A Notepad Text File in Windows 11/10 with 3 Ways
![Jean]() Jean/2023-09-22
Jean/2023-09-22
