Secure Flash Drive Solutions: How Can You Secure A Flash Drive?
Keeping a flash drive safe and secure can be simple if you bought a secure flash drive that comes with a protector or a protection mechanism. There are many qualified secure flash drive products you may have heard of, such as Kingston Ironkey D300S, which provides premium security over most other brands, and it'll certainly cost a steep price (The price on Amazon is starting from $64.02 + $20.18 shipping).
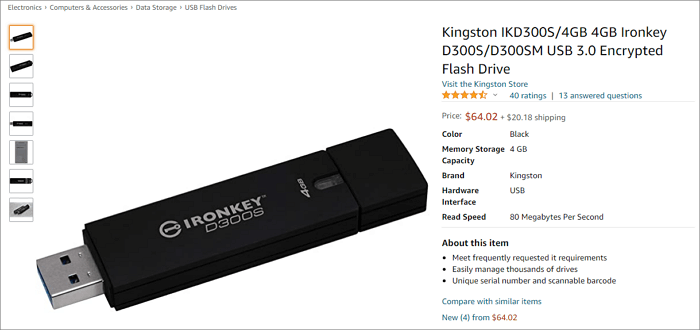
What's A Secure Flash Drive?
There is nothing special about a secure flash drive in appearance, most of which look the same as the regular ones. However, a secured flash drive is particularly designed to enhance data security, by providing software encryption and hardware encryption. As sensitive data on unsecured USB flash drives are prone to suffer data leakage and malware infections, more and more people tend to buy secure flash drives.
How to Protect an Unsecured Flash Drive?
Does that mean that an unsecured flash drive is not safe to use? Not exactly. Though there are many reputable brands of secure flash drives on the market you can buy, the price is comparatively higher, especially for large-capacity ones. The security feature is an auxiliary one adding to such flash drives, and you can do it yourself to set up the same or even stronger protection to the normal flash drives. You may wonder how to secure a flash drive on your own. Continue reading the following content.
BitLocker - Encrypt Flash Drive in Windows 11/10/8.1/7
BitLocker is one of the software encryption solutions that is widely adopted by Windows users, the other similar software is DiskCryptor and VeraCrypt. So, when you have a flash drive you want to keep it secure by locking it up and you have a Windows PC, try to encrypt it with a certificate or password key using the BitLocker feature for free.
Here are the overall steps to secure a flash drive using BitLocker:
Step 1. Connect the USB flash drive to your Windows PC or laptop, waiting for it to show up in the Explorer.
Step 2. Locate the flash drive, right-click on it and choose the option "Turn on BitLocker".

Step 3. There are two options for you to encrypt a flash drive: use a password or a smart card. Choose the one you prefer and click Next. Here, I'll choose to use a password as an example.

Step 4. You'll need to save a backup of your password in case one day you forgot the password key. Go on with the Next option.

Step 5. When it comes to secure a flash drive using BitLocker, you can choose to encrypt only the used disk space or encrypt the entire drive. Click Next.

Step 6. Since flash drive is portable and you may use it across devices for transfer or something, chose the compatible mode to use. Click Next.

Step 7. At the final step, confirm the selection at each step and then click "Start encrypting". BitLocker will start immediately to secure your flash drive so that nobody can pry on your drive and data without your knowledge.

EaseUS LockMyFile - Secure A Flash Drive in Every Possible Way
After trying the BitLocker on a flash drive, you should find out that BitLocker is a full volume encryption solution for an entire drive, and the setup procedure is kind of time consuming. Is there another alternative flash drive encryption solution better than BitLocker?
EaseUS LockMyFile can be your ultimate option for locking a flash drive, making it as secure as a vault. Compared with the BitLocker solution, the third-party flash drive locker can perform more flexibly and intelligently, and the whole setup is simpler. With EaseUS LockMyFile, you can secure a flash drive in the following manners.
- One-click secure a flash drive by clicking "Set to lock"
- One-click unlock a secured flash drive by clicking "Unlock"
- Instead of locking the whole flash drive up, you can encrypt only files or folders on the flash drive
- Secure flash drives in many ways: hide, lock, protect and shred
Start now to secure your flash drive with EaseUS LockMyFile.
Step 1. Download and install EaseUS LockMyFile on your computer. For the first time setup, enter a strong authentication password for use, and a valid email address for password retrieval in case you forgot the password. You can change the password anytime in "Settings".

Step 2. To lock files or folders on an external device, navigate to the "External Disk" section and then click "Locking File". Next, on the right menu, choose the "Lock File(s)" or "Lock Folder" option.

Step 3. Select the target external drive and choose specific files or folders you want password protect, and then click "Open".

Step 4. Enter the password and confirm it once, and click "Lock". Wait for the process to complete. Your important files and folders should be fully protected with a strong password.

Related Articles - ALSO ON EaseUS SOFTWARE
-
Free Download the Top 5 Best File Locker Software for PC Windows 10/11
![Jean]() Jean/2023-09-22
Jean/2023-09-22
-
How Can I Monitor a Folder or Drive in Windows 10/8/7 (2 Ways)
![Jean]() Jean/2023-09-22
Jean/2023-09-22
-
How to Hide A Folder on A USB Drive | Unhide Files on USB Flash Drive
![Jean]() Jean/2023-09-22
Jean/2023-09-22
-
How to Protect Word File from Editing (Windows & Mac) | Restrict Editing on Word Documents
![Jean]() Jean/2023-09-22
Jean/2023-09-22
