How to Password Protect OneDrive Folder in Windows 11/10
Windows users should be very familiar with OneDrive, which is the Microsoft cloud storage service. As you may hear, GoogleDrive and OneDrive are two of the most popular cloud storage solutions out there, and they both adopt industry-leading security measures to let you store and keep files safe from others. Compared with GoogleDrive, OneDrive is developed with more enhanced security elements regarding all kinds of files and devices you use. And, Personal Vault is the secret. It lets you add an extra layer of security to all your uploaded files on OneDrive for free.
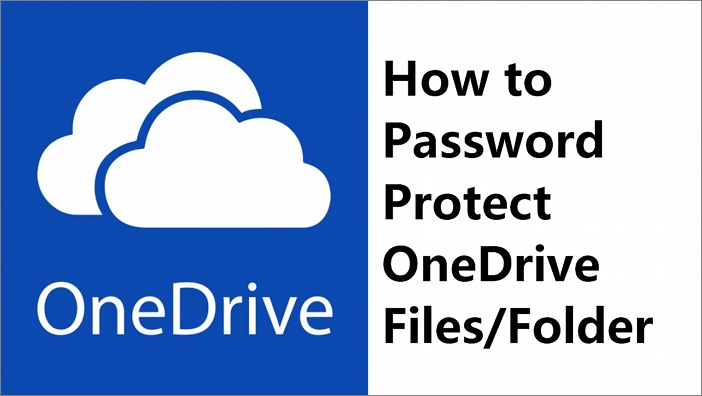
What's OneDrive Personal Vault?
Personal Vault is namely to provide users with a protected area to store sensitive files and folders on Mobile and PC. It's been relatively a new concept in OneDrive since 2019. With Personal Vault enabled, you can only access protected files using a strong authentication method or the second step of identity verification, such as your fingerprint, face, PIN, Microsoft Authenticator app, or code sent to your email address or mobile phone. That is to say, the person who accesses your OneDrive will be unable to open the locked files in the Personal Vault without the required authentication method.
Personal Vault for the mobile app lets you directly scan documents, take pictures or shoot videos into your Personal Vault. While on the Windows PC, Personal Vault uses more than just two-step verification. You can decide to sync your Personal Vault files to a BitLocker encrypted ara of your local hard drive or not, like build up a third layer of security to the Personal Vault encrypted content.
If you're a subscribed user of OneDrive or Microsoft 365, you can use Personal Vault for free. If you want the most cost-effective plan to password protect an unlimited amount of files, like pictures of less than 50,000, the standalone plan is enough, which costs $1.99 per month.
How Do You Password Protect OneDrive Folder Using Personal Vault?
Next, we'll dive into the user guide for how to move your OneDrive files or folders to the Personal Vault for protection.
- Tip
-
Personal Vault is available for OneDrive home and personal plans, not available in OneDrive for business, or work and school accounts.
Step 1. For the first time you use Personal Vault, you'll need to verify the regulations and an authentication method to get started. Usually, when you open the OneDrive in Windows 11 or 10 in File Explorer, there is a Personal Vault shortcut. Follow the wizard to set it up and get ready to use it.
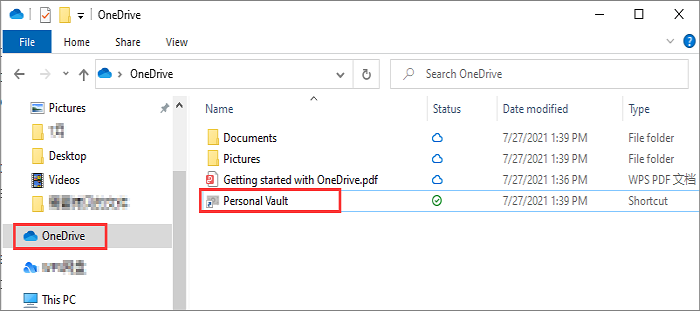
Step 2. Click Personal Vault, you'll open the OneDrive app. There, select the Personal Vault folder again. If you're prompted to enter a code to sign in, do as it asks.
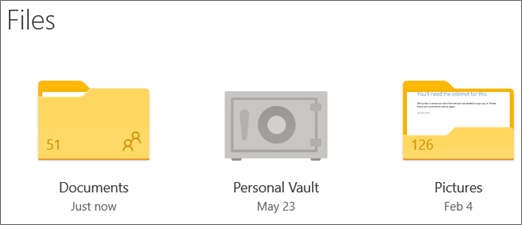
Step 3. Right-click on the Personal Vault and select Upload > Files or Folder.
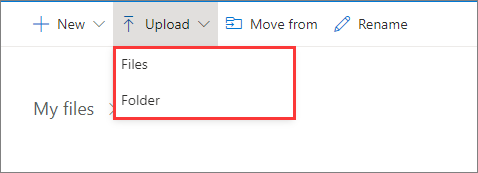
Step 4. Select the items you want to upload and then select Open. You can use the convenient way to upload files on different devices:
- OneDrive mobile app: You can directly scan documents, take pictures, or shoot video into your Personal Vault, keeping them off less secure areas of your device—such as your camera roll.
- OneDrive desktop app: In the Google Chrome or Microsoft Edge browser, you can upload folders from the Folder option on the Upload menu, or drag folders to the website.
A Second Way to Password Protect OneDrive Folder - Simpler Setup and Better Experience
The first time setting up OneDrive Personal Vault would perhaps let you lose your way, as the authentication procedure is tediously long and time-consuming. What's more, if you don't have a Microsoft 365 Family or Personal subscription, you can only add up to three files in your Personal Vault. In short, the path to Personal Vault is full of tricky settings that easily make beginners headaches.
As a matter of fact, there is a more efficient alternative folder lock solution from third parties. EaseUS LockMyFile is a robust file and folder encryption solution that can apply to files on a local disk, external disk as well as a cloud drive!
What makes it outstanding compared with OneDrive Personal Vault:
- One-time setup with a password and a password backup plan.
- Not limited to individual pictures, videos, documents, and folders protection, it also helps password protect/lock an entire disk drive
- Even the free trial version does not have a file amount limit. You can secure as many files as you want.
- You can change the password any time in Settings after a period of time use for more powerful protection
Follow simple steps to lock OneDrive folder/files:
Step 1. To password protect OneDrive files or folder, navigate to the Local Disk section and click Locking File. Next, browse to the right menu to choose Lock File(s) or Lock Folder, depending on your own needs.

Step 2. Locate the OneDrive folder and click in. Select desired files or folder you want to password protect and click Open.
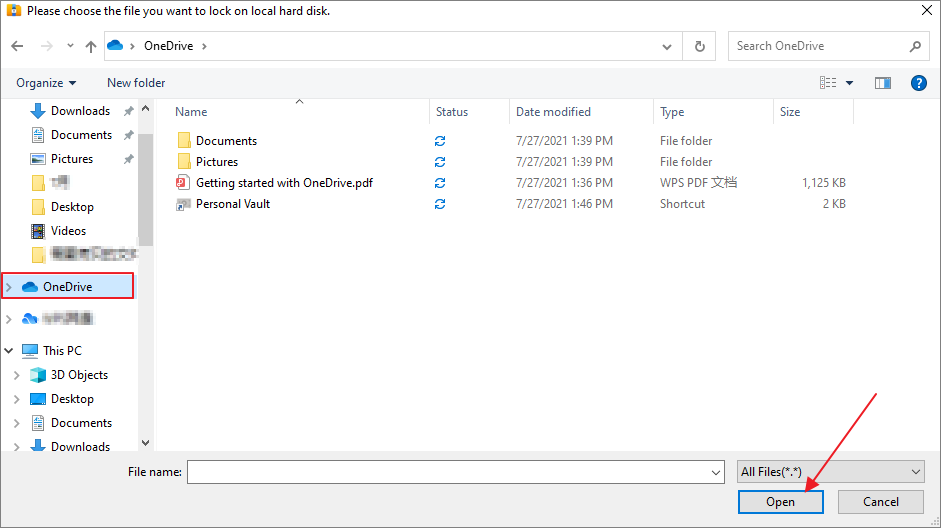
Step 3. When the encryption task done, you can see the status for the selected OneDrive item is Locked.
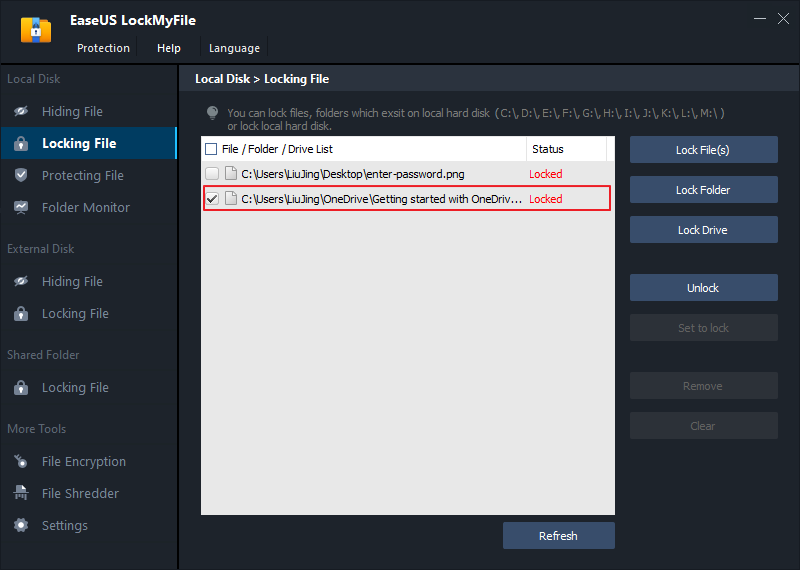
Concluding Thoughts
No matter which way you take in the end to protect OneDrive files and folders being accessed by unauthorized persons, it's both for data security. OneDrive Personal Vault is within the cloud service so you don't need to download and install, despite that it takes some effort to set up for the first time. While for third-party folder locker like EaseUS LockMyFile, it's much simpler but focuses on a better user experience.
Related Articles - ALSO ON EaseUS SOFTWARE
-
Easy File Locker: How to Lock Files, Folders, and Drives Securely
![Jean]() Jean/2025-04-15
Jean/2025-04-15
-
How to Hide Files or Folders on Windows 10 and Mac
![Jean]() Jean/2025-04-15
Jean/2025-04-15
-
How to Lock RAR File with Password in Windows 11/10
![Jean]() Jean/2025-04-15
Jean/2025-04-15
-
How Do I Protect Files from Being Deleted in Windows 11/10
![Jean]() Jean/2025-04-15
Jean/2025-04-15
