Table of Contents
Want to use your mobile data on Windows PC but facing an issue with Windows 10 USB tethering, or it's not working? If yes, then you are at the right place!
In this post, we will guide you on how to quickly resolve this issue, along with other relevant information in detail.
What Is Windows 10 USB Tethering
Before going into details, it's essential to understand what USB tethering is and what it can do:
USB tethering is sharing your mobile data to other devices like laptops or desktops via a USB connector. USB tethering is faster than other tethering processes, like Wi-Fi and Bluetooth.
How to Set Up Windows 10 USB Tethering
When it comes to setting up Windows 10 USB tethering, it's straightforward to do.
Step 1: Connect your mobile phone to your Windows PC using a USB cable.
Step 2: Go to the Settings option on your phone and tap on Network & Internet option. Please find out the Hotspot & tethering option on the Network and Internet page and tap on it.
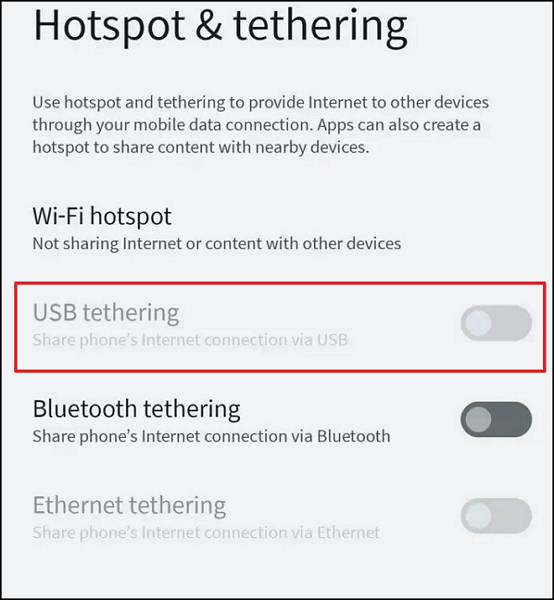
Step 3: I will open a new page where you will get a USB tethering option. Tap on that to connect your mobile to your PC.
Step 4: Open your computer's Network and internet settings from the Windows taskbar and make sure the adapter is connected.
Step 5: If your Windows 10 PC is of no wireless or wired network place, it can easily use the Remote NDIS BASED Internet Sharing Device this network adapter automatically.
How to Fix Windows 10 USB Tethering Not Working
Suppose you are facing the issue of Windows 10 USB tethering not functioning. In that case, it may be because The driver is corrupted, tethering drivers for Windows 10 are missing, or because of an outdated driver.
To fix this issue, you must update the driver. You can do it manually by downloading and installing the latest version of the network adaptor driver from its official website or with the help of any third-party tool. If you are not a technical person and have quick fixes, we will recommend you update the driver with the help of a reliable third-party tool, such as EaseUS DriverHandy.
EaseUS DriverHandy tool is a one-stop solution for PC drivers. This tool supports your PC's drivers update and helps your PC to run smoothly. This tool's user-friendly interface and quick scanning feature make it popular among users.
If you want to properly fix Windows 10 USB tethering via this tool, follow the steps below.
Step 1. Launch EaseUS DriverHandy on your PC and click "Scan" button.

Step 2. Choose "USB Drivers" under the "Peripheral Drivers," and click "Rescan."
Step 3. If there is anything abnormal, navigate to the Driver Statuas and update it by updating the corresponding driver.
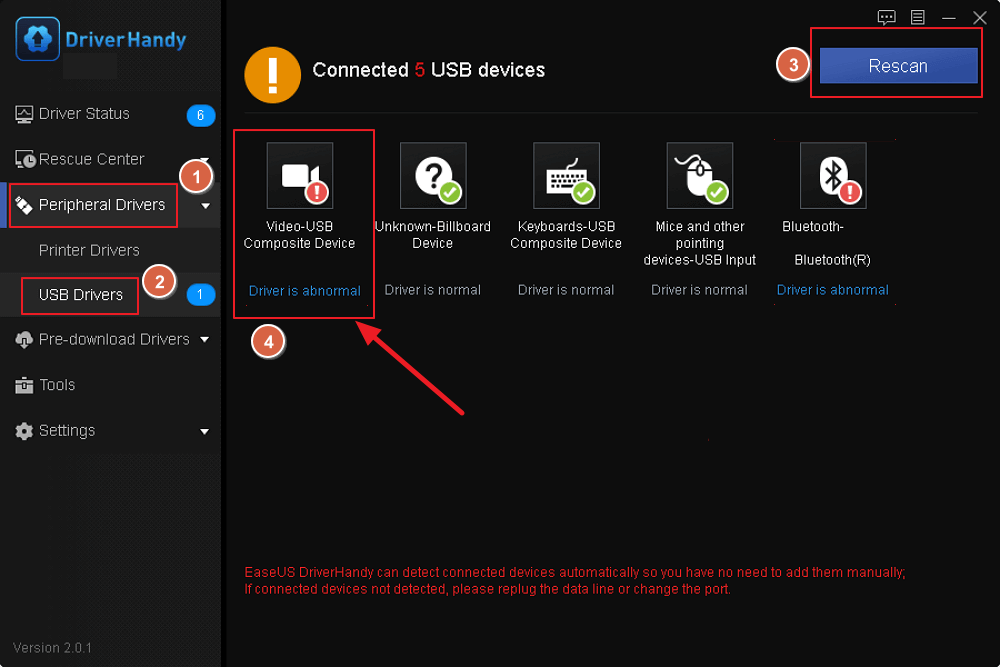
We suggest you use the EaseUS DriverHandy tool to update your network adapter driver.
Other Key Features of EaseUS DriverHandy
This powerful and comprehensive driver updater has more features to help manage your drivers. It can:
- Pre-download drivers
- Check driver status and fix driver issues.
- Backup and restore drivers
- Compatible with all brands, such as AMD driver update and Nvidia driver update
This tool effortlessly downloads and install the best-suited drivers for your Windows operating system, hardware, and other connected devices. It helps in driver downloads and updates for all hardware drivers of different manufacturers. You can try this full-featured driver updater if you meet any driver errors.
Conclusion
In this post, we have guided you on what USB tethering is, its uses, and how to fix the tethering issue successfully. We always suggest downloading the EaseUS DriverHandy tool to update the tethering driver only from its official website for safety purposes.
Hopefully, you understand how to fix Windows 10 USB tethering quickly.
FAQs About Windows 10 USB Tethering
We have answered frequently asked questions in this section that might help you clear your doubts, so read this section carefully.
1. Does Windows 10 have USB tethering?
Yes, Windows 10 have USB tethering. You can easily connect your mobile to your PC with the help of a compatible USB cable. After connecting, ensure the NDIS BASED Internet Sharing Device adapter is enabled.
2. How do I enable USB tethering on my PC?
You can easily enable USB tethering on your PC by following the steps below.
Step 1: Connect your mobile device to your PC with the help of a compatible USB cable.
Step 2: Now open your Phone's settings and tap on Network & Internet option. On the new page, tap on the Hotspot and tethering option.
Step 3: It will open a new window having several options; choose USB tethering from the list. Now it will automatically connect your mobile to your PC.
Step 4: Now open your computer's Network and internet settings from the Windows taskbar and make sure the adapter is connected.
3. Why is USB tethering not working?
If you are facing USB tethering or your USB tethering is not working, it may be because of the outdated network adapter. In such a case, you must update the network driver and try the tethering process again.
Was This Page Helpful?
Related Articles
-
How to Fix Power Surge on USB Port on Windows 10/11/8/7
![author icon]() Sherly/2025-04-15
Sherly/2025-04-15 -
USB-C Driver All-in-one Download for Windows [Full Guide]
![author icon]() Cici/2025-04-15
Cici/2025-04-15 -
ASUS USB BT400 Driver Download & Update for Windows 11/10/7
![author icon]() Cici/2025-04-15
Cici/2025-04-15 -
USB Serial Controller D Driver Download & Update for Windows [Full Guide in 2025]
![author icon]() Cici/2025-04-15
Cici/2025-04-15
