Table of Contents
Are SD card formatting issues keeping you from continuing your 3DS Mac gaming adventures? It sometimes becomes very irritating when you can not fully enjoy the game experience because the SD card is not performing well.
But you do not have to be worried anymore! You will learn two effective methods to format SD cards for 3DS Mac. Since the 3DS only supports the FAT32 file system, formatting your SD card is essential for a seamless gaming experience. Whether you are using a Nintendo-supported SD card or looking to upgrade your existing one, adhering to the FAT32 format is crucial. But before everything else, make sure to back up your SD card data.
So, continue reading this article from EaseUS to learn how to quickly format your SD card using one of the best tools, EaseUS NTFS for Mac, to ensure a hassle-free gaming experience.
Efficiently formatting your SD card for your Nintendo 3DS is not just a recommendation but a crucial step to ensure a seamless gaming experience. The selection of the appropriate formatting tool is very important, regardless of whether you have a smaller-capacity SD card or want to optimize a bigger one.
And EaseUS NTFS for Mac, with its "Erase" feature, is the market leader in formatting utilities. For gamers looking to make sure that their SD cards and the Nintendo 3DS are compatible, it is the go-to solution, thanks to its effectiveness, user-friendly interface, and the ability to enable extended game libraries, providing hassle-free playtime.
Here are the steps to format an SD card for 3DS Mac using EaseUS NTFS:
Step 1. Launch EaseUS NTFS for Mac on an Mac, click "I already have a license" to activate this software.
Step 2. Select target disk drive or removable device you tend to erase on the left side, and click "Erase" to continue.
Step 3. From the drop-down box, select "MS-DOS(FAT)" as the target file system.
Step 4. Click "Erase" to confirm the formatting action and start erasing your target device to FAT file system.
Looks easy? Yes, it is indeed. With these quick and simple steps, you’ll be able to format SD cards for 3DS Mac effortlessly. So, what are you waiting for? Download EaseUS NTFS for Mac to improve your Nintendo 3DS gaming experience with just a few clicks.
Do you know that EaseUS is capable of much more than this? Discover the other features of this tool, which will certainly be of great value to you.
Impressive right? Do not forget to share this helpful tool with your fellow gamers and help them maximize their storage capacities to enjoy continuous portable gaming adventures.
If you want to format your SD card, you can use the Mac's Disk Utility tool too. Although utilizing Disk Utility to format your SD card for your Nintendo 3DS is an option, it is strongly advised for beginners to go with the user-friendly EaseUS NTFS for Mac instead.
However, if you are familiar with Disk Utility or prefer this approach, here is a brief guide on how to format an SD card for 3DS Mac:
Step 1. Insert the SD card into your Mac.
Step 2. Open Disk Utility from the "Utilities" folder.
Step 3. Select your SD card from the left panel.
Step 3. Click "Erase."
Step 4. Name your SD card.
Step 5. Choose the "MS-DOS (FAT)" format.
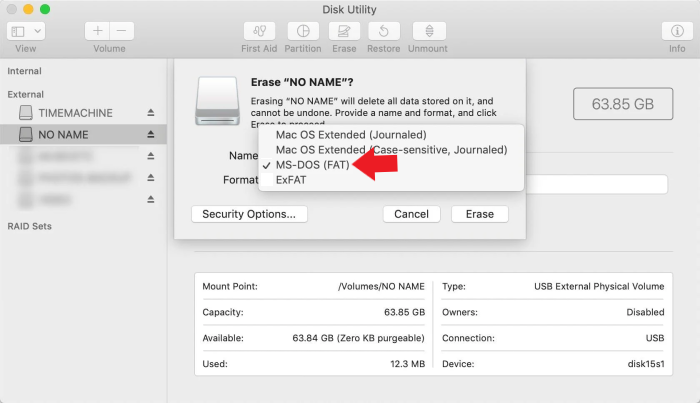
Step 6. Set "Scheme" to "Master Boot Record" (if available).
Step 7. Click "Erase" and wait for formatting to complete.
After formatting, shut off Disk Utility and copy any necessary backup files.
If this method was not helpful for you, given below is another method wherein you can use your system's built-in Command Line tool to format SD cards for 3DS Mac.
You May Also Like:
It is extremely important to keep in mind that the Mac command-line approach for formatting your SD card is always handy, but it is less user-friendly and is best suited for people who are familiar with terminal commands.
Therefore, taking advantage of tools like EaseUS NTFS for Mac is advised if you are new to complicated methods like a command line and looking for the simplest solution. Don't forget to share this article on your social media.
However, if you're familiar with the command line, here are the concise steps to format an SD card for 3DS Mac:
Step 1. Insert the SD card into your Mac.
Step 2. Open the Terminal app from the "Utilities" folder.
Step 3. Type "diskutil" list to list available drives and identify your SD card (usually listed as /dev/diskX, where X is the assigned number).
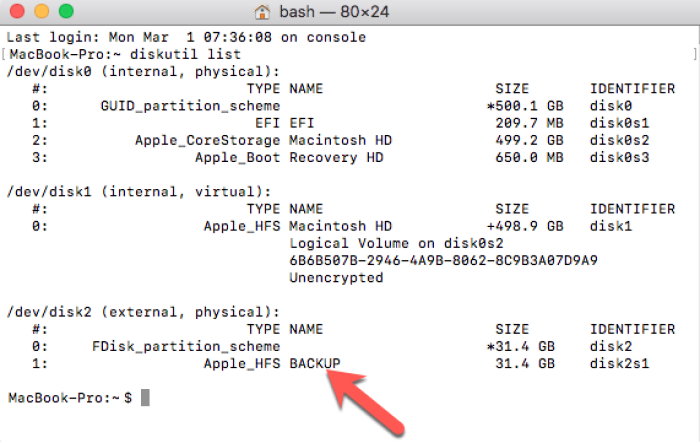
Step 4. Unmount the SD card with the command "diskutil unmountDisk /dev/diskX."
Step 5. Format the SD card to FAT32 using this command: "sudo newfs_msdos -F 32 /dev/diskX."
Step 6. Confirm with your admin password when prompted.
Step 7. Wait for the format to complete.
Step 8. Eject the SD card safely using "diskutil eject /dev/diskX."
Step 9. Your SD card is now formatted for your Nintendo 3DS.
After formatting is complete, copy any previously backed-up files from your computer onto the SD card.
The two methods mentioned above don't need third-party tool installs; however, they could not always work well and might prove challenging sometimes. These tools may occasionally not function properly and might be complex to understand.
So, to format your SD card for the 3DS, think about installing a program like EaseUS NTFS for Mac for a simpler and more dependable alternative.
Finding a quick and easy way to format an SD card for your 3DS Mac is extremely important, whether you're a seasoned player or just getting started. This article introduces "EaseUS NTFS," a flexible application that simplifies SD card formatting and fixes other widespread difficulties like speed and detection concerns, in addition to the two built-in Mac solutions that are already available.
This article guarantees that you may play games on your Nintendo 3DS without interruption, thanks to the efficient methods and tools mentioned in it.
So, get rid of complications and uncertainty by selecting the approach that best meets your needs and elevating your gaming experience.
Hopefully, this post helped you find the answers you were looking for. To get the solutions you require to keep your Nintendo 3DS gaming experiences going well, explore the FAQs.
1. Can I format SD card to FAT32 on Mac?
Yes, you can format an SD card to FAT32 on Mac using built-in tools like Disk Utility or third-party software like EaseUS NTFS for Mac.
2. What SD card format does 3DS use?
The 3DS primarily supports the FAT32 file format for SD cards. So, you would need to format it before using.
3. How to format SD card on Mac?
To format an SD card on Mac, you can use the Disk Utility:
Step 1. Insert the SD card and open Disk Utility.
Step 2. Select the SD card and click "Erase."
Step 3. Choose "MS-DOS (FAT)" format.
Step 4. Set "Scheme" to "Master Boot Record" (if available).
Step 5. Click "Erase" and wait for formatting to complete.
Related Articles - ALSO ON EaseUS SOFTWARE
How to Copy Files from Mac to NTFS External Hard Drive [2024]
![]() Tracy King/2024-01-18
Tracy King/2024-01-18
Solved: Can't Copy From Mac to External Hard Drive 🔥
![]() Sherly/2024-02-26
Sherly/2024-02-26
Solved: the Disk Couldn't Be Ejected Because the Finder Is Using It
![]() Roxanne/2023-12-19
Roxanne/2023-12-19
Get NTFS for Mac on Seagate and Fix Seagate External Hard Drive Read-only Mac
![]() Tracy King/2023-12-19
Tracy King/2023-12-19



