Table of Contents
| ⚙️Complex Level | Low, Beginners |
| ⏱️Duration | 5-10 minutes |
| 💻Applies to | Can't copy from Mac to external hard drive |
| ✏️Fixes |
Do you use external hard drives to store music, movies, and other media files? The low storage space on Macs means you must look for other data storage sources.
So, you connect your hard drive to the system and are ready to transfer files. But the only problem is that you can't seem to copy from Mac to External hard drive. Well, multiple causes can lead to this problem.
The quickest and most straightforward solution is to restart the system. If that fixes the issue, you can proceed with the copying process. However, if it doesn't, EaseUS Software provides other solutions.
This guide will discuss the different methods you can apply to fix the 'Unable to Copy From Mac to External Hard Drive' problem.
You can explore various solutions to fix the "Can't Copy From Mac to External Hard Drive" problem. Check these out:
The simplest solution is to check the disk connections. Take a look at the USB-C port of your Mac. You also need to check the USB-C interface of the drive connected to the system. It is vital to ensure the cable is connected properly and has no damage.
In case you find damage to the cable, replace it right away. However, if you use an adapter to connect the Mac and the external hard drive, you must also check that.
An excellent method to resolve the Can't Copy From Mac to External Hard Drive problem is to enable NTFS. You can opt for a reliable online tool - EaseUS NTFS for Mac.
With this software, you can enable read and write access to NTFS drives. You can also edit, delete, copy, and rename files on NTFS drives. It is compatible with macOS Ventura, Apple Silicon. M2 and M1. It is easy to use and ensures no data loss while using the software. Download this tool and write to the NTFS drive on Mac.
Step 1. Launch and activate EaseUS NTFS for Mac. Click "I already have a license" to unlock this software.
Step 2. Connect an NTFS drive to Mac, EaseUS NTFS for Mac will automatically detect the device. Select your drive and you'll see it's now marked as 'Read-only". Click "Enable Writable" to add read and write rights to the drive.
Step 3. When the state of NTFS drives turns into "Writable".
Step 4. EaseUS NTFS for Mac will pops up a window to help Mac get access to the NTFS drive:
Step 5. When EaseUS NTFS for Mac restarts, you can then open to check, read, write, and even modify saved data on the NTFS device.
Here is why it's a reliable and automatic tool:
Download the tool on your Mac, and it helps a lot when you have various external hard drives, or you use a Windows PC and a Mac simultaneously.
Did you check the Mac permissions needed to copy files? Remember that you cannot copy data if the external drive is formatted to read-only. Be careful when changing the permission, and remember your changes. In case you need to revert back to the previous setting, you will need it.
To check permissions, here are the steps:
Step 1. Right-click on the external hard drive.
Step 2. Choose the "Get Info" option.
Step 3. Go to the Sharing & Permissions option.
Step 4. Here, you will get all the information you need.
You can make changes if the disk doesn't have the read-write option. Check out these steps:
Step 1. Click on the lock icon.
Step 2. Enter the admin password.
Step 3. Choose the user name.
Step 4. Select the Read & Write option.
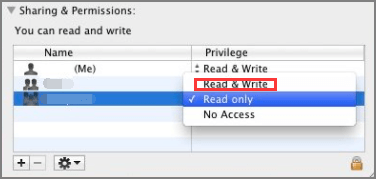
You May Also Like:
Another reason for not being able to copy files from Mac to external hard drives is the lack of space. It might be that the drive doesn't have enough space. There is an easy way to check the disk space in that case.
💡Instructions: Go to Finder and choose the drive. Press the Command and I keys to open the Get Info window. Here, you will see the space available. If there is low space, you cannot copy the data to your external hard drive.
Can Mac Write to NTFS? Everything You Need to Know here!
Struggling with issues on your Mac when writing to NTFS drives? Can Mac write to NTFS? Fret not! All your questions will be answered in my comprehensive guide.
The First Aid option from Disk Utility can resolve file system errors. You can run First Aid to assess and repair disk-related errors. Be careful using the tool, and follow the instructions as suggested by the tool.
Here is what you need to do:
Step 1. Go to Disk Utility.
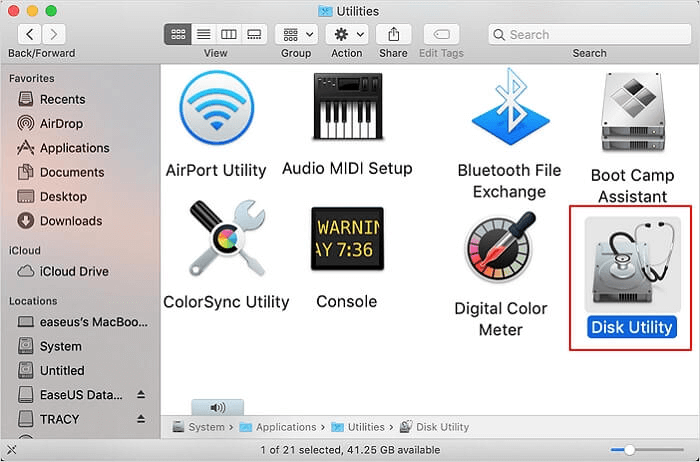
Step 2. Choose the drive from the sidebar.
Step 3. Select First Aid.
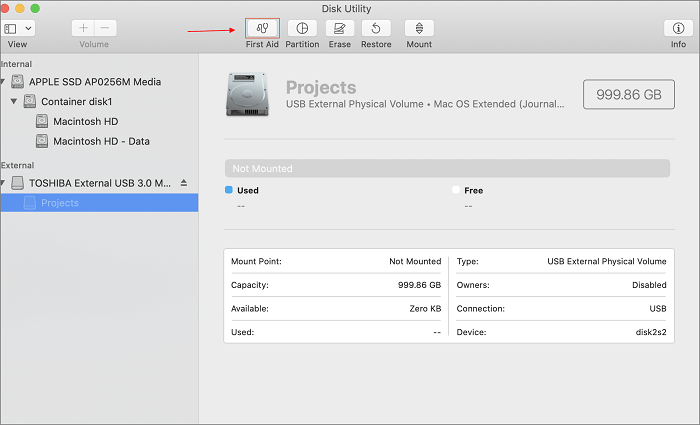
Step 4. When the pop-up box appears, click Run.
Is your external hard drive not mounting properly? In that case, the hard drive format might be the real issue. You need to ensure that it is formatted correctly. However, this is a relatively straightforward process and doesn't take much time.
Remember that reformatting the external hard drive will wipe out all existing data. So, you need to create a backup and ensure you don't lose critical files.
Here are the steps to reformat the hard drive:
Step 1. Go to Disk Utility.
Step 2. Choose the drive from the sidebar.
Step 3. Select Mount from the toolbar.
Step 4. Choose Erase.
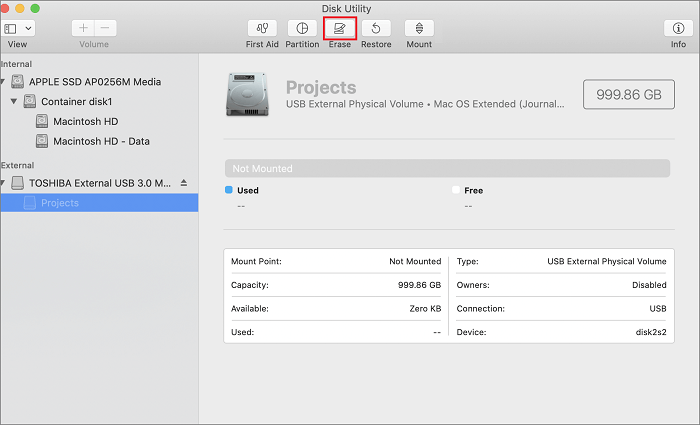
Step 5. Enter the name and select APFS in the format.
Step 6. Select Erase.
Another reason that can lead to the copying issue is an out-of-date macOS. Updating the system can resolve the error and eliminate bugs and glitches.
For that, check out these steps:
Step 1. Go to the Apple menu.
Step 2. Choose System Preferences/Settings.

Step 3. Select General from the left side, followed by Software Update on the right.

After that, you can connect the external hard drive and see if it's working.
Lastly, if nothing works, the cause for the error might be a damaged external hard drive. In that case, you need to use another. However, if you need that particular hard drive, you can send it for repair. Keep in mind that it might cost you a substantial amount.
Multiple causes can explain why you can't copy from Mac to the external hard drive. Based on the experience of users, there are many of which we have listed some of the most prominent ones. These are –
🔵Disk not appropriately connected: One of the primary reasons for this copying issue is the connection issue. If the cable is not connected correctly, the copying will not happen.
🟢The external hard drive is incompatible with the Mac: You also need to ensure the external hard drive is compatible with the system.
🟠Disk not formatted correctly: Incorrect format of hard drives will lead to this copying error. Choose APFS or Mac OS Extended.
🟣Wrong permissions on disk set to prevent copying: If the hard disk has read-only permission, you cannot copy files. Make sure to change it to read-write.
🟡No space left on the external drive: Another cause is the lack of or absence of space on the external drive.
🔘Drag and drop, copy and paste are not working: Sometimes, copy and paste or drag and drop functionality might not work. Restarting the system might help.
🟤The external drive is damaged or corrupted: Damage to the external drive or corruption of files can cause this coping error.
⚫macOS bugs: Glitches within the operating system can also be another cause of this issue.
Now that you know almost everything about the issue of copying files to an external drive, share the article with your friends who might be facing the same issue. You can always ask them and then quickly share the link.
The inability to copy from Mac to external hard drives is a common issue for Mac users. While various reasons explain the occurrence of the error, there are multiple solutions, too. For starters, you can restart the system or update it.
And if you need to enable NTFS for the system, you can opt for EaseUS NTFS for Mac. With this tool, you can write to an NTFS external hard drive easily. Share this article with people who might need assistance on this matter.
To know more about the 'can't copy from Mac to the external hard drive' error, read these questions and answers listed below:
1. Why can't I copy files to my external hard drive from Mac?
You cannot copy files from your external hard drive from Mac for various reasons. These include macOS bugs, formatting errors, lack of space, wrong permissions on disk, damaged external drives, etc.
2. How do I copy everything from my Mac to an external hard drive?
To copy everything from your Mac to the external hard drive, you need to:
Step 1. Select the files.
Step 2. After that, you can use the drag-and-drop functionality to transfer the data.
3. Why can't I use my external hard drive on my Mac?
One of the primary reasons for not being able to use an external hard drive on your Mac is the incorrect format of the drive. In that case, you need to change the drive format.
Related Articles - ALSO ON EaseUS SOFTWARE
Is NTFS Compatible with Mac? Check Your Answer Here
![]() Tracy King/2023-12-19
Tracy King/2023-12-19
WD Exteranl Hard Drive Shows Read Only on Mac? Why and How to Fix It
![]() Tracy King/2024-01-22
Tracy King/2024-01-22
Can Mac Read FAT32? Everything You Should Know
![]() Cici/2024-01-17
Cici/2024-01-17
Easy Ways to Mount NTFS on Mac | How to Mount NTFS Drive on Mac
![]() Tracy King/2024-01-11
Tracy King/2024-01-11




