- Products
- Store
- Partner
-
Support
Support CenterGuides, License, ContactDownloadDownload installerChat SupportChat with a TechnicianPre-Sales InquiryChat with a Sales Rep
Table of Contents
Are you experiencing difficulties deleting files from your SD card on a Mac? Don't worry; you're not alone. In this informative passage, EaseUS will delve into the reasons behind this issue and provide you with practical solutions to overcome it. Discover troubleshooting techniques and effective fixes that will empower you to regain control over your files.
Whether it's a permissions problem, a formatting issue, or a corrupted file system, you'll find valuable insights on how to resolve the "can't delete files from SD card on Mac" dilemma.
There are several situations in which Mac users may need to delete files from an SD card. It could be to free up storage space, remove unwanted or outdated files, or organize the contents of the SD card. However, despite the intention, users may encounter obstacles preventing them from deleting files.
Possible causes of deleting files:
How to Fix Can't Delete Photos From an SD Card?
There are several reasons why this might happen. The SD card might be locked; there could be a software glitch, an incompatible file system, or perhaps the file permissions have been incorrectly set.
Now, let's move on to the possible reasons why Mac users can't delete files from an SD card:
You must check if you currently use the file you wish to delete. If so, make sure to close the file before attempting to delete it. If, after closing that file, you still face the same issue/error with your file, then continue reading for the suggested solutions in the next section to fix this issue.
Read Also:
Don't worry; here we sorted out three simple and easy guides/methods if you're still in trouble regarding deleting your files from your SD card on Mac.
Let's learn each guide/method with complete operational steps.
If your SD card's physical switch is on, it can prevent you from deleting files. Look for the physical switch: if it's on, the card is locked and in read-only mode, preventing deletion. If the tab is off, the card is not locked, allowing file deletion.
Here's how:
Slide the lock tab downward. If your lock tab is located in the downward position, move it up. Look at the picture below shows an unlocked SD card.
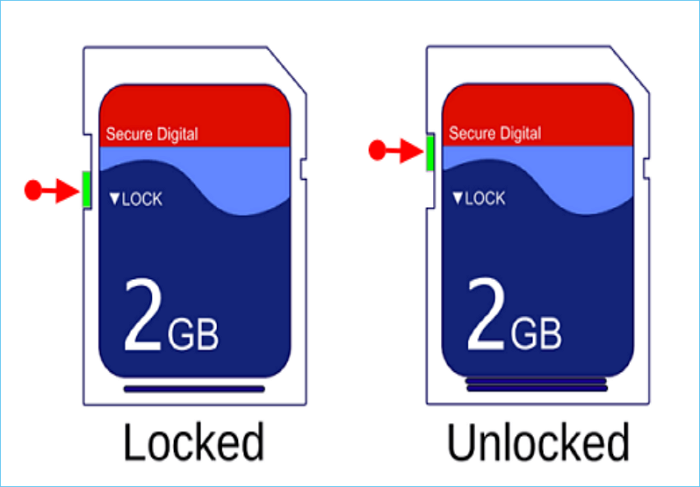
To resolve this, you can utilize Mac's First Aid feature to change the SD card's state and regain write access. First Aid serves as a digital "hospital" for Mac disks, including external ones like your SD card. Here are the steps to change the permissions on a Mac:
Step 1. Connect the SD card to your Mac.
Step 2. Verify if the files on the SD card are read-only. Click on a file, select "Get Info" from the pop-up menu, and locate the "Sharing & Permissions" section. If the file is read-only, you will see a message such as "You can only read."
Step 3. Use Spotlight search by pressing CMD + spacebar, type "Disk Utility," and select it from the search results or press Enter.
Step 4. Within Disk Utility, select your SD card from the list in the upper-left corner.
Step 5. Click on "First Aid" at the top of the window and then click the "Run" button in the subsequent pop-up window. Allow First Aid to repair your SD card.
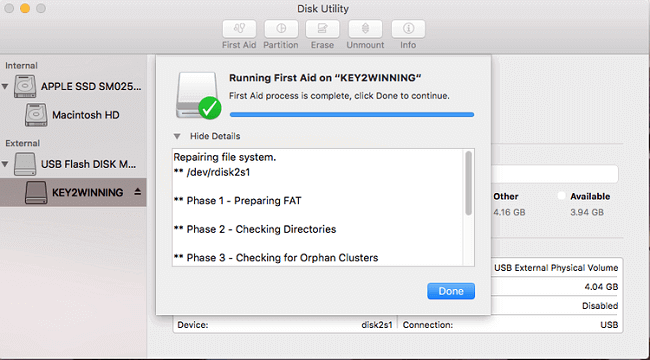
Once the repair process is complete, the write protection on your SD card should be removed.
The best way to enable write to NTFS on your Mac and delete files from an SD card effortlessly is through EaseUS NTFS for Mac. This tool allows Mac users to write to NTFS and perform various operations on the SD card with simple clicks. It is user-friendly, making it suitable for beginners.
To get started, you have to download and install EaseUS NTFS for Mac and then follow the below steps:
Step 1. Launch and activate EaseUS NTFS for Mac. Click "I already have a license" to unlock this software.
Step 2. Connect an NTFS drive to Mac, EaseUS NTFS for Mac will automatically detect the device. Select your drive and you'll see it's now marked as 'Read-only". Click "Enable Writable" to add read and write rights to the drive.
Step 3. When the state of NTFS drives turns into "Writable".
Step 4. EaseUS NTFS for Mac will pops up a window to help Mac get access to the NTFS drive:
Step 5. When EaseUS NTFS for Mac restarts, you can then open to check, read, write, and even modify saved data on the NTFS device.
Key features of EaseUS NTFS for Mac:
Download it to help if you can't delete files/photos from an SD card/USB/external hard drive. It can One-click enables you to edit files on the NTFS-formatted hard drive.
Mac provides users with a very convenient way to delete files from any storage device. You simply move the file to the trash bin, and the SD card is empty and ready to use. But the premise of this method is that you must have access to this SD card. However, if you can't access the SD card and delete files from it, format it and try again.
Disk Utility allows you to wipe the SD card to delete files. It's more of a formatting method than a simple erase. Plus, this approach ensures that the card is bug-free and ready to use on your preferred device (Windows or Mac). Follow the steps below to wipe your SD card on Mac:
Step 1: Connect your SD card to your Mac and open Disk Utility.
Step 2: Select the SD card from the left panel, and select the Erase tab.
Step 3: Name the SD card and select the card's file format system. Usually, the appropriate formats are exFAT and FAT32 since both Windows and Mac OS support it.
We explored various scenarios where users may need to delete files from an SD card and identified possible reasons why file deletion might be challenging. We provided quick fixes, including turning off the physical switch on the SD card, changing permissions on Mac, and introducing EaseUS NTFS for Mac as a reliable solution for enabling write access to NTFS-formatted SD cards. By following these methods/guides and suggestions, users can overcome the obstacles and regain control over their SD card files on a Mac. We hope you find this article useful and informative. Thank you for reading it! And you can share this article with other people.
Please find answers here if you have further questions about SD cards and Mac:
1. Why can't I delete files from my SD card on my Mac?
There could be several reasons, such as the SD card being write-protected, the files you want to delete being used, improper permissions, or the SD card using a non-compatible file system.
2. How do I delete files from my SD card on my Mac?
Follow these steps to delete files from my SD card on my Mac:
Step 1. Connect the SD card to your Mac. A drive icon will appear on the desktop, usually named after the SD card brand or label.
Step 2. Double-click the drive icon to access the files and folders on the SD card. Select the files by clicking on them individually, or hold the Apple key to select multiple files.
Step 3. Drag the selected files to the Trash bin. This will delete them from the SD card. You can choose to delete specific files or perform a complete deletion using this method.
Step 4. Empty the Trash by holding the Control key and clicking on the Trash bin. A menu will emerge, and you can select 'Empty Trash' to permanently remove the files from both the SD card and Mac's Trash.
Step 5. Confirm the action by clicking 'Empty Trash.' The files will be permanently deleted.
3. Why is my SD card read-only on my Mac?
The SD card might be read-only due to physical or digital write protection. Check for a physical lock on the card or verify the file permissions to ensure they are not set to read-only.
Related Articles - ALSO ON EaseUS SOFTWARE
Fixed: Can't Add Files to Seagate Hard Drive on Mac
![]() Cici/2025-07-07
Cici/2025-07-07
3 Best Disk Mounter Software for Mac 2025 | Mount Disk on Mac
![]() Banu/2025-06-26
Banu/2025-06-26
NTFS for Mac M1 Free: How to Get Write Access on M1 Mac
![]() Banu/2025-06-26
Banu/2025-06-26
WD Exteranl Hard Drive Shows Read Only on Mac? Why and How to Fix It
![]() Banu/2025-06-26
Banu/2025-06-26





