- Products
- Store
- Partner
-
Support
Support CenterGuides, License, ContactDownloadDownload installerChat SupportChat with a TechnicianPre-Sales InquiryChat with a Sales Rep
Table of Contents
| Situations | Workable Solutions |
|---|---|
| 1. NTFS for Mac Seagate (Pre-formatted NTFS Drive) |
Option 1. EaseUS NTFS for Mac...Full steps |
| 2. Seagate External Hard Drive Read-Only Mac (Non-NTFS Drive) |
Option 1. Change Permission...Full steps |
Talking about Seagate drive on Mac, these are two common cases that raised a discussion. Let's see what are they caring about:
Because of the license issue, Mac enables read-only support for NTFS drive. If you purchased a pre-formatted NTFS drive from the manufacturer, unfortunately, the read-write operation is be restricted.
Navigate to the first part for viewing two options.
If your Seagate writes support is denied, this is a full access issue or disk error problem. Go to the second part and learn how to use Disk Utility or check disk error by in-depth tutorial.
It is frustrating that Mac restricts NTFS external drive in write support. How to rename, edit, delete, transfer files on it? What you need now is a reliable third-party NTFS driver tool to get full access.
EaseUS NTFS for Mac is a simple but robust software, which can let your switch read-only to read-write on NTFS drive in 1 click. After the activation, you can find the software home to the tray and automatically change to full access when the NTFS drive is detected. Support to mount safely ejects from Mac computer and compatible with M1 chip Mac.
Free using EaseUS NTFS for Mac in 7 days:
Easy steps to use NTFS mounter:
Step 1. Launch and activate EaseUS NTFS for Mac. Click "I already have a license" to unlock this software.
Step 2. Connect an NTFS drive to Mac, EaseUS NTFS for Mac will automatically detect the device. Select your drive and you'll see it's now marked as 'Read-only". Click "Enable Writable" to add read and write rights to the drive.
Step 3. When the state of NTFS drives turns into "Writable".
Step 4. EaseUS NTFS for Mac will pops up a window to help Mac get access to the NTFS drive:
Step 5. When EaseUS NTFS for Mac restarts, you can then open to check, read, write, and even modify saved data on the NTFS device.
Read also: WD NTFS Driver for Mac
How to Reformat Seagate Drive on Mac:
Step 1. Connect the Seagate external hard drive to a Mac. And you can locate the device from the Desktop.
Step 2. Open Disk Utility.
Choose the Finder icon > Click Applications from the left menu > Select Utilities > Locate Disk Utility and click to run.
Step 3. Check Seagate NTFS drive on Disk Utility and click Erase.
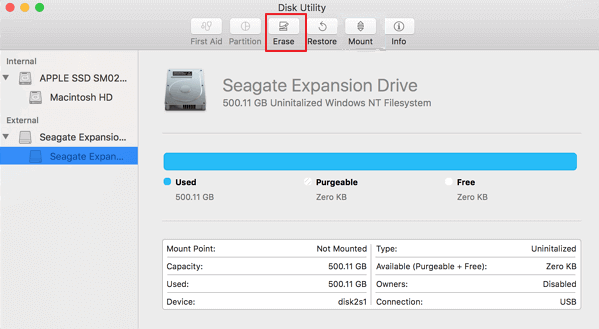
Step 4. When the Erase window pop up, rename your drive (if needed), select Volume Format from the list.

Step 5. Click Erase button.
If you connect the non-NTFS drive to the computer and show read-only still, your device may be limited by your settings or disk errors. Two methods can fix Seagate external hard drive read-only on Mac.
Change Permission on Seagate External Hard Drive
Using First Aid to Check Disk Error
Unable to write to disk is most likely because your disk does not have full permissions, like "You can only read". Follow the steps to get full access.
Step 1. Locate and select the Seagate external hard drive on Desktop and press Command + I shortcut to go on.
Step 2. At the bottom of the list, you can see the Sharing & Permissions tab. Click the triangle on the left side.
Step 3. Unlock Sharing & Permissions tab.
Click the lock icon on the bottom right corner > Input password if it asks to.
Step 4. Toggle on Ignore ownership on this volume.

Step 5. Click the Gear button on the bottom left side and select Apply to enclosed items...
Now check if your Seagate external hard drive is in read-write mode.
If the first option doesn't work on the read-only device, the culprit may come in the disk error. Luckily, Mac owns a native Disk Utility. The First Aid feature of Disk Utility can find and repair disk errors due to formatting and directory structure errors.
How to Check Disk Error in Disk Utility:
Step 1. Open Disk Utility on Mac.
Step 2. Select Seagate external hard drive from the left menu under the External tab.
Step 3. Click on First Aid from the top toolbar and click the Run button when the prompt window pops up.
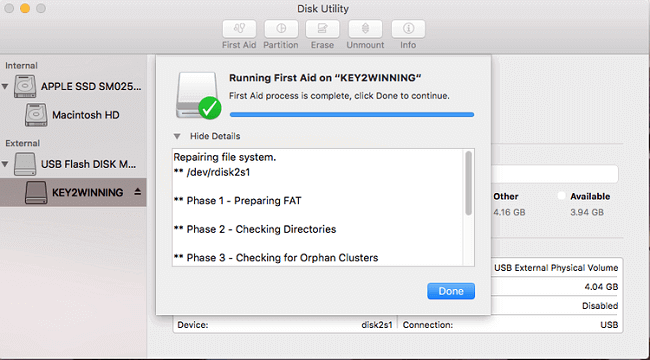
Step 4. Wait for checking operation finish, click Done.
Most users are likely to face such two issues if they want to use a Seagate Drive on Mac. To enable write support on Mac, EaseUS NTFS for Mac is the proven method we’ve tested so many times. That's why we put such software in the desirable location. The second case can be fixed by a built-in tool, no need to download any other software.
Related Articles - ALSO ON EaseUS SOFTWARE
[Full Guide] Fix 'WD My Passport Is Read-Only On Mac' Error 2025
![]() Banu/2025-06-26
Banu/2025-06-26
How to Enable Full Disk Access on Mac | Full Guide
![]() Cici/2025-06-26
Cici/2025-06-26
Sabrent External Hard Drive Not Recognized Mac | 5 Solutions
![]() Oliver/2025-06-26
Oliver/2025-06-26
How to Mount BOOTCAMP NTFS Partition with Read-Write Access
![]() Sherly/2025-06-26
Sherly/2025-06-26




