Table of Contents
Formatting your SD card into the right file format is essential for smooth operations. While using it on your Mac, you might need to change its file system to FAT32. However, most users are unaware of the right approach to formatting their SD cards to the FAT32 file system on Mac. This is where this article comes up with some top-notch methods to help users execute this task perfectly.
With the provided details below, you can figure out how to format a 64GB SD card to FAT32 on a Mac. Using the available methods of formatting an SD card, you will avoid wasting it and format it correctly without associating any issues.
To initiate our discussion, we will focus on the effective ways to format your SD card. With the details provided, learn how to format a 64GB SD card to FAT32 on Mac with progressive results:
Starting with the best way, EaseUS NTFS for Mac provides a complete solution for Mac users who cannot use different file systems across their devices. While most of you remember NTFS as a default file system for Windows devices, you might also know that this file system is only readable across Mac.
Essentially, the NTFS file format is used across external storage devices, which raises a big question about its utility on a Mac device. EaseUS NTFS for Mac guides users in formatting their storage devices into other formats, which gives you the option to format the SD card.
Steps to Format 64GB SD Card to FAT32 Using EaseUS NTFS for Mac:
Step 1. Launch EaseUS NTFS for Mac on an Mac, click "I already have a license" to activate this software.
Step 2. Select target disk drive or removable device you tend to erase on the left side, and click "Erase" to continue.
Step 3. From the drop-down box, select "MS-DOS(FAT)" as the target file system.
Step 4. Click "Erase" to confirm the formatting action and start erasing your target device to FAT file system.
Other Features of EaseUS NTFS for Mac
We will also look into some effective features of EaseUS NTFS for Mac that make it a viable file system driver for Mac devices:
All in all, EaseUS NTFS for Mac provides a perfect solution for users who cannot use their SD cards properly on Mac. Do download this tool and make the best use of it in processing storage devices.
Disk Utility is a convenient option for users considering formatting their SD cards without issues. Using this utility tool, you can manage all the internal and external storage devices connected to your MacBook. Look ahead into the steps to understand how to format a 64GB SD card to FAT32 on Mac:
Step 1. To start the process, open "Finder" on your Mac and continue to "Applications." Following this, you will discover the "Utilities" folder, where you can find "Disk Utility."
Step 2. After launching it, navigate across the SD card present in the side panel. Select "Erase" from the top toolbar to open a new window. Give a new name to the SD card, define the file system as FAT32, and tap "Erase" to format the SD card successfully.
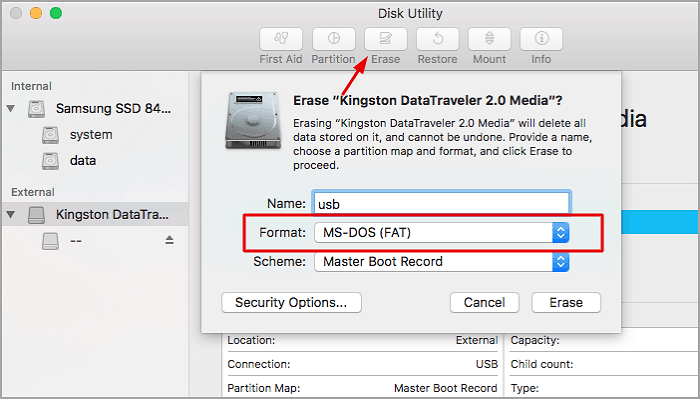
3 Reliable Ways to Format SD Card to FAT32 on Mac
In case to help you learn further information, you can check this comprehensive guide below:
If you are uncomfortable using Disk Utility properly to format an SD card, a downloadable alternative is available. The SD Card Formatter is a memory card formatter that can format an SD to FAT32 without hindrance. With the convenience of automatically identifying an SD card and selecting the best-suited format, look into how to format a 64GB SD card to FAT32 on Mac using this tool:
Instructions: First, download and install an SD Card Formatter on your Mac. After launching it, select the "Quick format" option under the "Formatting options" section. While the SD card is automatically recognized, assign a name under the "Volume label" and click "Format."
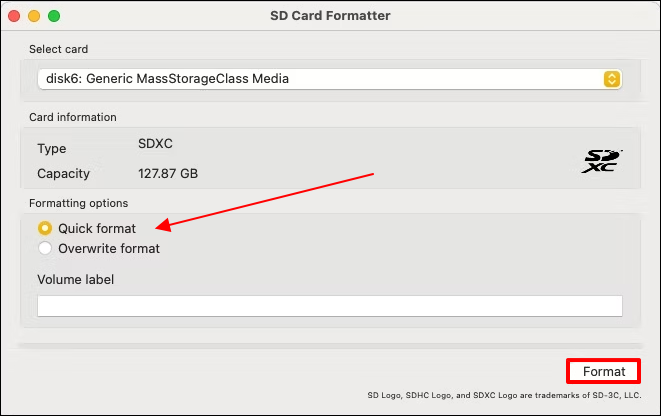
Now, you can post this guideline online and help other Mac users who want to format their SD cards to FAT32:
Users having specific knowledge of using the command line to manage tasks can format their SD card on Mac using Terminal. Provided next is a guide showing how to format 64GB SD card to FAT32 on Mac using Terminal:
Step 1. You will have to access the "Terminal" application across your Mac. To do so, open "Finder" and go into the "Applications" folder to look into "Utilities" for Terminal. As you launch it, provide the following prompt:
diskutil list
Step 2. As all available drives are displayed with their details, add in the following prompt:
sudo diskutil eraseDisk FAT32 diskname MBRFormat /dev/diskidentifier
Where "diskname" covers the SD card's name and "dev" shows its location. When you hit "Enter," Terminal will format your SD card into FAT32.
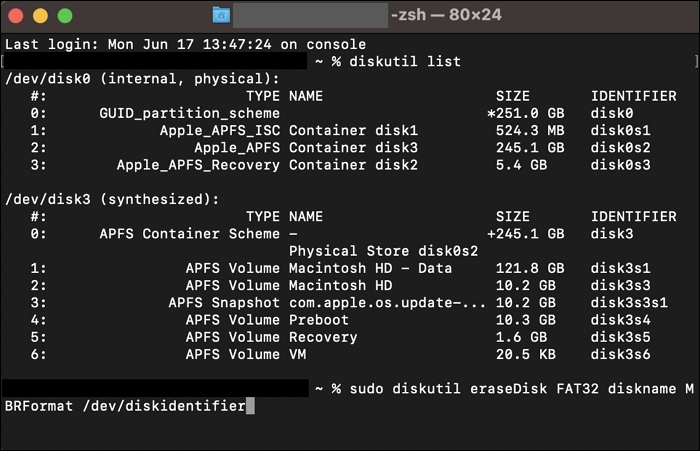
You have successfully learned how to format your SD card properly. If you ever wish to figure out how to format 64GB SD card to FAT32 on Mac, this article has presented NTFS for Mac as the absolute solution. Using its fine-tuned system, you can not only read and write the NTFS file system, but also format and make changes to it.
Although there are several other methods available to format your SD card into the FAT32 file system, NTFS for Mac works differently. It provides the ability to perform such actions without prior knowledge of file system management. Such options make it a viable choice across Mac, where you are not bound to make any mistakes.
If you are still confused about how to format a 64GB SD card to FAT32 on Mac, we’ve listed some top questions that users usually ask. You will surely discover some top answers to your queries by going through the details:
1. How do you format a 64GB USB to FAT32 on a Mac?
Searching for the right method for formatting your USB drive to FAT32 is necessary for Mac users. EaseUS NTFS for Mac offers the best system for helping users easily format their USB drive to FAT32.
2. Can a 64GB SD Card be formatted to FAT32?
Yes, there are multiple techniques to format a 64GB SD card to FAT32. With EaseUS NTFS for Mac standing among the top options, you can also make use of Disk Utility and Terminal to format your SD Card. Although most users prefer to format a 64GB SD Card to exFAT instead of FAT32, executing is still possible.
3. How to convert 64GB USB exFAT to FAT32?
When converting a 64GB USB from exFAT to FAT32, you can make use of Disk Utility as follows:
Step 1. Open Disk Utility across the "Utilities" folder within Finder. Select the USB drive from the left and choose "Erase" at the top.
Step 2. Provide the name, select the file system as FAT32, and click “Erase” to execute the process.
Related Articles - ALSO ON EaseUS SOFTWARE
Tutorial: Change Seagate From Read Only on Mac Without Formatting
![]() Sherly/2024-09-30
Sherly/2024-09-30
(Solved!) Samsung Portable SSD Not Detected Mac
![]() Oliver/2024-09-11
Oliver/2024-09-11
How to Fix Fantom Drive not Recognized/Mounting on Mac
![]() Tracy King/2023-12-19
Tracy King/2023-12-19
1-Click Solution: Configure and Open NTFS on Mac Immediately
![]() Tracy King/2024-04-19
Tracy King/2024-04-19




