- Products
- Store
- Partner
-
Support
Support CenterGuides, License, ContactDownloadDownload installerChat SupportChat with a TechnicianPre-Sales InquiryChat with a Sales Rep
Table of Contents
Formatting SD cards to FAT32 is necessary for Mac users for several reasons. The compatibility of macOS with the FAT32 file system is the primary reason why Mac users need to format their SD cards or USB drives to this particular file system. It is also compatible with almost every device, including Macs, Windows PCs, digital cameras, etc. Second, FAT32 is perfect for data transfer and multimedia since it allows massive file storage.
This article includes detailed methods for formatting an SD card to FAT32 on a Mac device. You'll also learn about the tips and tricks if you can't format your SD card to the relevant file system. We will also address the most frequently asked questions to format SD to FAT32 on Mac.

This section outlines three efficient methods to format SD Card to FAT32 on Mac. We included the respective guides for each method:
1. Third-Party SD Card Formatter Software: This method stands out as the best formatting tool, and we recommend it for beginner Mac users. It provides user-friendly formatting approaches.
2. Disk Utility: A built-in Mac utility designed for standard SD card and disk management.
3. Terminal: This method is suitable for advanced users, but use caution and be attentive while using the command line.
Method 1, which involves using Third-Party SD Card Formatter Software, is the suggested choice for both inexperienced and professional Mac users. Don't forget to back up your SD card before formatting it.
The most efficient method to format SD Card to FAT32 on Mac is using third-party formatting tools - EaseUS NTFS for Mac. This tool is designed with a friendly interface and advanced algorithms. The formatting procedure will not harm the device due to its compatibility with external drives. It is a great solution offering an "Erase" option to format an SD card in one click. This feature enables Mac users to format all types of storage devices to FAT32, APFS, HFS, HFS+, exFAT, and even NTFS.
Download and try the free version of EaseUS NTFS for Mac to change the file system of your SD card to FAT32 for Mac here:
Step 1. Launch EaseUS NTFS for Mac on an Mac, click "I already have a license" to activate this software.
Step 2. Select target disk drive or removable device you tend to erase on the left side, and click "Erase" to continue.
Step 3. From the drop-down box, select "MS-DOS(FAT)" as the target file system.
Step 4. Click "Erase" to confirm the formatting action and start erasing your target device to FAT file system.
If you love this feature and it helps you successfully format the SD card to fat32, share this method to help more of your friends online:
The disk utility is an inbuilt FAT32 formatting tool on Mac. This method is suitable for beginners. It formats all internal or external devices, including SD cards, hard drives, USB, etc. Here is how to do it:
Step 1: Go to "Finder" and click "Applications."
Step 2: Open the "Utilities" folder and select "Disk Utility."
Step 3: Find and select the SD card from the list and click "Erase" from the top menu.
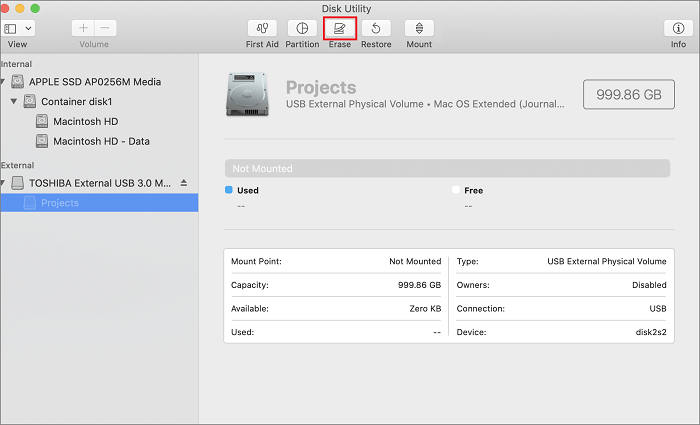
Step 4: Click your SD card from the left bar.
Note* If you see the SD card including a partition, identify the primary partition with brand name and capacity.
Step 5: Hit the "confirm" button to format the card to FAT32.
Step 6: Assign a name to the card and choose FAT32 as file format from the drop-down menu.
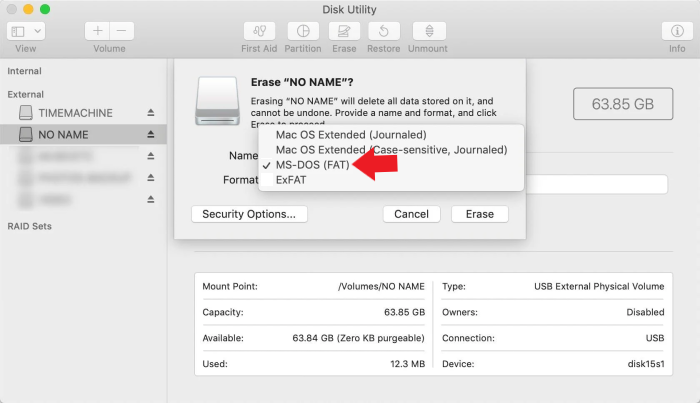
Step 7: Click the "Security Options" and choose the frequency to write over the erased data, then select "OK."
Step 8: Select "Erase" to format your SD card.
Wait until the formatting process is over.
This method is recommended for tech-savvy Mac users due to the complex command-line interface. Please go through the steps carefully.
Step 1: Open "Applications" and select "Utilities" from the list.
Step 2: Click Terminal and insert the following command:
diskutil list
Step 3: You will see the list of connected drives to the system. Under the "IDENTIFIER" section navigate your card based on the size and name.
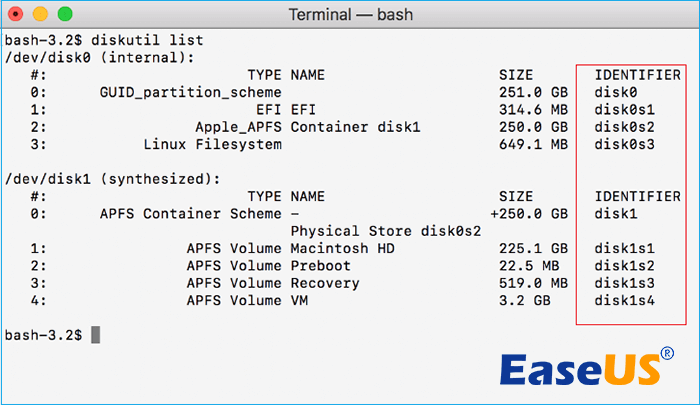
Step 4: Type in the following command and hit "Enter."
sudo diskutil eraseDisk FAT32 diskname MBRFormat /dev/diskidentifier
Note* Replace "diskname" with the new name of your card and "diskidentifier" with the old name.
Step 5: Insert the admin password and let the Terminal finish the formatting.
Macs support FAT32 by default, which makes things easier for users. Use our detailed instructions to learn how to format SD cards to FAT32 on your Mac. Adopting FAT32 formatting will guarantee platform compatibility and easy data management.
Feel free to share this efficient method with your friends who are looking for an SD card erasing guide online:
It is frustrating if you're experiencing any problems formatting an SD card to FAT32 on a Mac. Here are some tips to help you when you can't format an SD card to FAT32 on your Mac:
Following the above tips and solutions will enable you to format SD Card to FAT32 on Mac. We have introduced the detailed steps to complete the process without any hassle. All the methods are effective but EaseUS NTFS for Mac is the most efficient solution for Mac users with any experience level. Its erase feature is effective for safely and successfully removing data from SD cards, improving security and privacy. In addition, EaseUS NTFS for Mac is a good option to try if you're searching for a flexible and dependable application to handle the content on your SD card.
This section will help you to satisfy your additional queries about the topic discussed on this page. Here are the FAQs related to how to format SD Card to FAT32 on Mac.
1. Why Can I Format My SD Card to FAT32 on Mac?
As macOS supports the FAT32 file system, you can format your SD card to FAT32 on a Mac. This file format is compatible with a variety of devices, including cameras, game consoles, MP3 players and other devices. You may use Disk Utility to format your SD Card to the FAT32 file system.
2. Can I Convert My SD Card to FAT32 on Mac?
Yes, you can convert an SD card to FAT32 using built-in Mac utilities or third-party formatted software. To convert your SD card to FAT32, you will need to format the card and reformat it to FAT32.
3. Is It Possible to Format a 256GB SD Card to FAT32 on Mac?
Yes, you can format a 256GB SD card to FAT32 on a Mac. However, the Disk Utility function doesn't offer the formatting option for SD cards larger than 32 GB. In certain situations, you can format the card to FAT32 using third-party software - EaseUS NTFS for Mac.
Related Articles - ALSO ON EaseUS SOFTWARE
How to Use NTFS Drive on macOS Sonoma [Picture Guide]
![]() Sherly/2025-06-26
Sherly/2025-06-26
NTFS for Mac M1 Free: How to Get Write Access on M1 Mac
![]() Banu/2025-06-26
Banu/2025-06-26
Easy Ways to Mount NTFS on Mac | How to Mount NTFS Drive on Mac
![]() Banu/2025-06-26
Banu/2025-06-26
How to Enable NTFS on Mac - 3 Detailed Ways 🔥
![]() Banu/2025-06-26
Banu/2025-06-26



