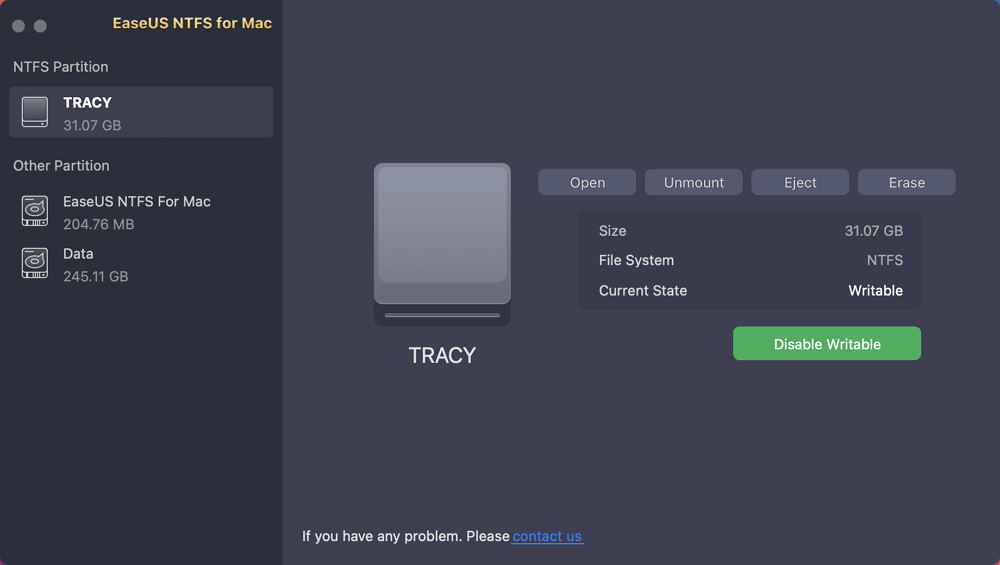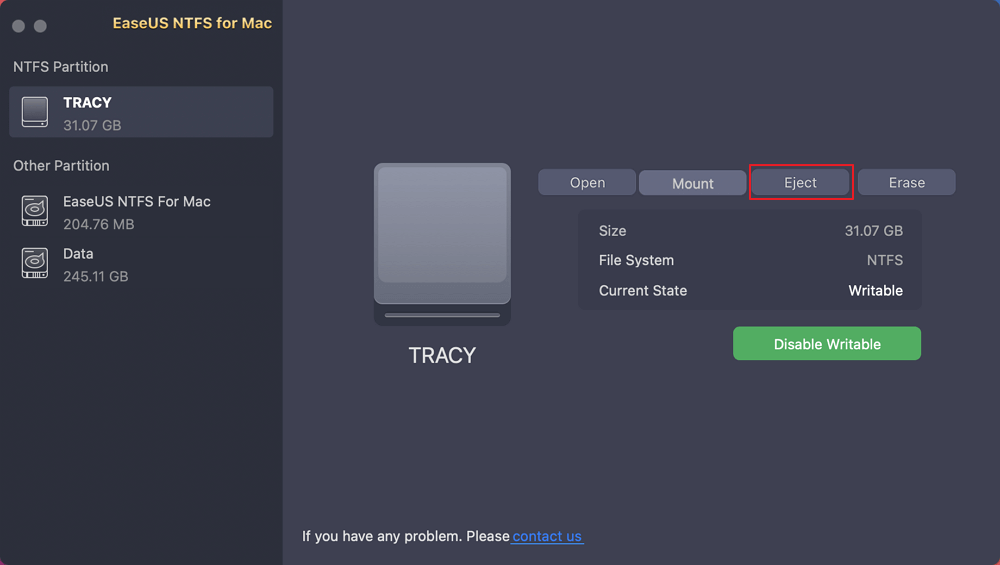- Products
- Store
- Partner
-
Support
Support CenterGuides, License, ContactDownloadDownload installerChat SupportChat with a TechnicianPre-Sales InquiryChat with a Sales Rep
Table of Contents
| Workable Solutions | Step-by-step Troubleshooting |
|---|---|
| #1. Use EaseUS NTFS for Mac | Step 1. Launch EaseUS NTFS for Mac on Mac computer, click "I already have a license" to activate...Full steps |
| #2. Stop Running Apps and Eject External Hard drive | Step 1. Press the Command + Space key to open Spotlight; Step 2. Search Activity Monitor in the spotlight ...Full steps |
| #3. Log Out and Log In Apple Account | Step 1. Click the Apple menu icon and click "Log Out"; Step 2. Then click "Log In", sign in with your own...Full steps |
| #4. Shut Down or Force to Quit Mac | Step 1. Go to the Apple menu, and click "Shut Down"; Step 2. Wait for the Mac computer to shut down...Full steps |
| #5. Use Terminal | Step 1. On Apple Menu, click "Go" > "Utilities"; Step 2. Double-click "Terminal" to launch the app...Full steps |
It doesn't matter when your external hard drive is not ejecting on Mac computers. It could be multiple reasons that caused an external hard drive won't eject error. Follow this page, you'll find the causes of this error and how to successfully eject your disk on Mac with 5 practical methods.
Let's get started.
Applies to: eject or force to eject the external hard drive, USB flash drive, SD card, etc., on macOS and Mac OS X without losing any data.
Eject is an action that Mac users apply to safely unplug a drive or an external storage device from Mac computers without affecting data and the drive itself. When you directly unplug an external hard drive without ejecting it from Mac, it will cause data loss or even drive inaccessible error.
There are three normal ways that people apply to eject a drive on Mac:
However, some Mac users reported that they can't eject external hard drives on Mac even following the above three device ejection operations. We'll discuss the reason that caused this error in the next part. Move on and find out the causes.
When you receive this message or a similar warning on a Mac computer while trying to eject an external hard drive, it means that you didn't or failed to eject the drive successfully:
"The disk wasn't ejected because one or more programs may be using it."
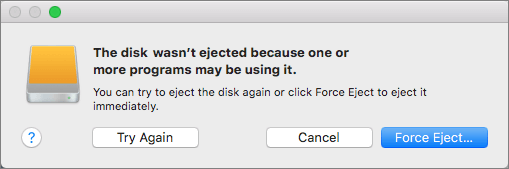
So what caused this error? Here are the possible reasons that the Mac computer refuses to eject the drive:
What do I do if my external hard drive won't eject? Here are some dos and don'ts tips:
| Dos | Don'ts |
|---|---|
|
|
Once you confirm that you've kept your disk and its data safe and intact by following the Dos and Don'ts tips above, you can follow any one of the 5 methods here to fix this issue:
Notes: For an automated and reliable fix to safely eject your external storage devices, don't miss automated EaseUS NTFS for Mac.
Let's start.
Tool: EaseUS NTFS for Mac - 1-Click Device Jection Tool
Download:
Automated device ejection tool - EaseUS NTF for Mac is mainly designed for Windows NT file system drives on Mac. It enables you to read, write, and even access NTFS files on Mac without formatting. This software also helps to fix the 'can't eject external hard drive or USB' error on Mac in just one simple click.
Here is how to use it:
Step 1. Launch EaseUS NTFS for Mac on Mac computer, click "I already have a license" to activate this software.
Step 2. Let EaseUS NTFS for Mac detect the connected drive that you want to eject.
Step 3. Once detected, select the target drive and click "Eject". This will safely remove your drive without affecting the saved files and data.
Besides ejecting devices on Mac, you can also apply EaseUS NTFS for Mac to fix these issues:
Video Tutorial: How to Use EaseUS NTFS for Mac
Tool: Activity Monitor
Download: The tool is pre-installed on Mac, download is not necessary.
Activity Monitor is an application available in the Utilities folder that helps to monitor and identify the process running on specific disks. When you can't eject an external hard drive from a Mac computer, it could be one or more programs running with the disk in the background.
You can apply this tool to locate the running apps and stop them, then eject the disk from Mac.
Here are the steps that you can follow:
Step 1. Press the Command + Space key to open Spotlight.
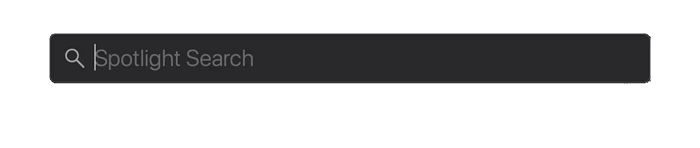
Step 2. Search Activity Monitor in the spotlight and click to open it.
Step 3. Go to the Disk tab, and find QuickLookUIService in Disk Usage by each process.
Or, you can search it in the search box.
Step 4. Select it and click the "Close" icon on the left top pane.
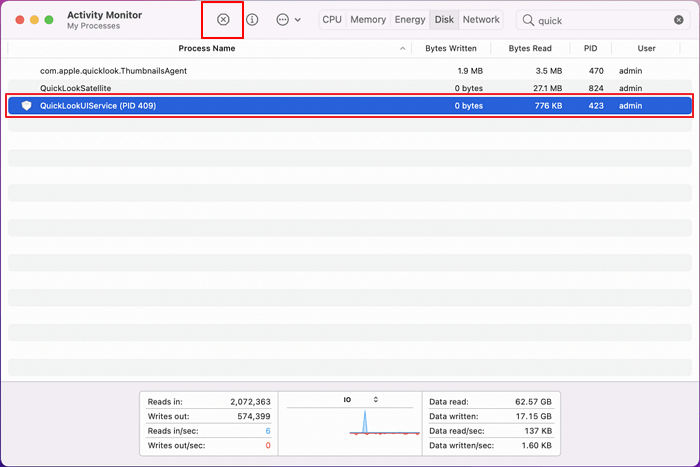
Step 5. Click “Force Quit" to quick the process.
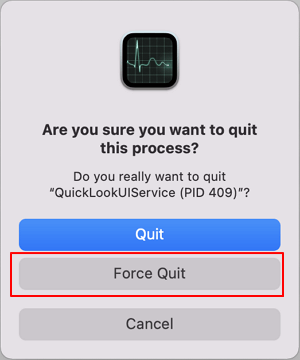
Step 6. After this, you can eject the external hard drive from Mac in the normal way.
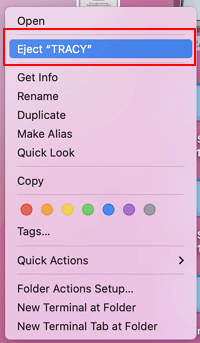
Tool: Apple Menu
Download: Apple built-in tool, downloading is not necessary.
When you can't eject an external hard disk or storage device, first, as recommended above, make sure that you've saved all files and ended all running processes. Then you can resolve this issue by logging out and logging in to Mac with the steps below:
Step 1. Click the Apple menu icon and click "Log Out".
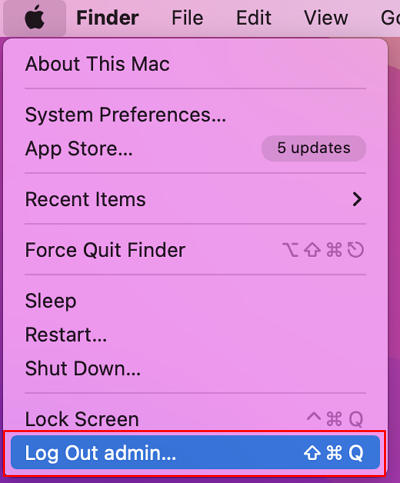
Step 2. Then click "Log In", sign in with your own Apple account and password.
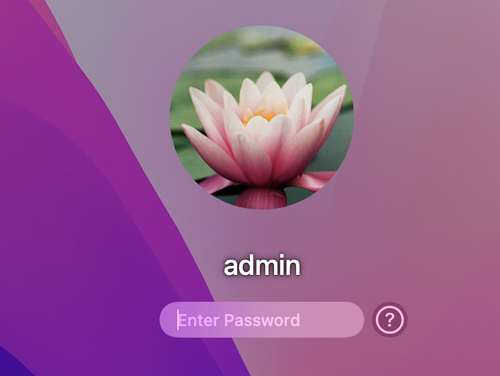
Step 3. Try to eject the external hard drive from Mac again.
Tool: Apple Menu
Download: Apple built-in tool, downloading is not necessary.
Besides logging out and logging in, the next method that also helps to fix the 'Mac not ejecting external disk' error is to shut down or force quit Mac computer. Remember to save all running files and close all processing programs before trying this method.
Here are the steps:
Step 1. Go to the Apple menu, and click "Shut Down".
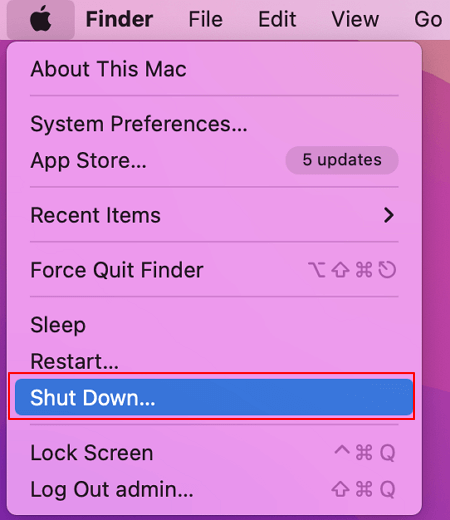
You can also click "Force Quit" in the drop-down menu.
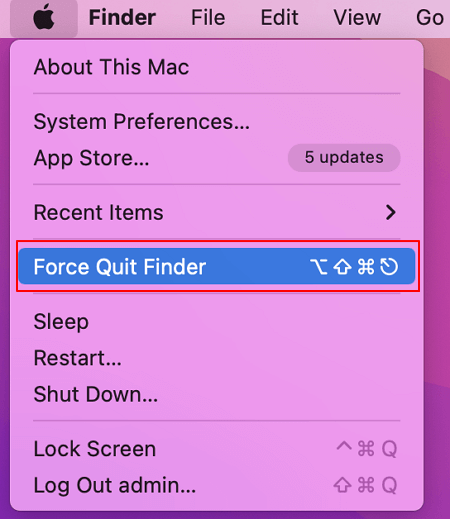
Step 2. Wait for the Mac computer to shut down, and then disconnect or unplug the external hard drive.
Tool: Terminal
Download: App is preinstalled on Mac, downloading is not necessary.
Note that running Terminal command to eject an external hard drive from Mac is an action to force quite the drive. So make sure that all the files were saved intractably and no programs are running background.
The command lines to quit the external hard drive from Mac are a bit complex. Stay cautiously while following the steps below:
Step 1. On Apple Menu, click "Go" > "Utilities".
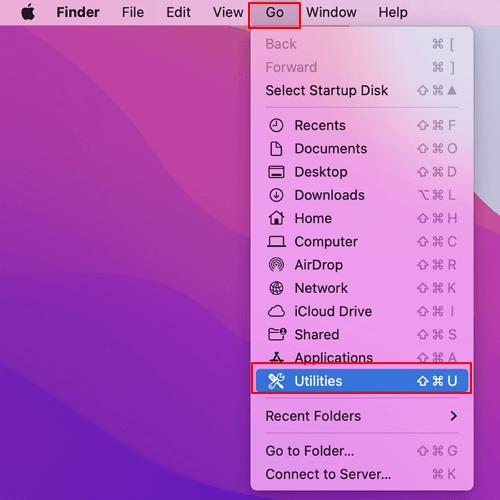
Step 2. Double-click "Terminal" to launch the app.
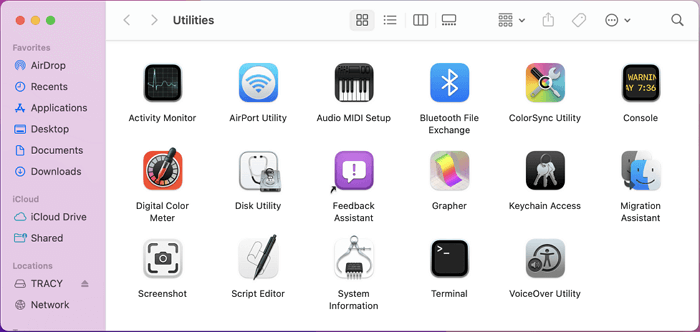
Step 3. Type the command lines here one by one and press "Return" each time:
You should replace (number) with the right disk number of your external hard drive in the command list.
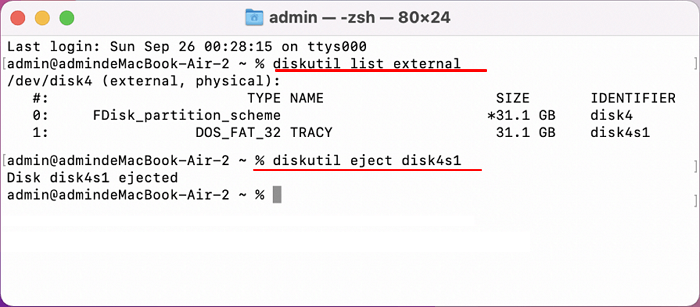
After this, the Mac computer will safely eject the drive without affecting the saved files on it.
On this page, we presented you with the causes that block you from ejecting drives from Mac computers. To fix this issue, you can simply pick one of the recommended methods and follow its respective guidelines to remove the storage device from Mac on your own.
For the easiest solution, EaseUS NTFS for Mac is a second-to-none choice that we suggest you try.
Remember that force quitting drives from Mac may unplug the drive but the saved files are data may also be in danger. Remember to pick the right method to fix the "can't eject external hard drive' error on Mac to keep your files safe.
Related Articles - ALSO ON EaseUS SOFTWARE
How to Copy Files from Mac to NTFS External Hard Drive [2025]
![]() Banu/2025-06-26
Banu/2025-06-26
Easy Ways to Mount NTFS on Mac | How to Mount NTFS Drive on Mac
![]() Banu/2025-06-26
Banu/2025-06-26
Does Mac Support NTFS ? Yes or No - EaseUS
![]() Banu/2025-06-26
Banu/2025-06-26
WD NTFS Driver for Mac (Download the Free Software)
![]() Banu/2025-06-26
Banu/2025-06-26